工具/原料:
系统版本:windows10
品牌型号:惠普(HP)战66?
软件版本:小鱼一键重装系统大师 12.5.49.1870
方法/步骤:
方法一:使用小鱼装机工具制作u盘安装win10
1、首先需要下载安装小鱼装机工具软件,将u盘插入电脑点击u盘重装系统,选择好自己的u盘设备,点击开始制作。
2、选择要安装的系统版本,点击开始制作。
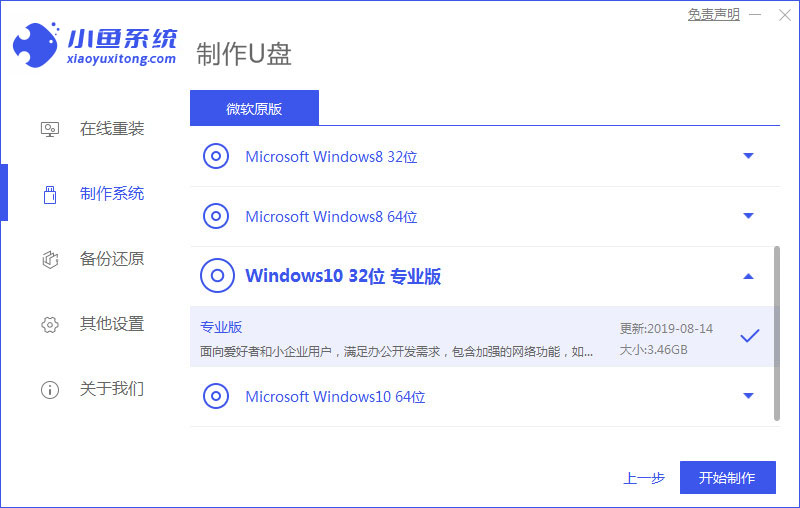
3、确认备份好资料后点击确定。
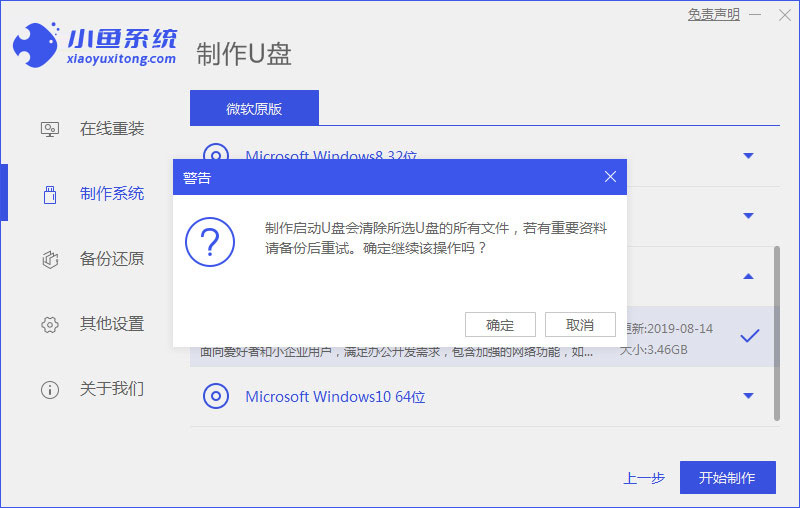
4、等待软件下载安装系统所需要的各种资源。

5、等待启动盘制作中。
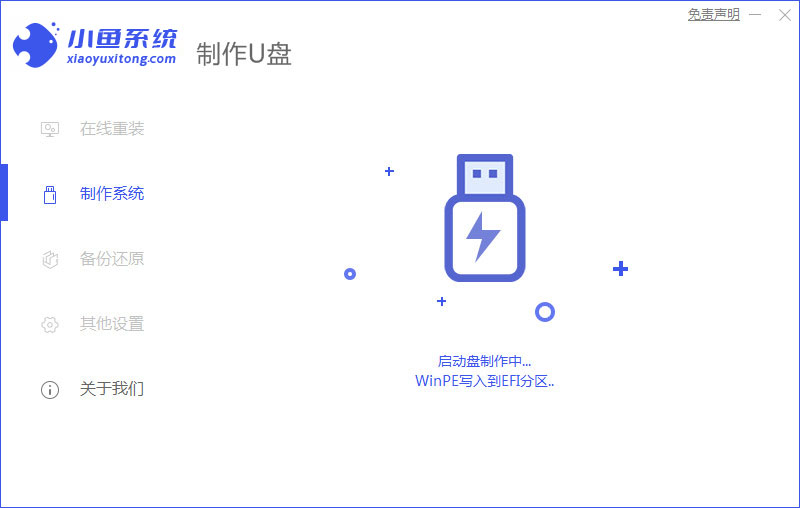
6、提示u盘制作完成后点击取消,记住电脑启动热键。
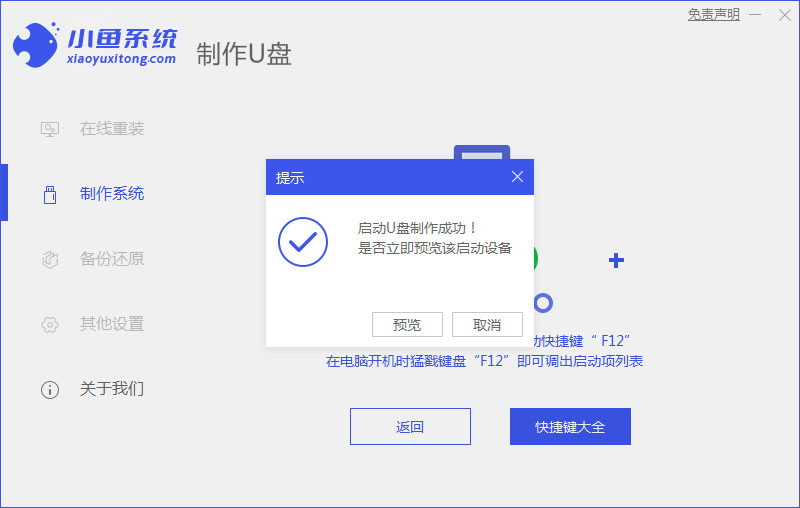
7、将u盘插入要重装系统的电脑,重启电脑进入bios,选择usb选项,回车。
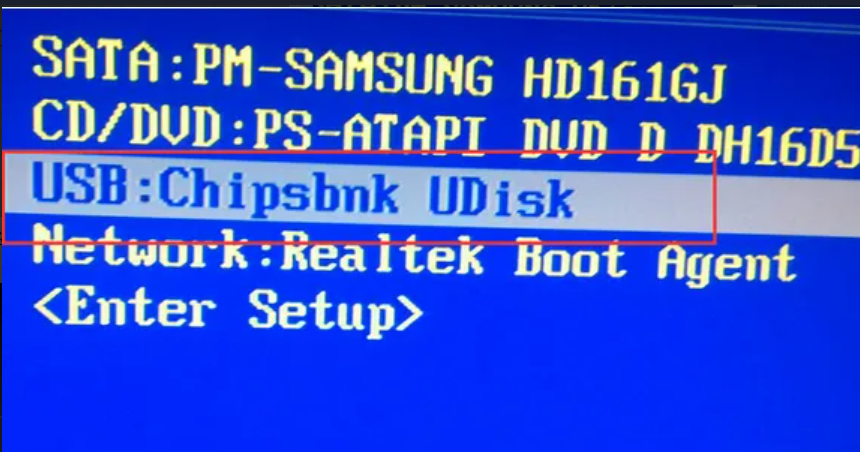
8、等待系统自动安装。
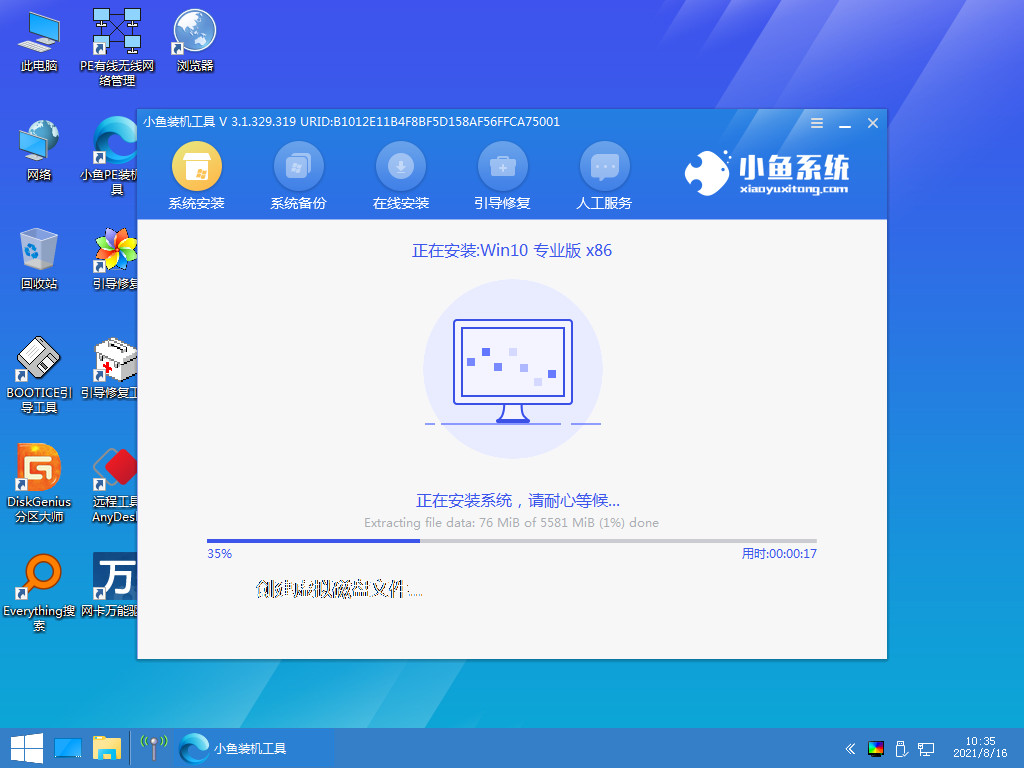 9、确认在C盘内写入引导文件,点击确定。
9、确认在C盘内写入引导文件,点击确定。
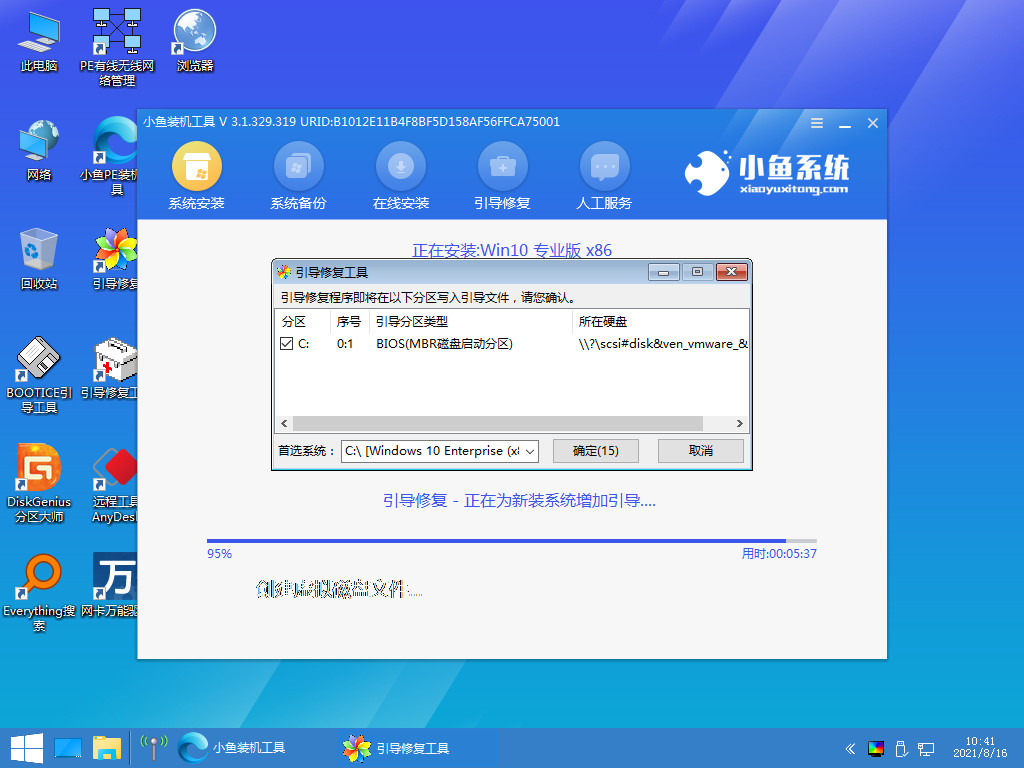 10、安装完成后点击立即重启。
10、安装完成后点击立即重启。
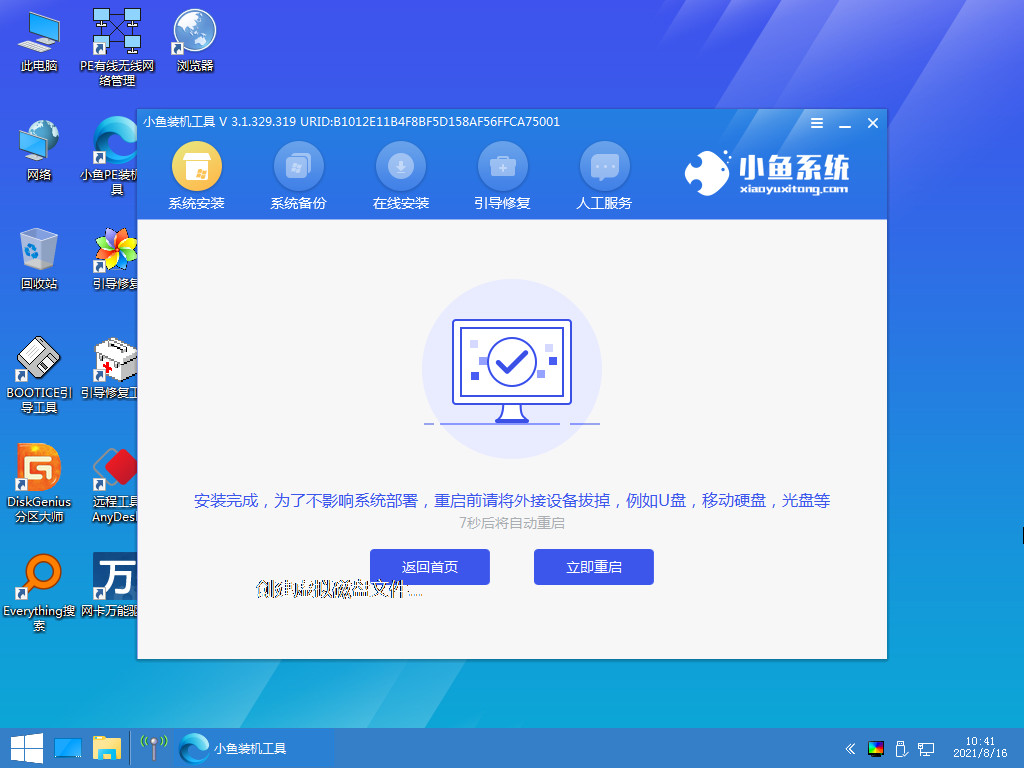 11、进入到系统桌面,安装完成。
11、进入到系统桌面,安装完成。
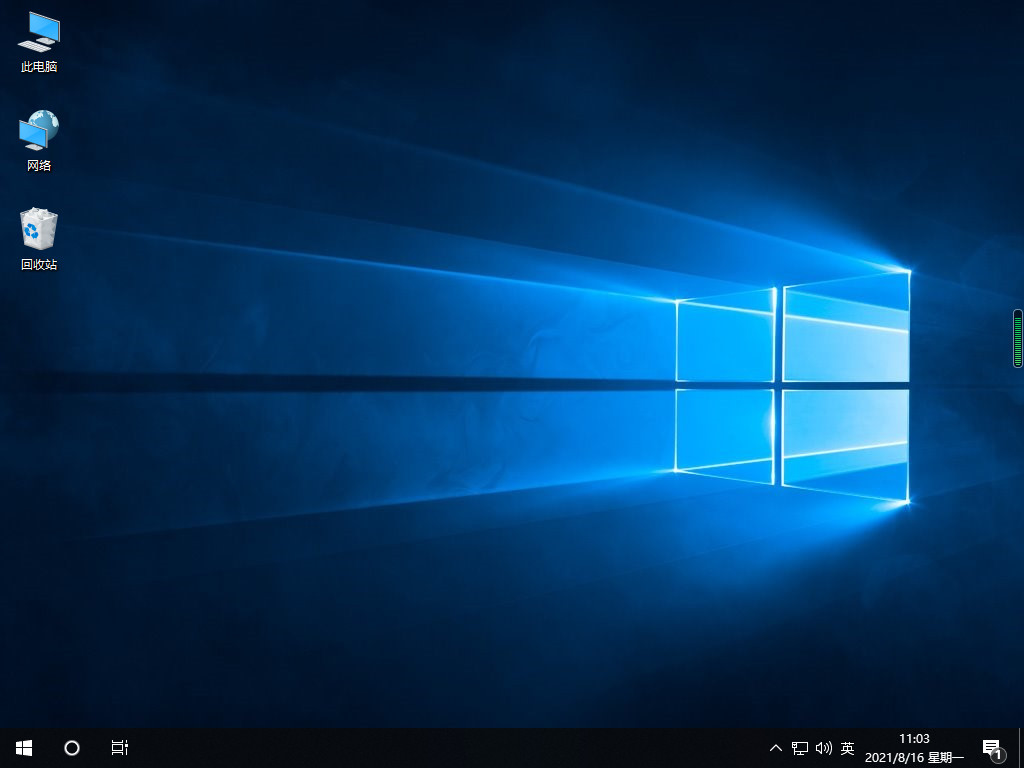 方法二:使用魔法猪系统重装大师工具制作u盘安装win10
方法二:使用魔法猪系统重装大师工具制作u盘安装win10
1、首先我们下载一个魔法猪系统重装大师,下载安装好并打开。
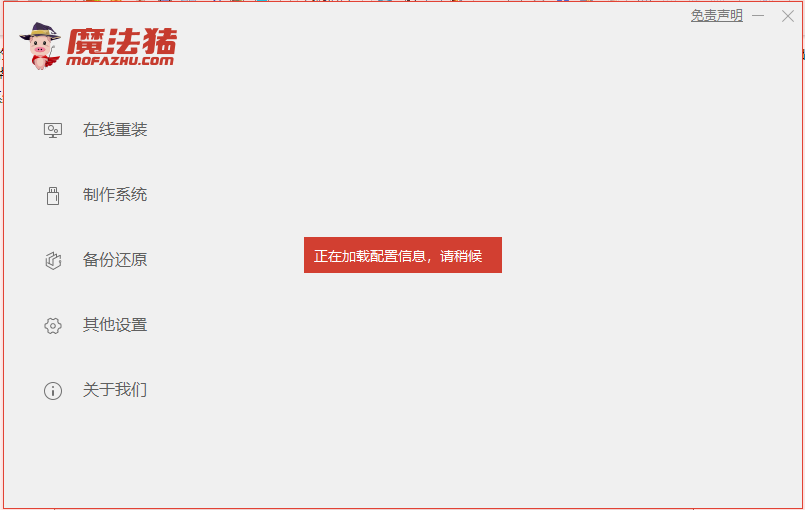 2、打开软件选择制作系统,然后点击制作U盘,系统会自动给出适合安装的版本,我们点击开始制作就好了。
2、打开软件选择制作系统,然后点击制作U盘,系统会自动给出适合安装的版本,我们点击开始制作就好了。
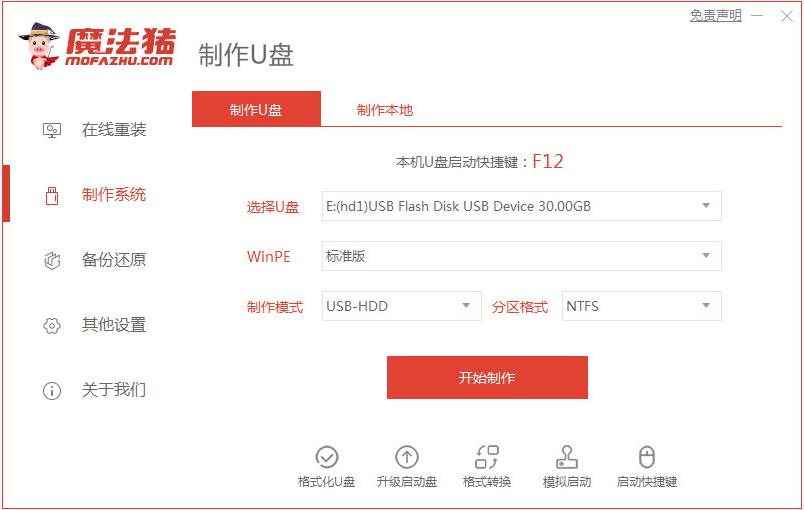 3、接下来系统会弹出这么一个窗口,我们点击确定就好了。
3、接下来系统会弹出这么一个窗口,我们点击确定就好了。
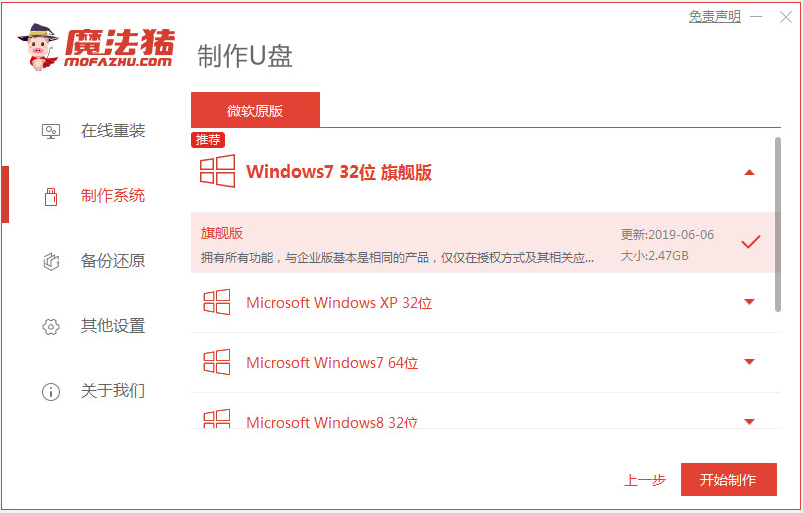
4、下载安装资源,启动U盘制作,安装制作完后成之后我们需要重启电脑。
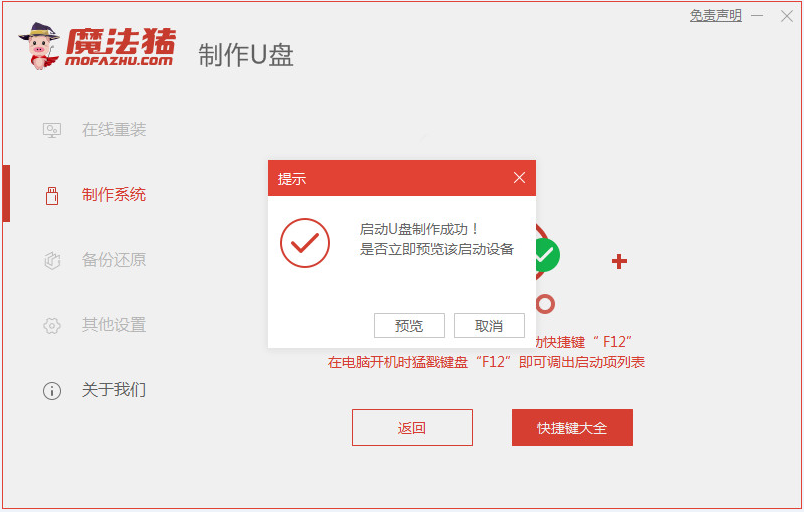 5、重启完电脑之后插上U盘开机,快速按F12,在引导菜单中选择U盘,我们需要返回主页面继续安装。
5、重启完电脑之后插上U盘开机,快速按F12,在引导菜单中选择U盘,我们需要返回主页面继续安装。
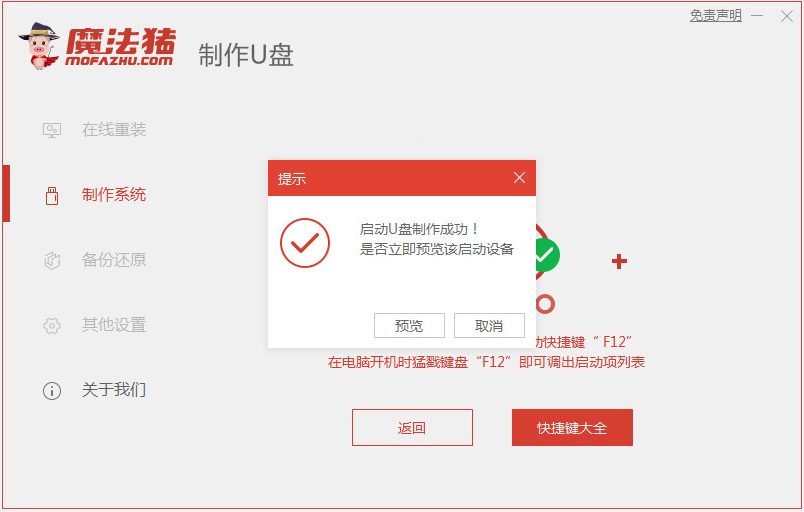 6、我们选择安装在C盘,然后会下载系统引导修复工具。
6、我们选择安装在C盘,然后会下载系统引导修复工具。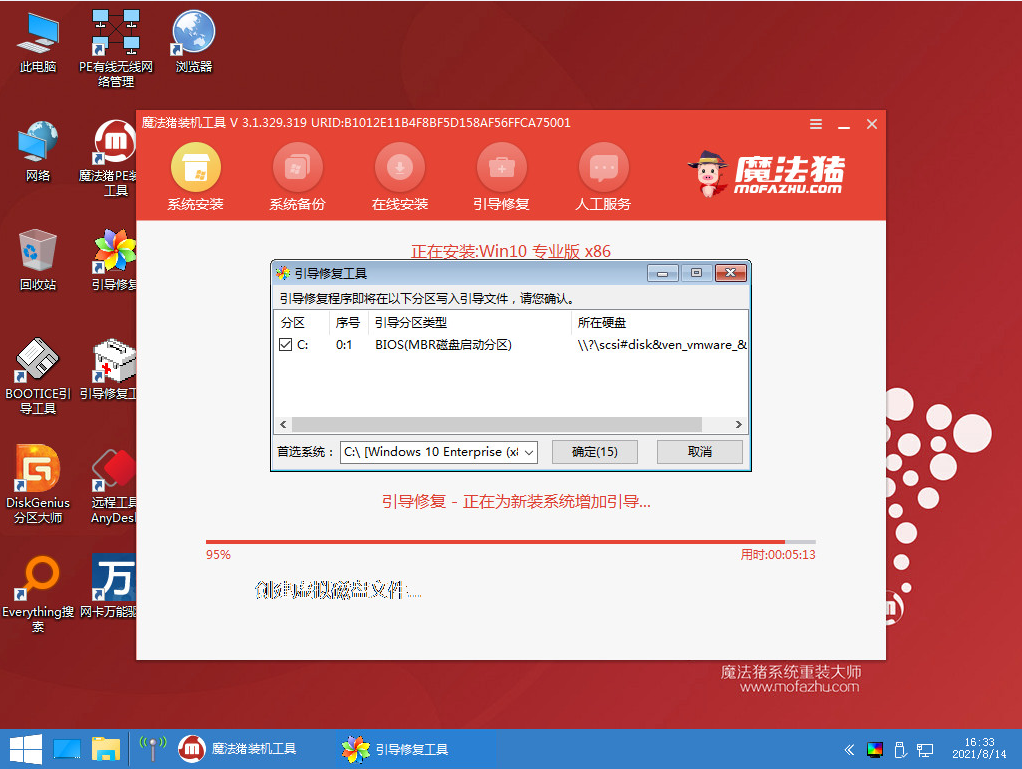
 8、重启电脑之后就是我们新装的系统啦。
8、重启电脑之后就是我们新装的系统啦。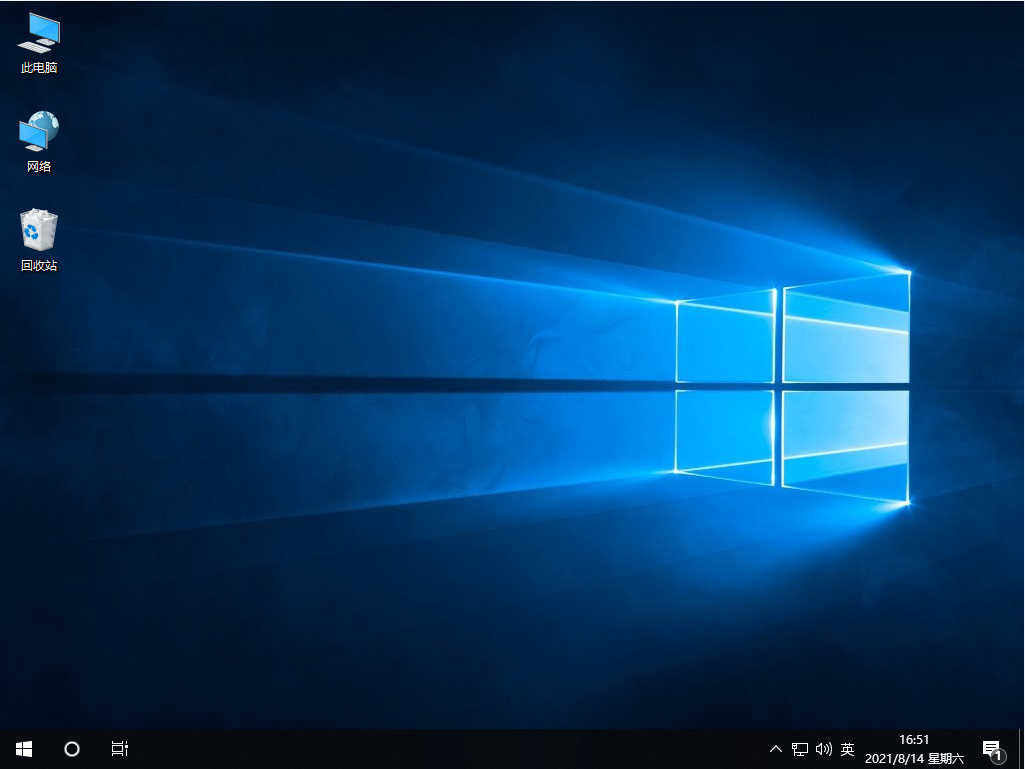 总结:上面就是小编为大家演示的关于怎么用u盘给电脑重装系统win10具体操作教程,希望以上的介绍能够为大家提供到更多的帮助。
总结:上面就是小编为大家演示的关于怎么用u盘给电脑重装系统win10具体操作教程,希望以上的介绍能够为大家提供到更多的帮助。