工具/原料:
系统版本:Windows7
品牌型号:联想Thinkpad E460
软件版本:小白一键重装系统 v.12.6.49.2290
方法/步骤:
方法一:用小白一键重装软件制作u盘重装系统win7
1、首先打开电脑,保持联网和供电状态,准备一个空白的8GU盘,使用浏览器下载和安装好小白一键重装软件,选择制作系统。

2、在电脑系统选择上面,下载和安装window7系统.
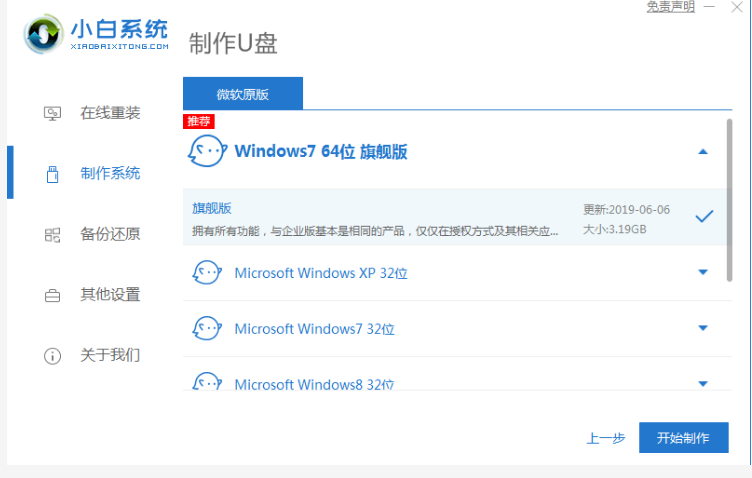 3、这时会弹出格式化U盘操作,在确定保存好重要数据之后,点击“确认”,等待U盘制作完成之后,重启电脑。
3、这时会弹出格式化U盘操作,在确定保存好重要数据之后,点击“确认”,等待U盘制作完成之后,重启电脑。
 4、在重启过程中选择U盘启动,在进入小白系统pe时,选择选择第一项“启动win10 x64PE(2G以上内存进入)”进入电脑系统。
4、在重启过程中选择U盘启动,在进入小白系统pe时,选择选择第一项“启动win10 x64PE(2G以上内存进入)”进入电脑系统。
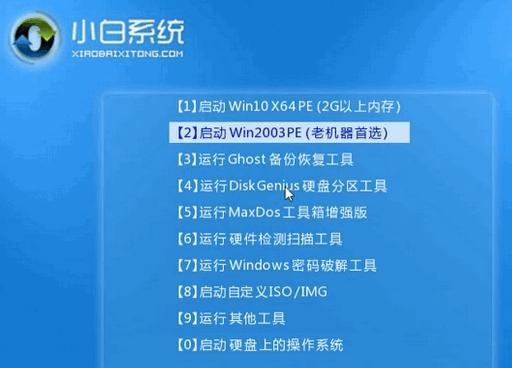 5、将window7系统进行安装,安装到C盘,等待安装完成。
5、将window7系统进行安装,安装到C盘,等待安装完成。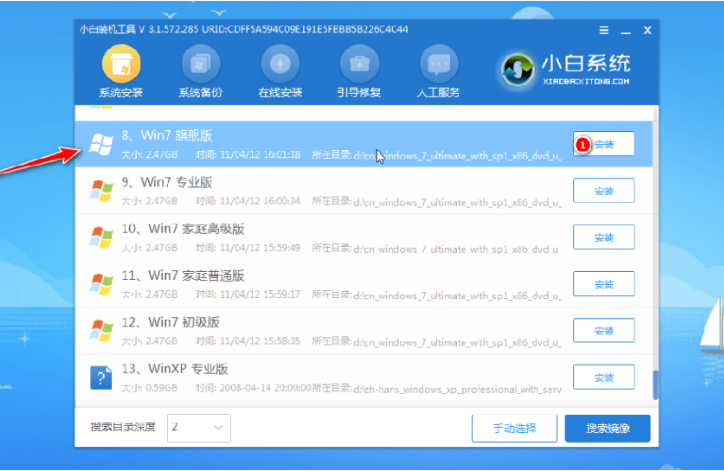
6、拔掉U盘,重启电脑,进入桌面后,用u盘重装系统win7就完成了。
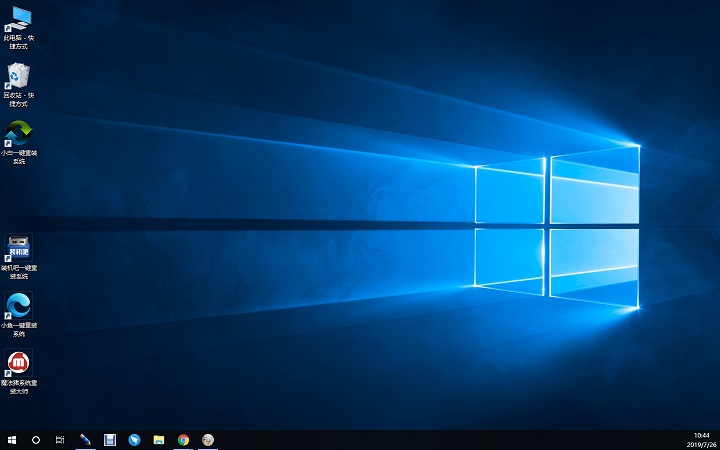 方法二:用大白菜U盘启动盘制作工具重装系统win7
方法二:用大白菜U盘启动盘制作工具重装系统win7
一.制作大白菜u盘
1、确认电脑处于联网状态,下载大白菜U盘启动盘制作工具,准备容量8G以上的u盘。

2、注意,制作u盘启动盘设置格式化以及系统文件,因此要提前备份u盘数据,同时关闭安全杀毒软件
3、接着,如图所示,默认USB—HDD模式以及NTFS格式设置,点击一键制作成U盘启动盘即可
 二、设置大白菜u盘启动
二、设置大白菜u盘启动
1、下面的操作需要通过U盘启动快捷键来操作,请提前查询电脑对应的U盘启动快捷键。
 2、重启电脑,出现开机画面时,通过U盘启动快捷键进入启动设置界面,选中U盘,回车就可以进入大白菜winpe 界面。
2、重启电脑,出现开机画面时,通过U盘启动快捷键进入启动设置界面,选中U盘,回车就可以进入大白菜winpe 界面。 3、最后,选中【1】Win10X64PE(2G以上内存),按回车进入大白菜winpe桌面。
3、最后,选中【1】Win10X64PE(2G以上内存),按回车进入大白菜winpe桌面。
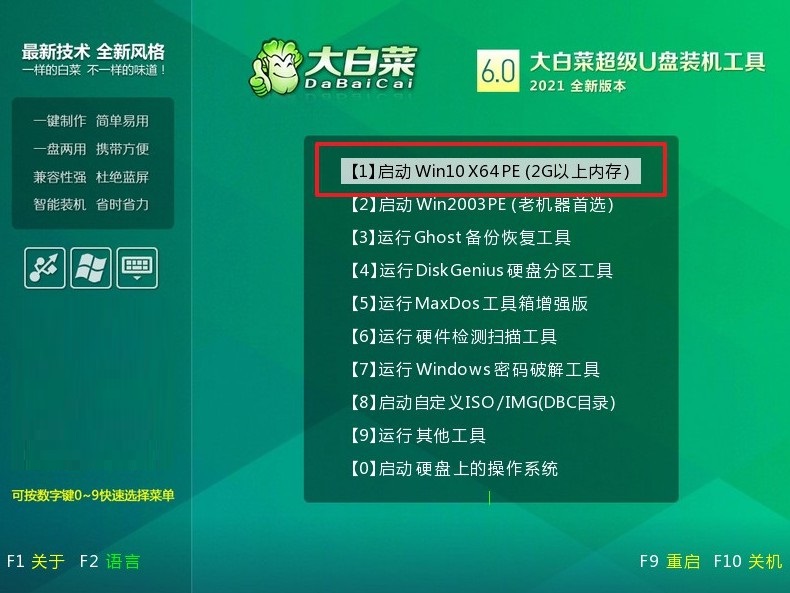 三、大白菜u盘装win7系统
三、大白菜u盘装win7系统
1、在桌面上找到并打开大白菜一键重装,选择“安装系统”,找到win7镜像系统,安装路径为“C盘”,点击“执行”。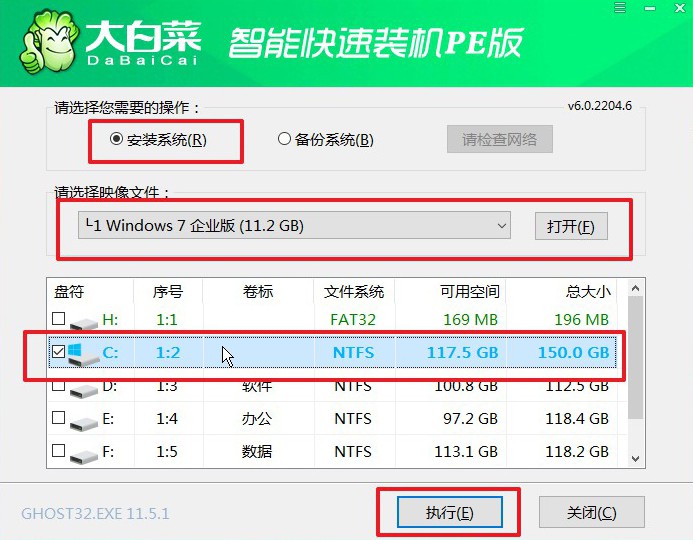 2、稍后弹出还原设置窗口,建议默认勾选,点击“是”进入下一步。
2、稍后弹出还原设置窗口,建议默认勾选,点击“是”进入下一步。
 3、电脑弹出重启提示后,注意及时拔出U盘,无需操作,等待电脑进行系统部署阶段,直至成功进入win7桌面,即表明系统重装完成。
3、电脑弹出重启提示后,注意及时拔出U盘,无需操作,等待电脑进行系统部署阶段,直至成功进入win7桌面,即表明系统重装完成。

总结:上文就是小编为大家详细介绍的用u盘安装win7系统安装步骤教程,希望以上的介绍可以帮助到大家。