给电脑重装系统的方法有非常多种,经常有小伙伴来问小编我怎么用u盘做系统重装,其实使用u盘装系统的操作方法很简单的,下面就来告诉大家怎么用u盘做系统教程方法。
工具/原料:
系统版本:Win11系统
品牌型号:惠普340 G2
方法/步骤:
u盘做系统方法步骤:
1、先是准备一个4G以上的U盘,把U盘插在电脑上,然后下载一个重装系统的程序。

2、接着下载完成后,打开重装软件选择制作系统。
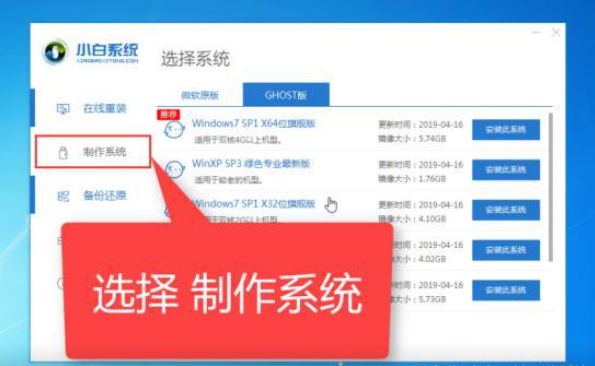
3、打开后可以看到很多制作方法,选择制作U盘。
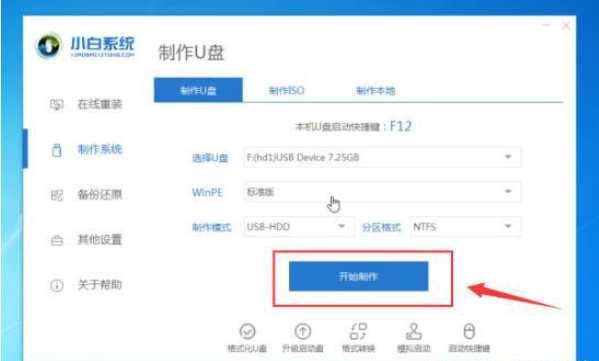
4、随后选择想要制作的系统,点击开始制作。
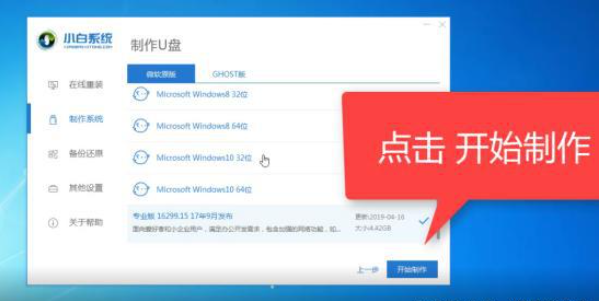
5、点击开始制作后,就不要去操作电脑,避免导致不必要的麻烦。

6、按下启动热键后,在蓝色框框中,选择带USB的字样。
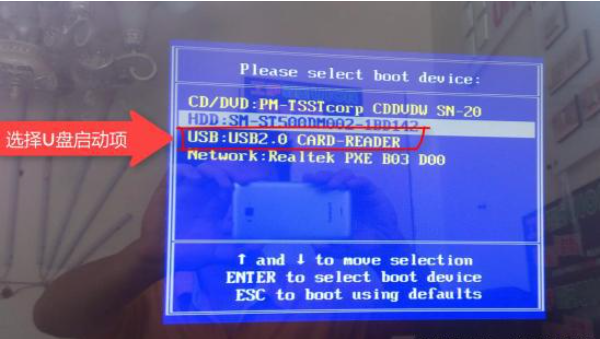
7、启动完成之后,选择下载的系统,按回车键。
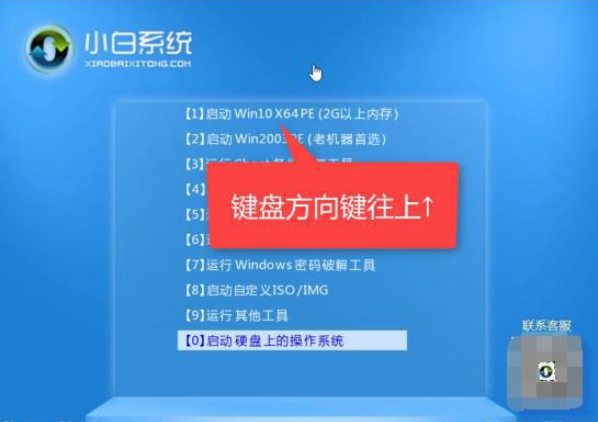
8、然后将系统选择安装在U盘上面。
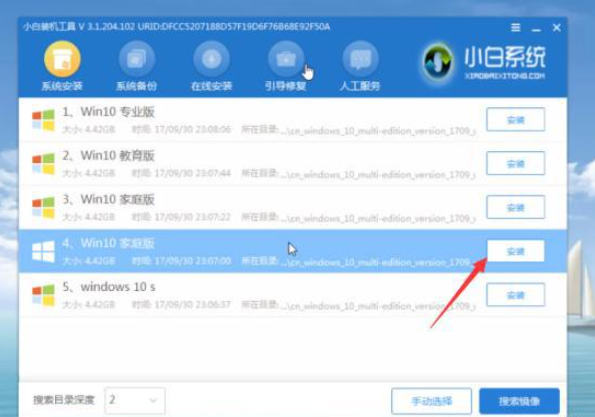
9、稍等待一会儿,系统就安装完成了,点击重启电脑。
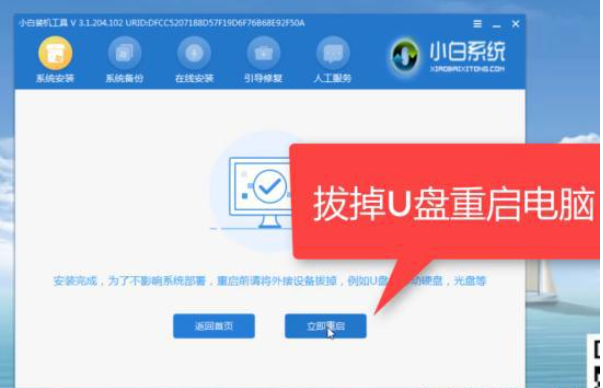
11、等待重启电脑完成以后,系统就装好了。

总结:
1、首先是准备一个4G以上的U盘,把U盘插在电脑上,再去下载一个重装系统的程序。
2、下载完成后,我们打开重装软件选择制作系统。
3、打开后我们可以看到很多制作方法,选择制作U盘。
4、接下来我们选择想要制作的系统,然后点击开始制作。
5、点击开始制作以后,我们就不要去操作电脑,避免导致不必要的麻烦。
6、做好后,拔下U盘,重启电脑,按系统启动键。
7、按下启动热键后,在蓝色框框中,选择带USB的字样。
8、启动完成后,选择我们下载的系统,按回车键。
9、将系统选择安装在U盘上面。
10、等待一会儿,系统就安装完成了,点击重启电脑。
11、等待重启完成以后我们的系统就装好了。