工具/原料:
系统版本:win10系统
品牌型号:联想扬天M3900q
软件版本:咔咔装机 v1.0.0.100
方法/步骤:
方法一:咔咔装机制作u盘重装系统:
1、首先安装好咔咔装机一键重装系统工具,双击打开点击U盘模式,再插入一个空白U盘到电脑接口。
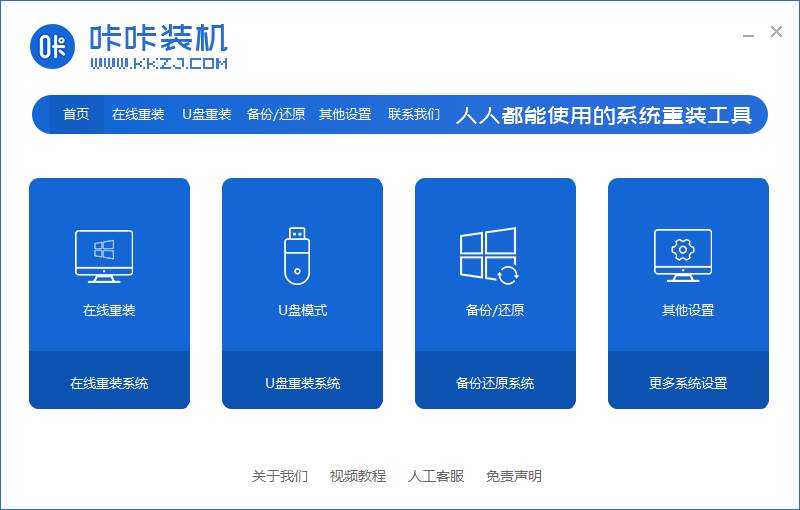
2、点击选择需要重装的系统。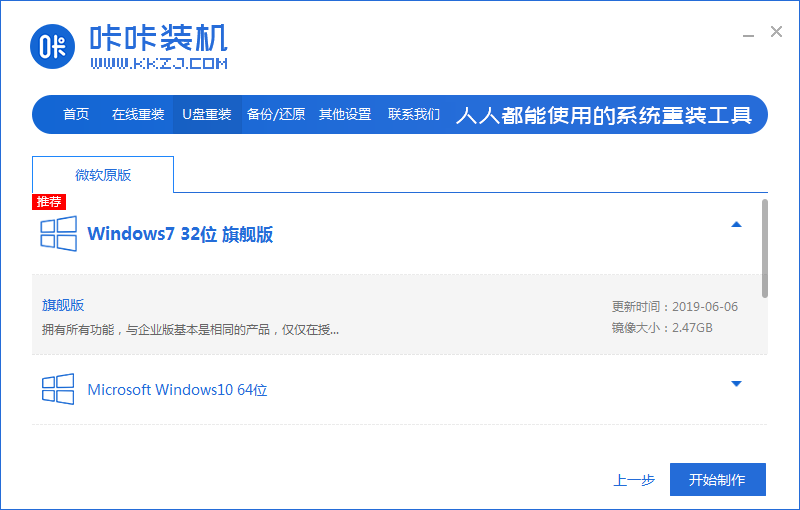
3、点击确定。

4、然后就会下载相关的镜像文件和pe环境。

5、提示完成后,拔出U盘,将其插入需要重装的电脑上。
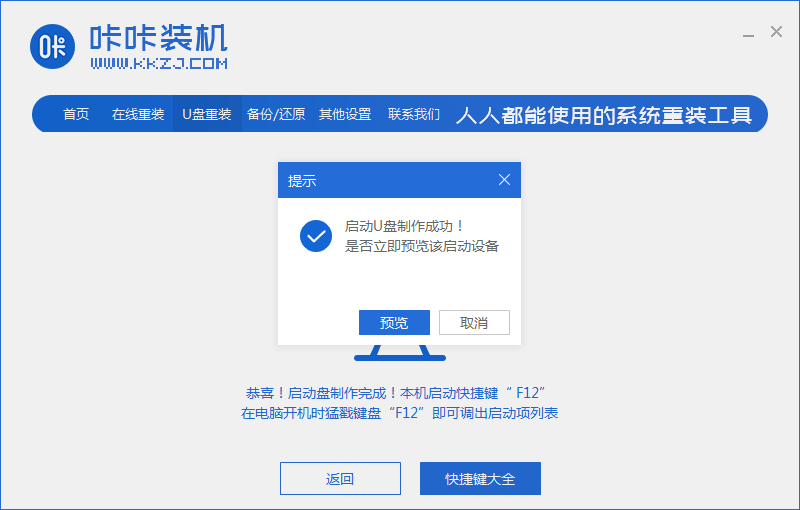
6、将电脑开机快速断续的按热键进入快速启动菜单,选择带usb的选项,按回车键进入PE选择界面。
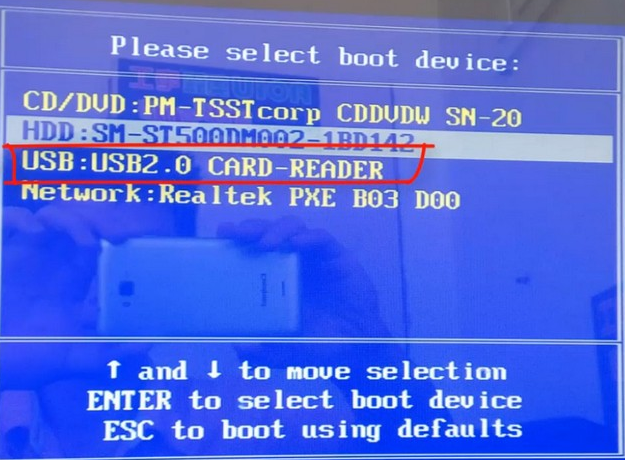
8、选择第一项按回车键进入。
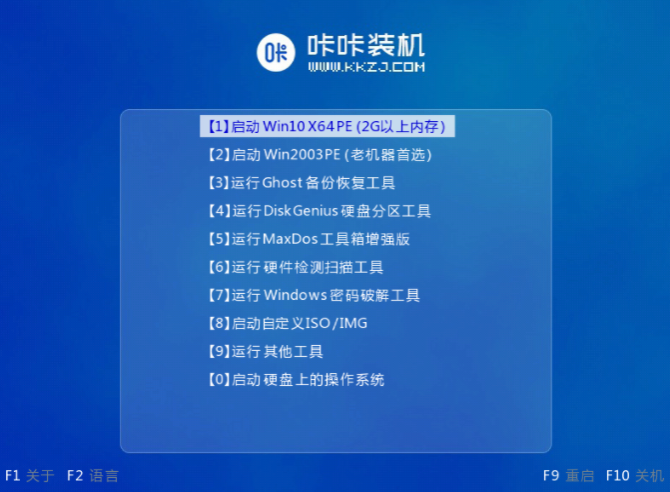
9、选择需要安装的系统版本,目标分区一般为“C盘”,点击“立即安装”。
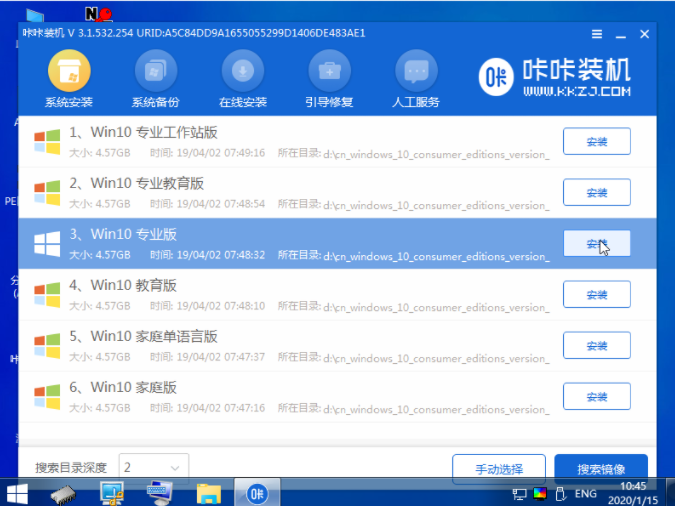
10、安装成功后,拔出U盘,选择立即重启即可。
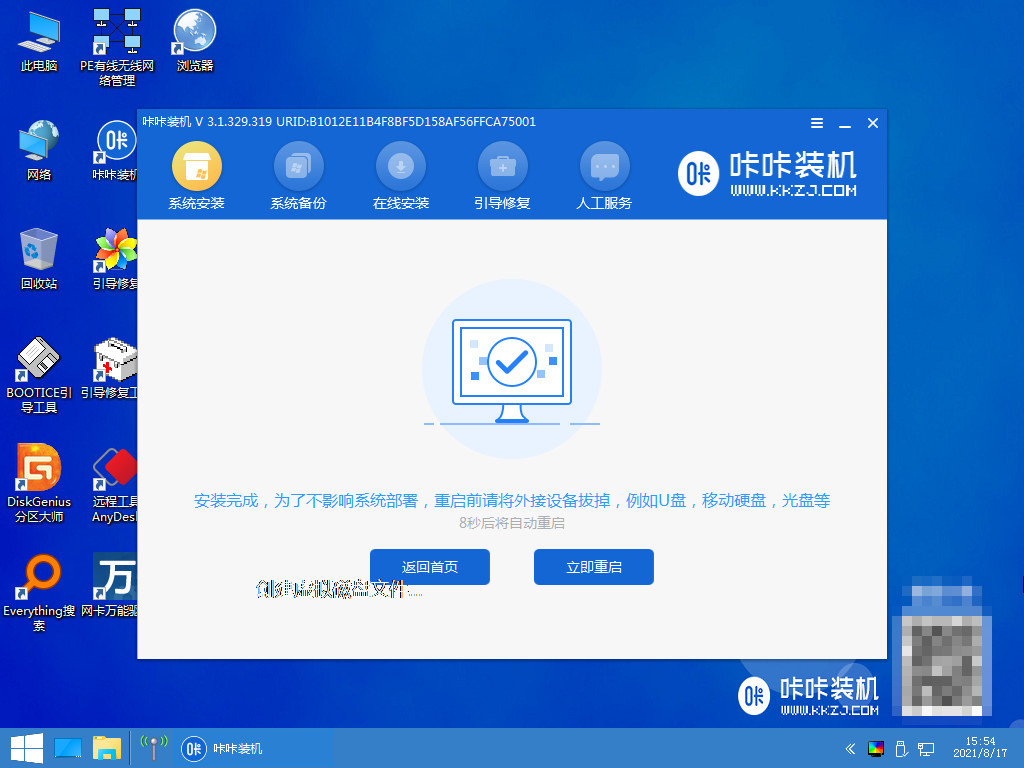
11、重启后将会进入到全新的系统界面。
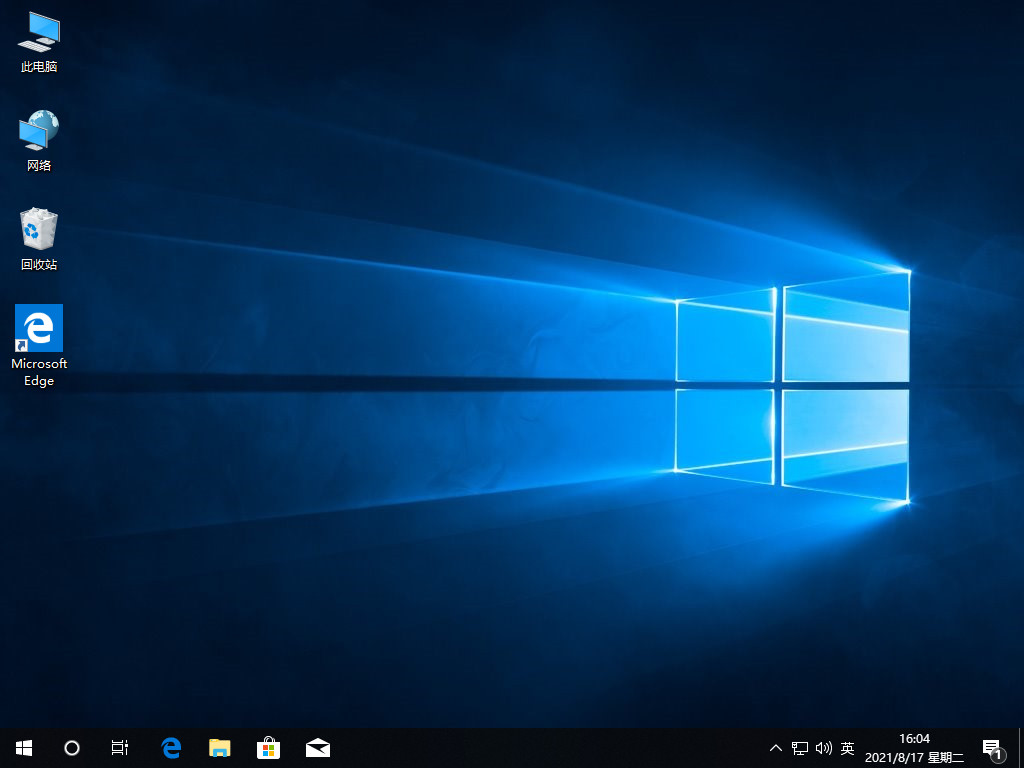 方法二:借助装机吧一键重装系统工具制作U盘启动
方法二:借助装机吧一键重装系统工具制作U盘启动
1、先下载安装装机吧一键重装系统工具并打开,插入空白u盘,选择u盘重装系统模式,单击开始制作。
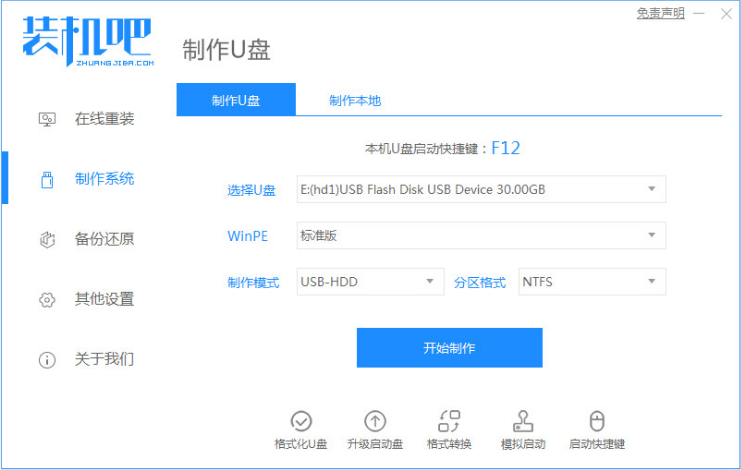 2、在此制作系统页面,选择需要安装的电脑系统,单击开始制作启动盘。
2、在此制作系统页面,选择需要安装的电脑系统,单击开始制作启动盘。
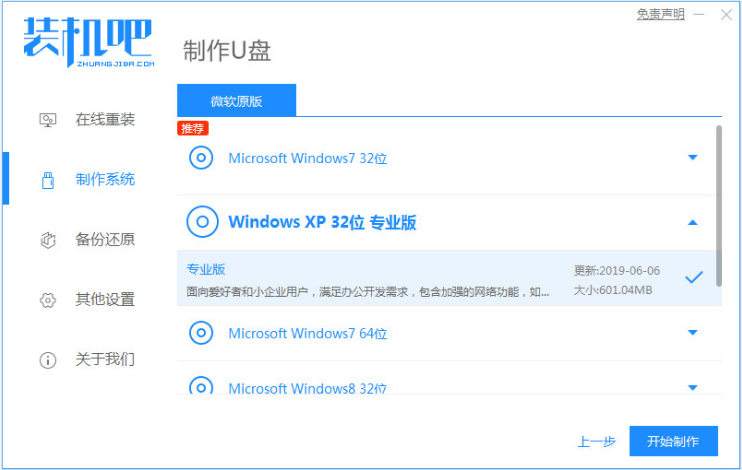 3、软件将会自动制作u盘启动盘,提示制作成功后,先预览需要安装的电脑主板的启动快捷键,拔掉u盘退出即刻。
3、软件将会自动制作u盘启动盘,提示制作成功后,先预览需要安装的电脑主板的启动快捷键,拔掉u盘退出即刻。
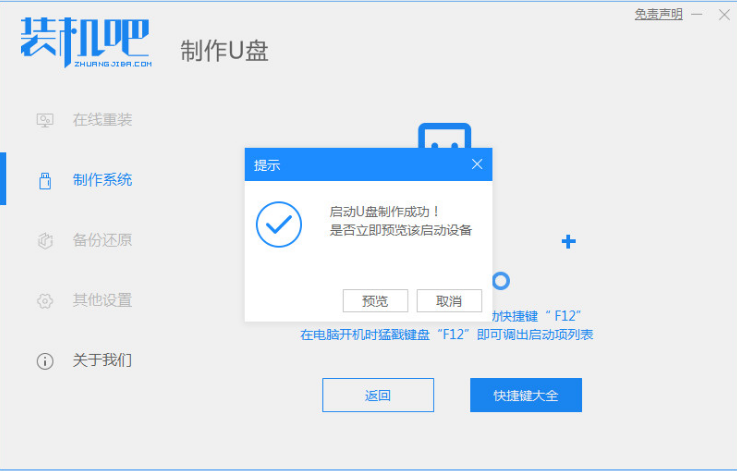 4、将u盘启动盘插入到需要安装的计算机中,开机不停按启动快捷键进启动页面,选择u盘启动项回车确定进入到pe选择页面,选择第一项pe系统回车进入。
4、将u盘启动盘插入到需要安装的计算机中,开机不停按启动快捷键进启动页面,选择u盘启动项回车确定进入到pe选择页面,选择第一项pe系统回车进入。
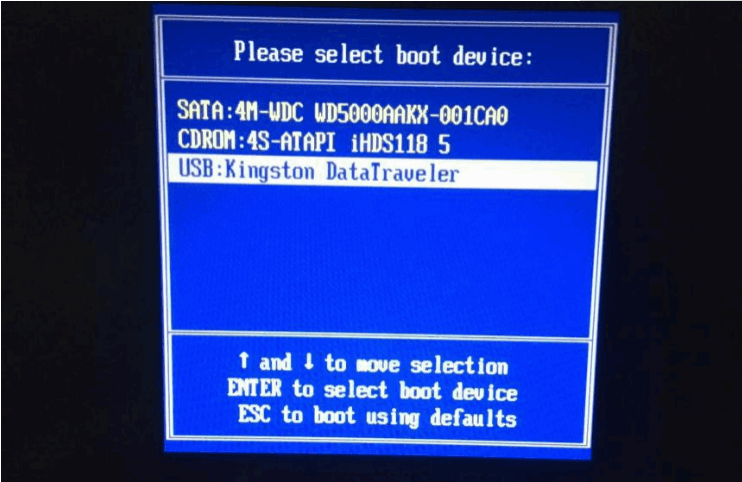 5、在桌面选择打开装机吧装机工具然后选择需要安装的系统,单击安装到电脑c盘上。
5、在桌面选择打开装机吧装机工具然后选择需要安装的系统,单击安装到电脑c盘上。
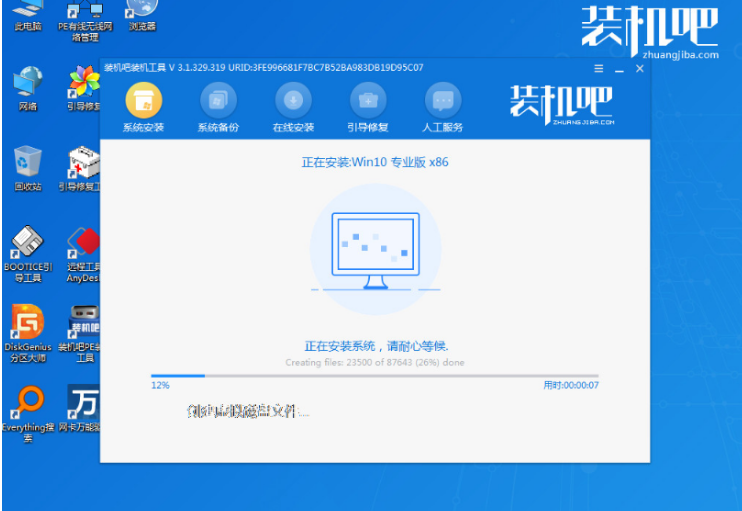 6、耐心等待安装完成后重启电脑,期间可能会有重启多次的状况,耐心等待进入到新的系统桌面就表示安装成功。
6、耐心等待安装完成后重启电脑,期间可能会有重启多次的状况,耐心等待进入到新的系统桌面就表示安装成功。
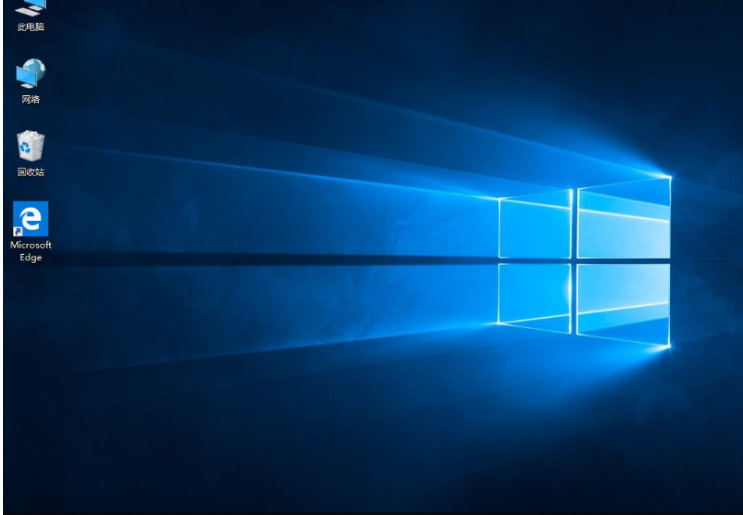 注意事项:安装前备份好电脑系统盘的重要资料,建议关闭电脑的杀毒软件,避免被拦截导致安装失败。
注意事项:安装前备份好电脑系统盘的重要资料,建议关闭电脑的杀毒软件,避免被拦截导致安装失败。
总结:上文就是小编为大家详细介绍的一键装机u盘装系统步骤,希望以上的介绍可以为有需要的用户提供到更多的帮助。