联想电脑使用u盘重装系统不仅需要用到软件,还要熟悉按哪个键进入启动项等,才能完整执行整个安装过程。那么,联想重装系统按哪个键进入u盘启动呢?以下就是联想重装系统进入u盘启动的方法。
工具/原料:
系统版本:win10系统
品牌型号:联想Y50p-70-ISE
方法/步骤:
方法一:按F12键
1、启动电脑按F12进入BIOS设置选择红色方框中的BOOT的选项;
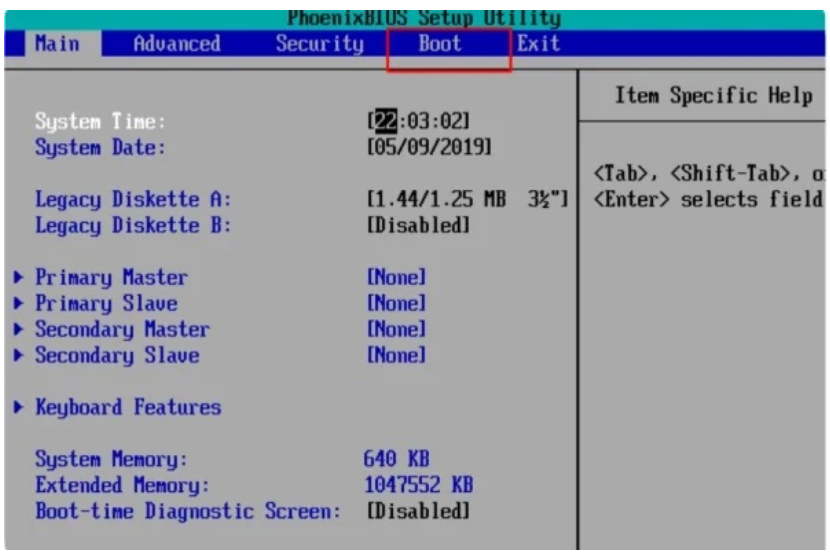
2、然后选择红色方框中的CD-ROM Drive功能;

3、按F10键选择红色方框中的YES;
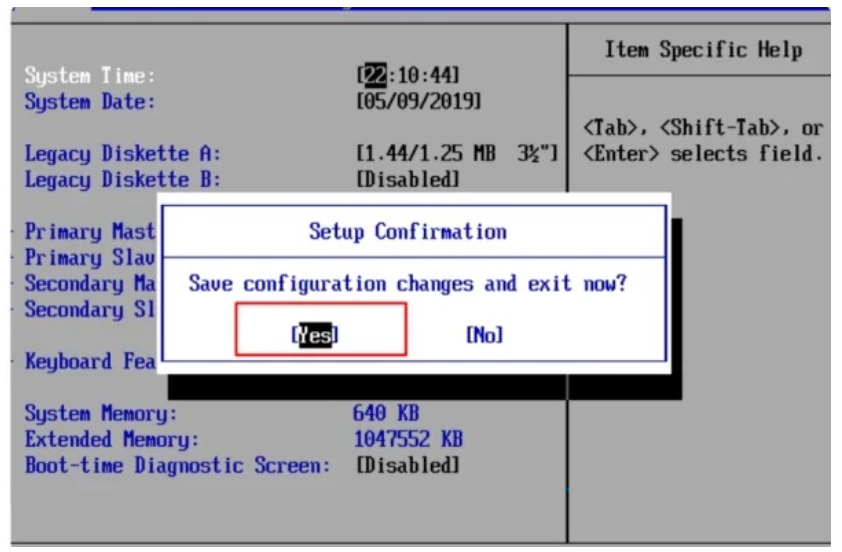
4、接下来电脑重启,点击选择红色方框中的安装系统到硬盘第一分区;
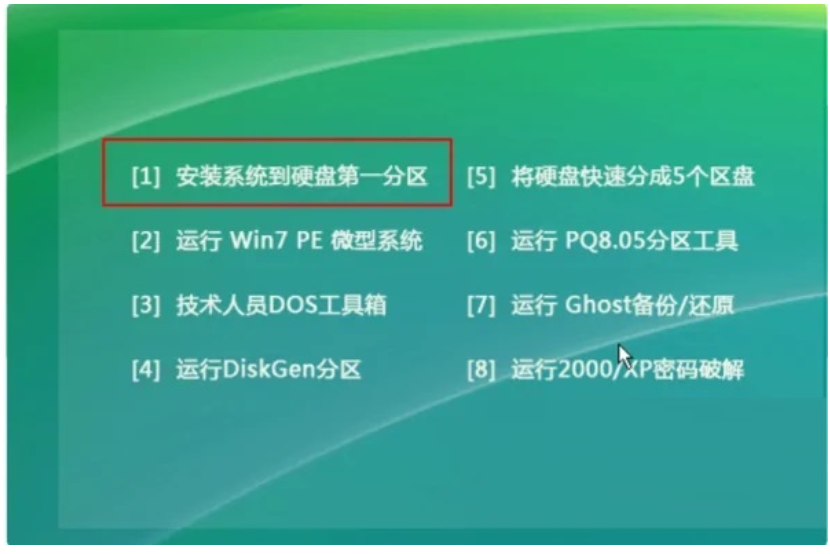
5、最后等待系统重装即可。
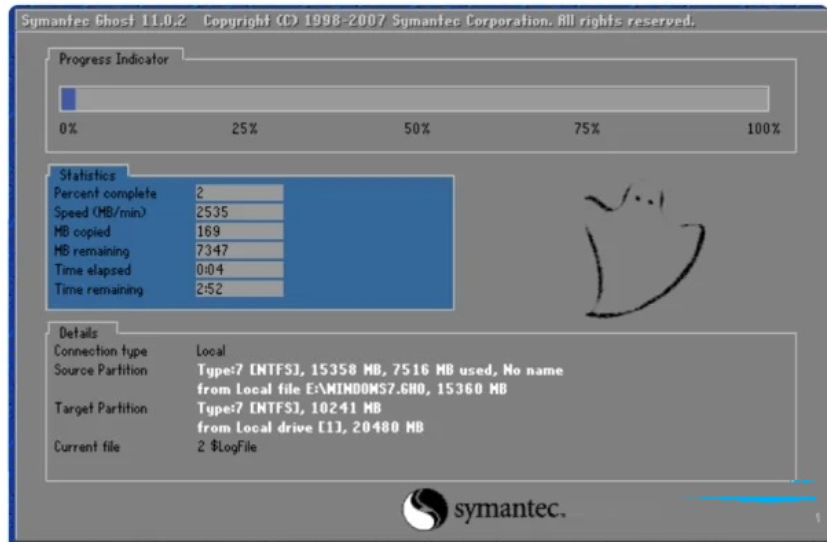
方法二:按nova键
1、也有一些笔记本侧边是有“ nova ”键的,那么按这个键就可以了。
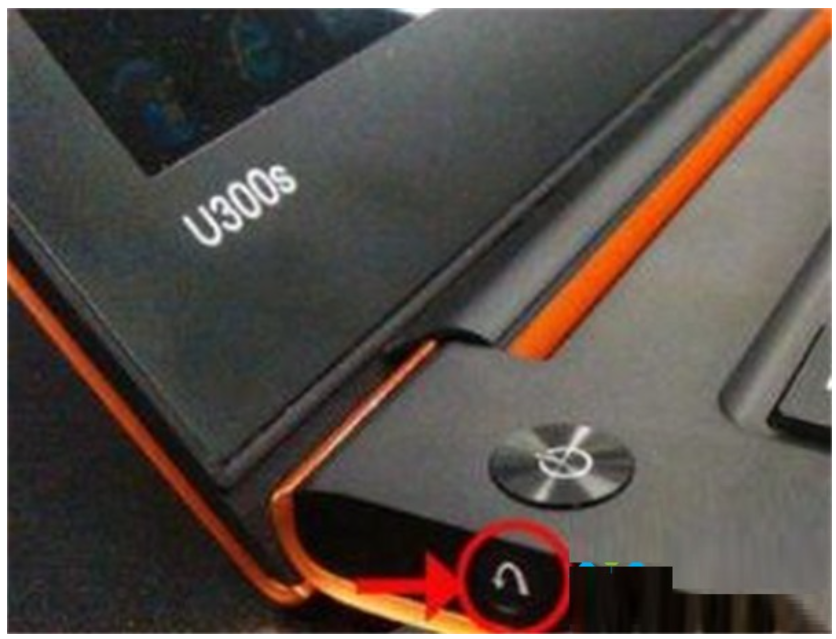
2、在开机进入logo界面的时候,按下上述的按键就能打开bios设置。
3、随后打开“ boot menu ”启动设置。

4、进入后,使用方向键,将u盘移动到第一个选项就可以使用u盘启动了。
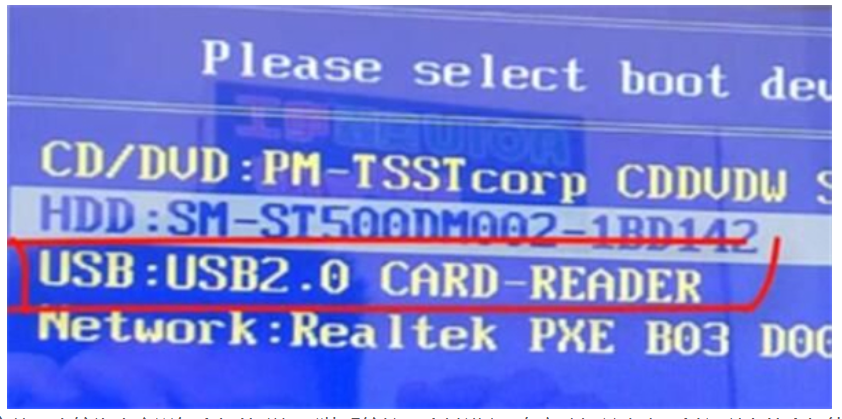
总结:
以上就是小编为大家详细介绍的联想重装系统按哪个键进入u盘启动相关内容,希望以上的介绍能够对大家提供到帮助。