U盘重装系统是我们现在常用的重装系统的方法,但是可能还是有一些小伙伴想用这个方法,但是又不熟悉,所以今天小编就以win7系统为例子,带大家一起来看一下u盘重装win7步骤。
工具/原料:
系统版本:win7
品牌型号:华硕
软件版本:装机吧 大白菜
u盘重装win7方法:
方法一:装机吧
1.首先需要在重装之前需要准备一个8g以上的u盘。然后在电脑上下载安装完成后打开装机吧软件,这里我们选择制作win7系统。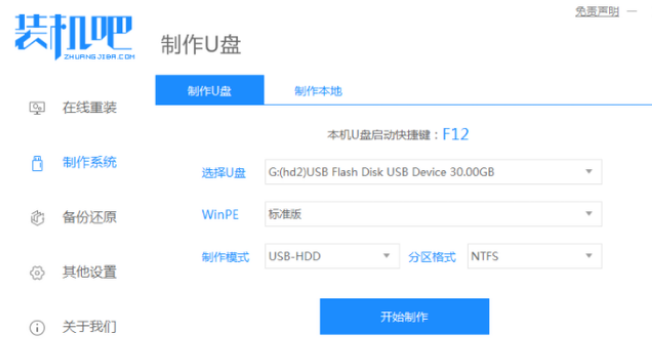
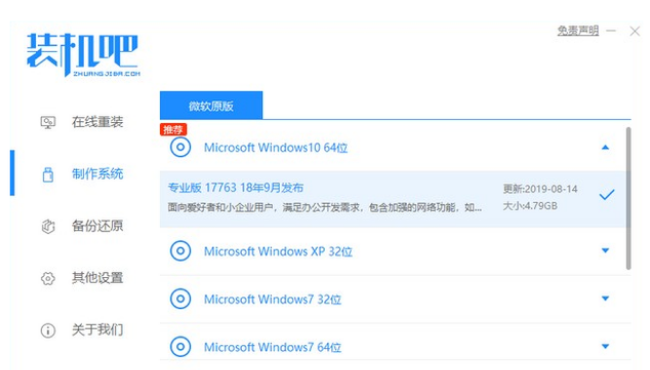
2.等待我们的U盘制作完成,根据我们要重装的电脑型号查看需要的热键,然后拔出U盘。
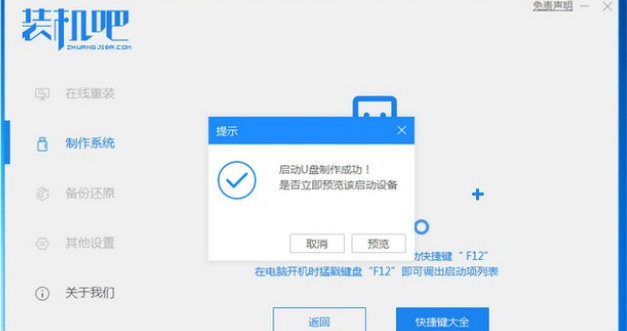
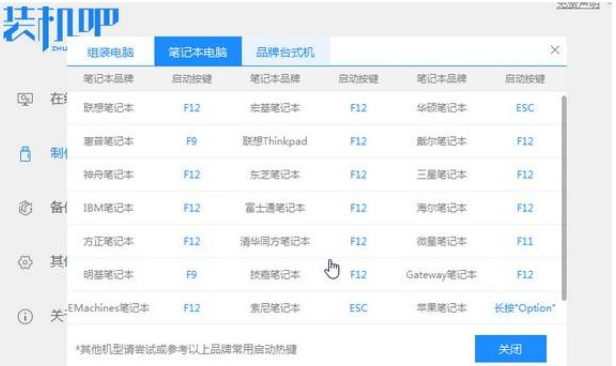
3.把u盘插入我们想要重装系统的电脑,开机不断按我们刚刚查看的热键进入界面选择u盘启动,选择进入pe系统。
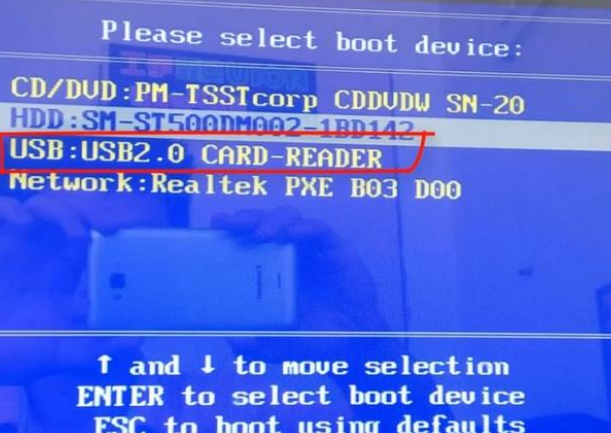
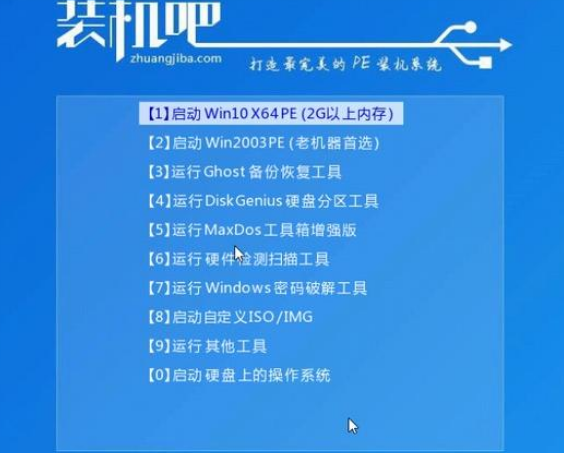
4.选择我们需要安装的版本,点击安装。
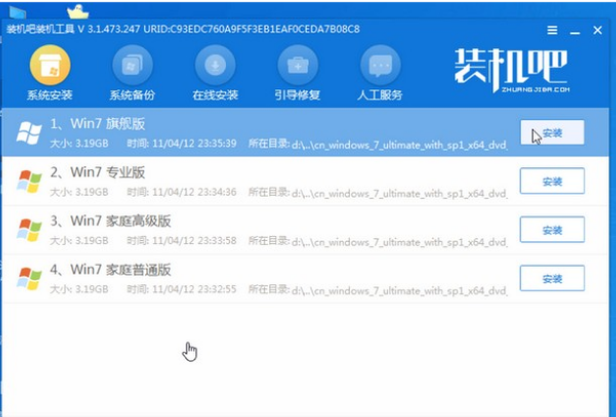
5.安装完成后系统会自动重启,重启前我们要拔掉外接设备。
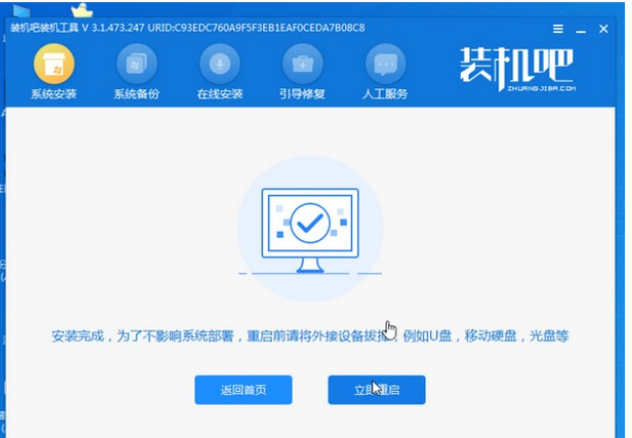
6.进入桌面之后,我们U盘重装win7就完成啦。
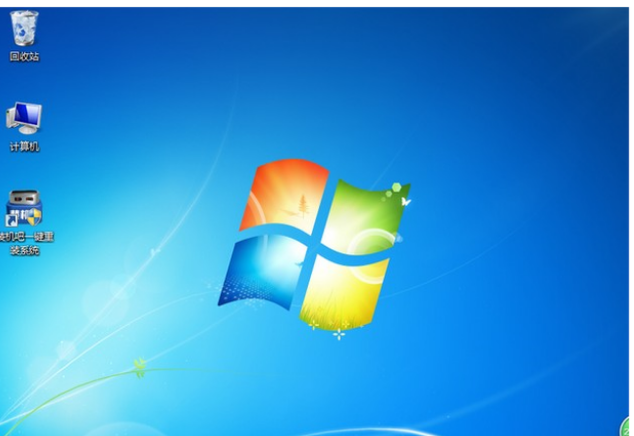
方法二:大白菜u盘重装win7系统:
1.首先下载Windows镜像系统,保存在电脑中除系统盘外的其他分区中,等u盘启动盘制作完毕后,打开大白菜U盘启动盘制作工具,点击一键制作成U盘启动盘,把系统文件拷贝到U盘中。

2.根据我们自己的情况进行参照u盘启动快捷键,
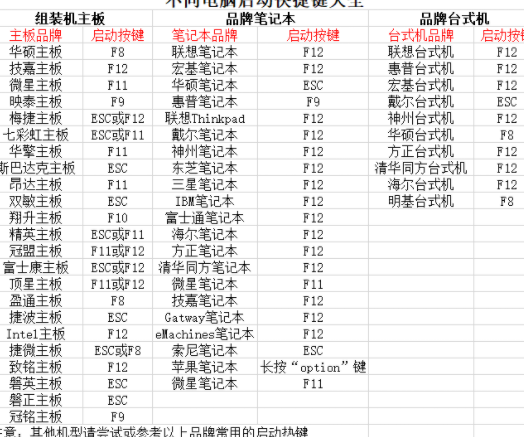
3.重启电脑,出现开机画面时,通过我们之前参照的U盘启动快捷键进入启动设置界面,选中U盘,回车就可以进入大白菜winpe 界面。
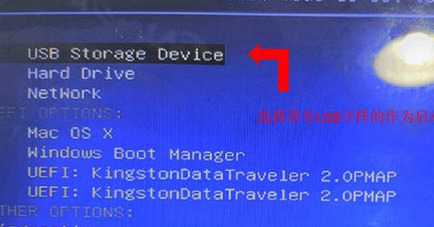
4.选中【1】Win10X64PE(2G以上内存),按回车进入大白菜winpe桌面。
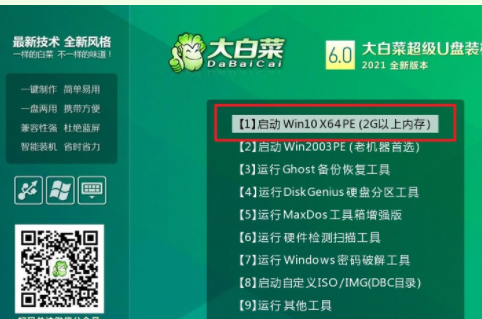
5.在大白菜一键装机工具中,选择“安装系统”,找到win7系统镜像,选择安装位置,即可点击“执行”进入系统重装。
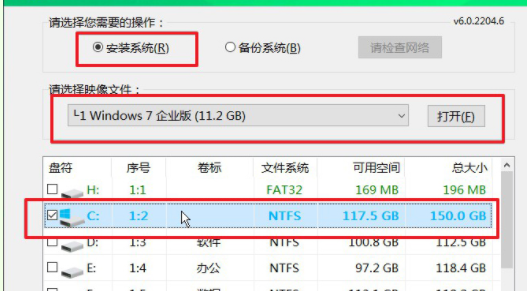
6.大白菜一键还原窗口出现后,无需进行其他操作,直接点击“是”进入下一步。

7.根据电脑提示进入重启状态,记得把U盘拔出,我们无需操作,期间电脑可能会出现一些其他程序画面,无需理会,直至win7电脑重装系统完成。
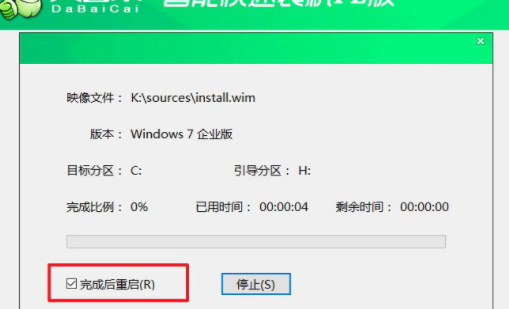
总结:
我们在使用U盘重装的时候,U盘的容量一定要足够,而且如果有重要的数据的话,我们一定要提前备份,然后把win7系统文件制作成系统盘之后重启电脑,然后根据自己的电脑型号来进入pe系统,后面的我们根据提示来就可以了。