工具/原料:
系统版本:windows11系统
品牌型号:联想小新air14
软件版本:小白一键重装系统12.6.49.2290+1个8g以上的空白u盘
方法/步骤:
方法一:使用小白制作u盘重装原版win11系统(推荐)
1、首先在能联网的电脑上安装好小白一键重装系统工具打开,插入空白u盘,进入制作系统模式。
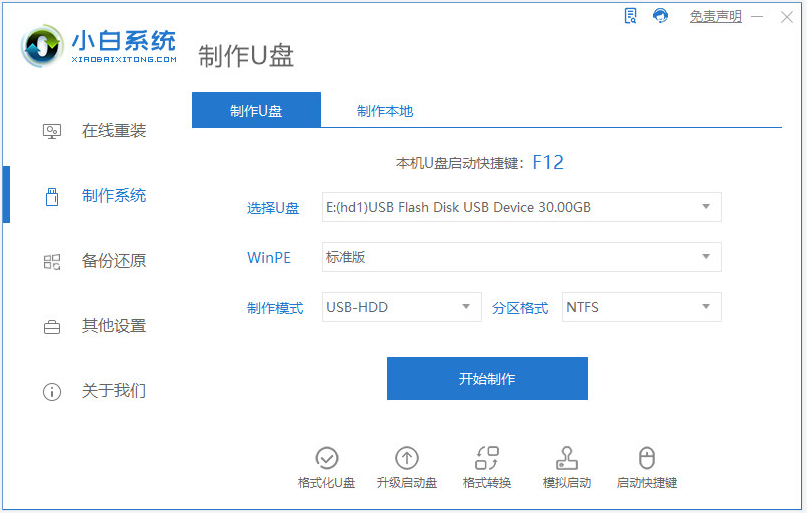
2、选择软件内置的原版win11系统点击制作u盘启动盘。
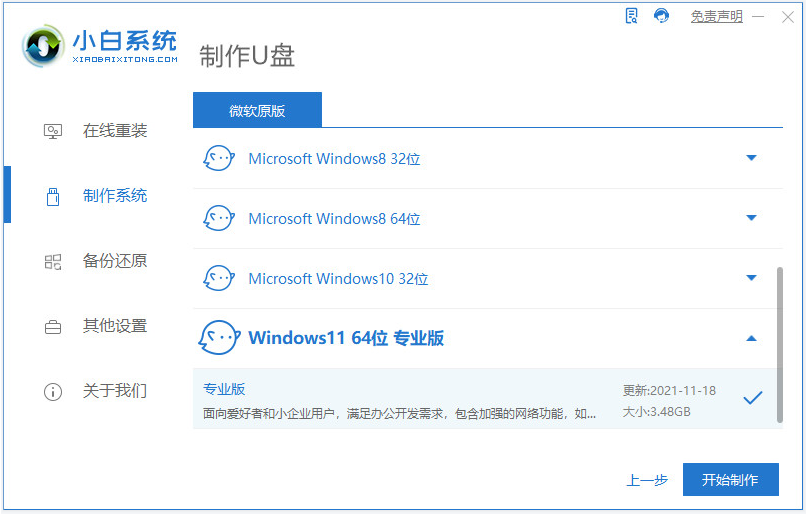
3、提示制作u盘启动盘完成后,先查看需要安装的电脑的启动快捷键是多少,再拔出u盘退出。
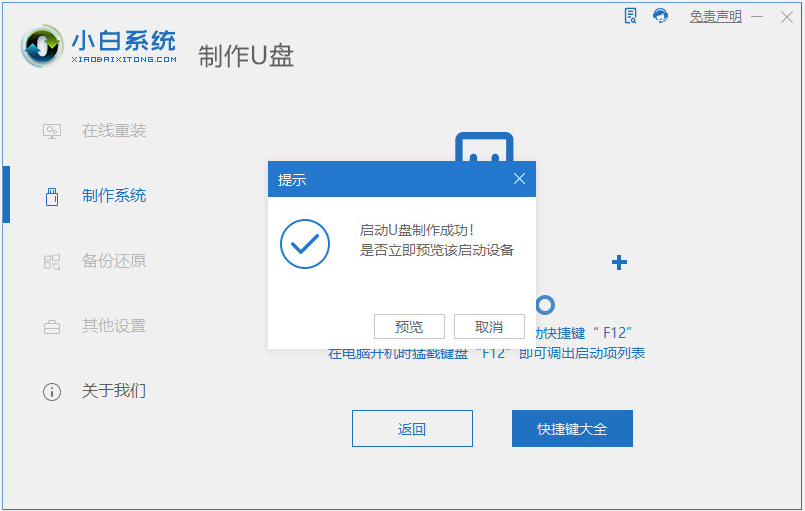
4、将u盘启动盘插入到需要安装的电脑中,重启电脑不断按快速启动键进入快速启动菜单页面,将启动项设置为u盘启动项进入。
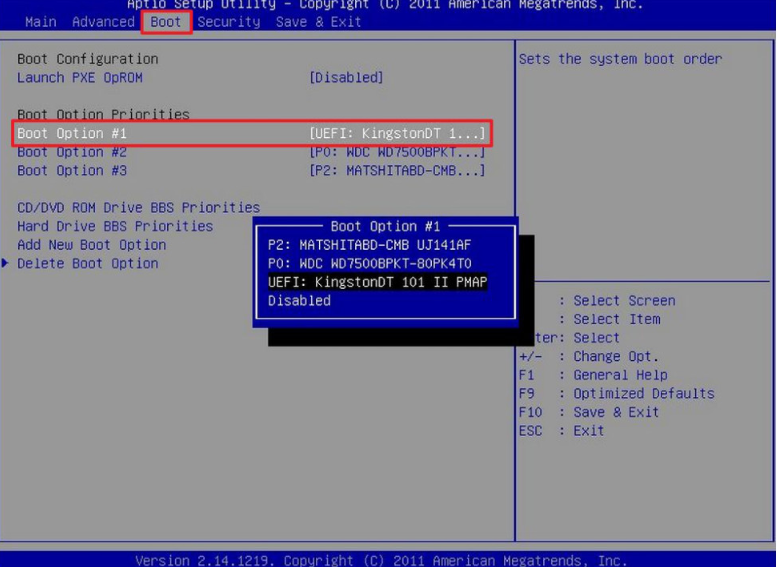
5、选择第一项pe系统进入。

6、打开小白装机工具,选择win11系统安装到系统c盘,安装完成后重启电脑。

7、重启电脑后,进入到新的win11系统界面即表示安装完成。
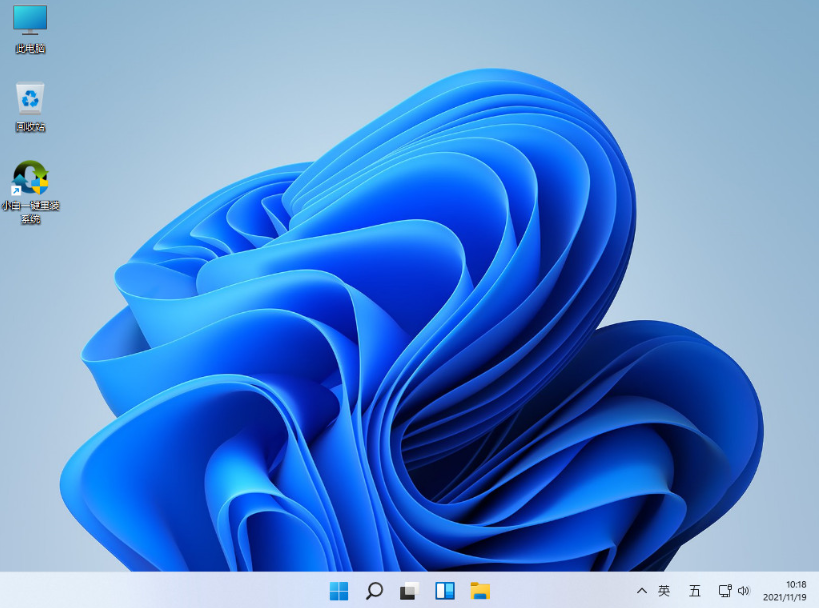
方法二:小白工具制作u盘还原安装正版win11
1、如果是已经下载好了win11正版系统镜像的情况下,我们还可以参考方法一先制作好u盘启动盘,然后再将win11系统镜像文件放在u盘启动盘文件目录下再拔出u盘。
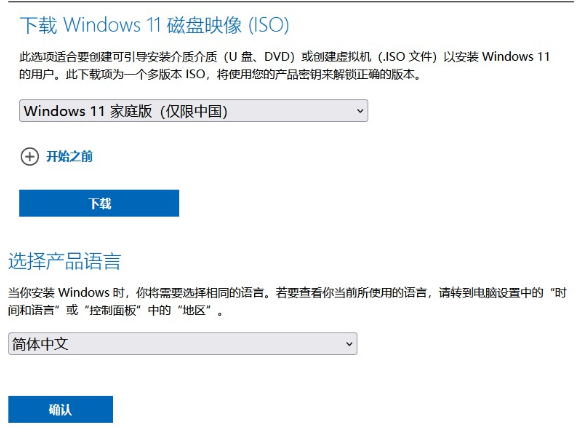
2、然后再参考方法一,启动u盘启动盘进入到小白u盘pe系统内,然后打开小白装机工具还原安装下载好的win11系统镜像即可。
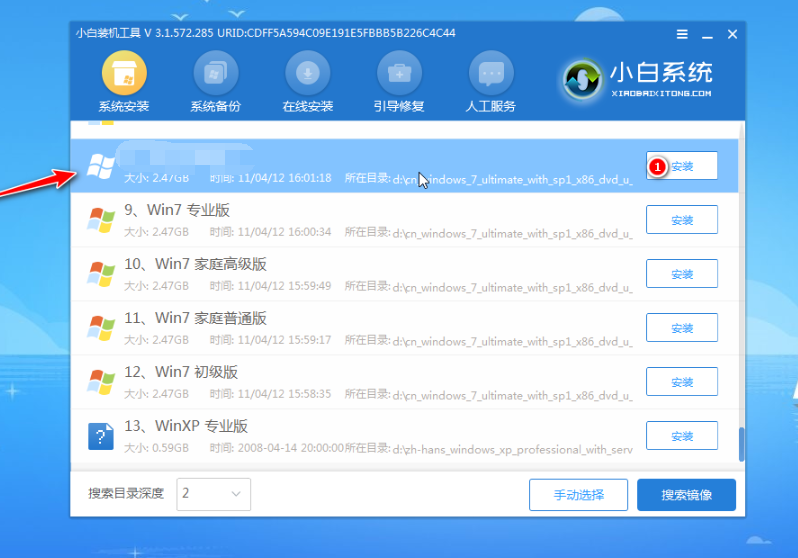
注意事项:在安装系统之前,先备份好系统盘的相关数据,避免丢失。关闭电脑的杀毒软件,避免被拦截导致安装失败。
总结:
以上便是用u盘重装系统win11正版的方法步骤,我们只需要借助到小白一键重装系统这款软件,即可快速制作启动盘安装win11系统,操作非常简单,适合电脑新手,希望能帮到大家。