新手自己用U盘怎么装系统?在一些无法进行对电脑进行操作的故障时,我们可以使用U盘启动盘来进行电脑系统的重装,重装之后就可以使用新安装的系统访问操作电脑了,那么具体应该如何操作呢?今天小编就和大家聊一聊新手用u盘装系统方法步骤。
工具/原料:
系统版本:windows10系统
品牌型号:华硕vivobook14
软件版本:大白菜U盘启动盘制作工具
方法/步骤:
下载大白菜U盘启动盘制作工具完成重装:
1、下载大白菜U盘启动盘制作工具,然后制作U盘启动盘,完成后将U盘插在电脑上。
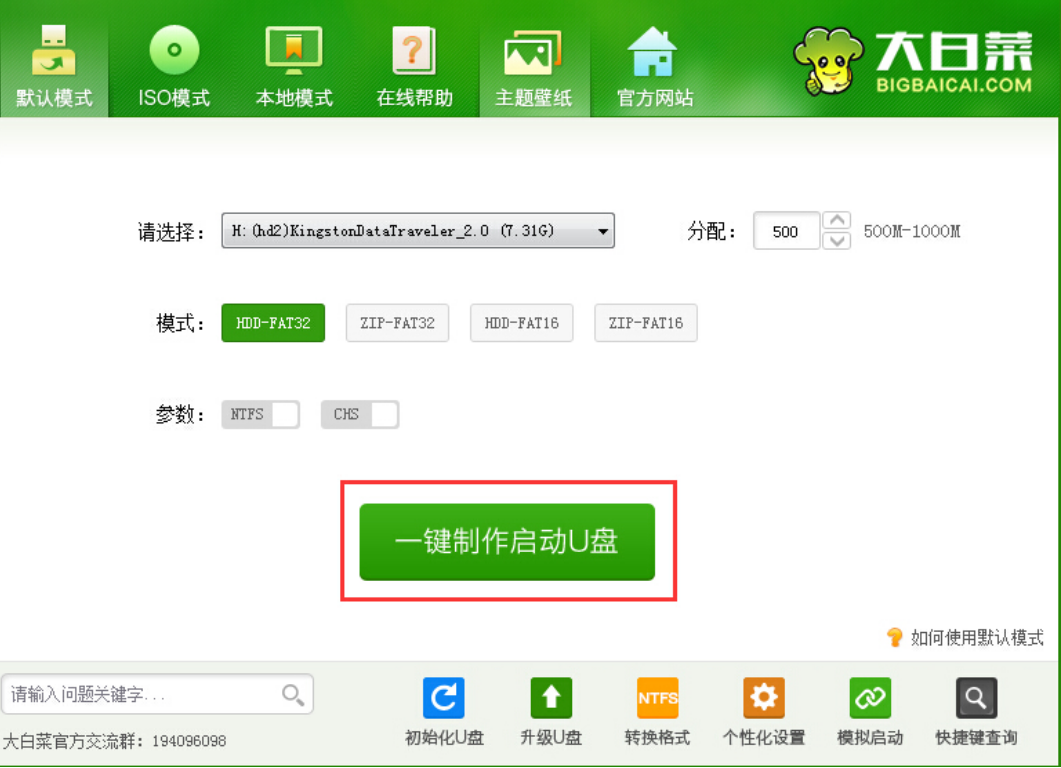
2、然后我们重启电脑,在开机画面出现时,按下对应电脑主板的U盘启动热键,然后选择U盘启动项。
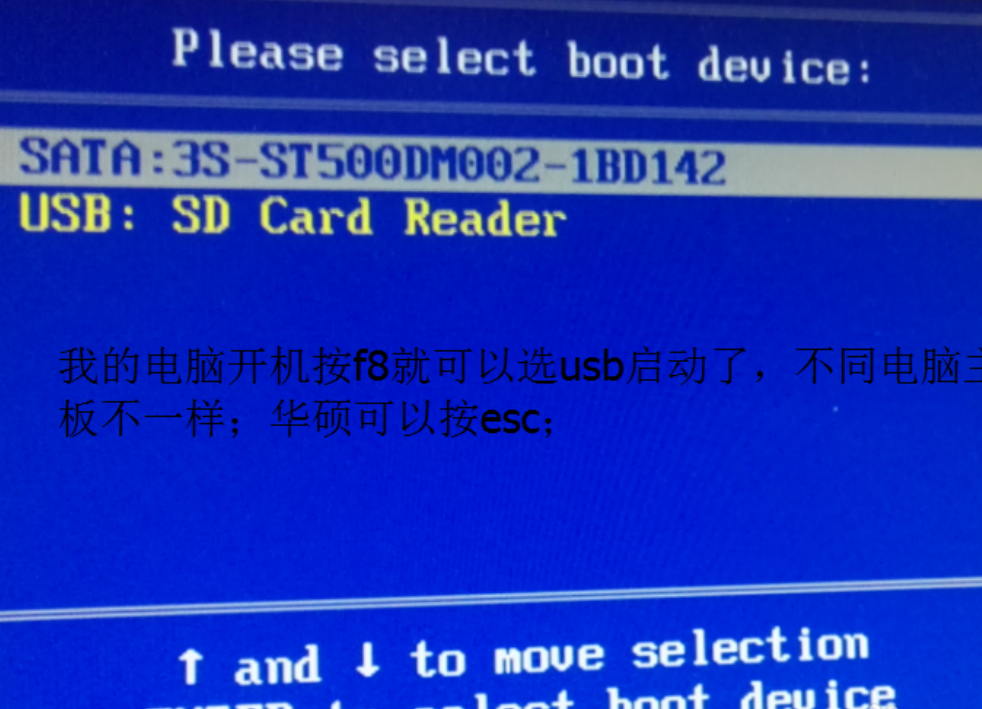
3、选择U盘启动项以后,我们会进入大白菜的菜单界面,这时候我们选择第二项:运行大白菜Win8PE防蓝屏版(新电脑)

4、然后会进入大白菜PE桌面并弹出PE装机窗口,这个时候我们点击“浏览”选择我们需要安装的系统。
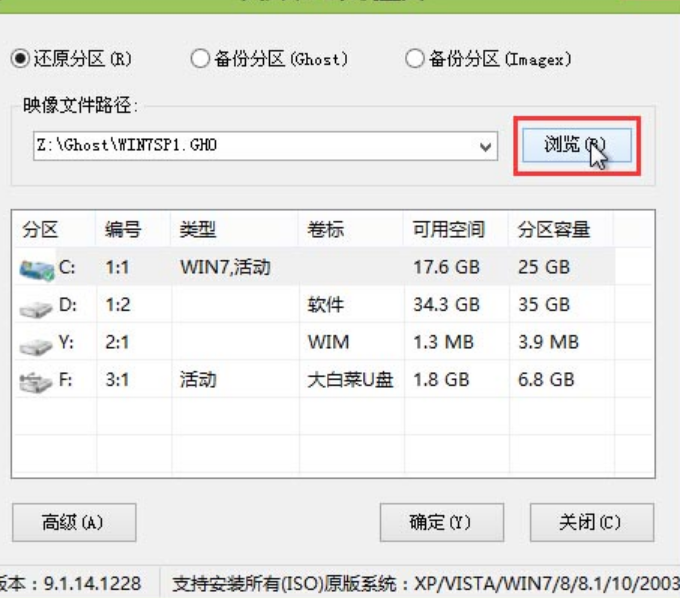
5、找到我们事先放置在U盘中的win7系统或者win10系统文件。选中后点击“打开”进入下一步。

6、在映像文件路径中,我们可以选择需要安装的系统类型,选择完成后选中C盘,然后点击“确定”。
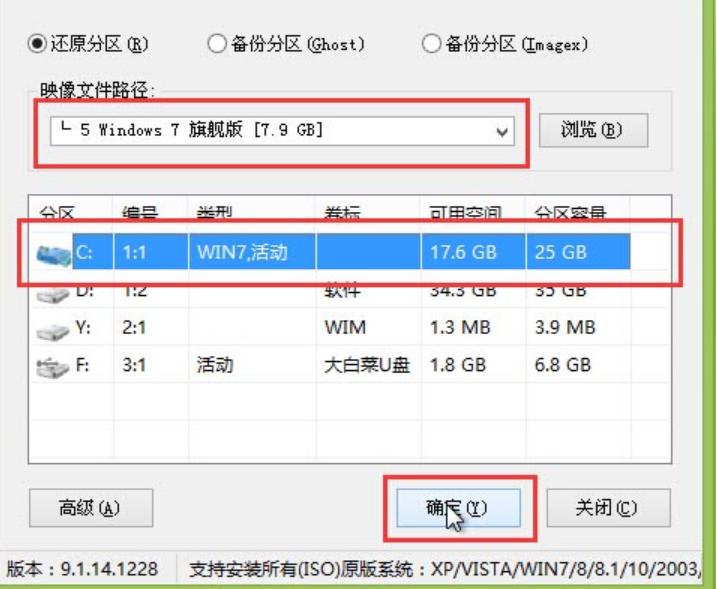
7、在弹出的系统还原窗口中,点击“确定”即可开始还原系统,还原之后便会重装系统了。
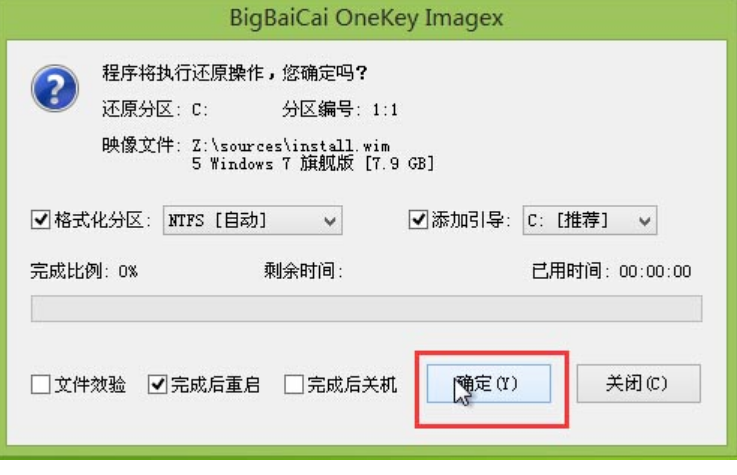
8、耐心等待还原成功后,系统安装程序会帮助用户们自动安装系统。
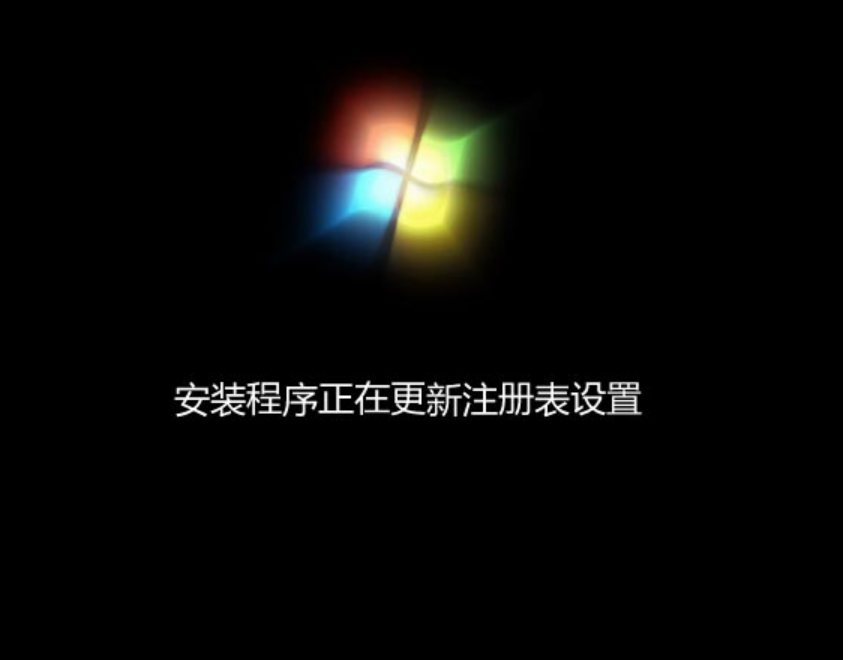
总结:
1、下载大白菜U盘启动盘制作工具,然后制作U盘启动盘。
2、选择U盘启动项。
3、进入大白菜PE桌面选择需要安装的系统。