越来越多的用户选择使用U盘来安装系统,现在win7是最流行的系统之一,很多人安装系统也是首选win7系统,网上随处可以下载win7 iso系统,iso是系统镜像的格式,可以直接用U盘安装,不过一些新手用户不懂怎么设置U盘启动安装win7系统,那么U盘启动安装win7是怎么操的呢?下面我们一起来看看U盘启动安装win7系统详细教程。
怎么设置U盘启动安装win7系统?详细教程如下:
1、首先我们打开电脑的浏览器搜索小白一键重装系统官网,下载安装好并打开。
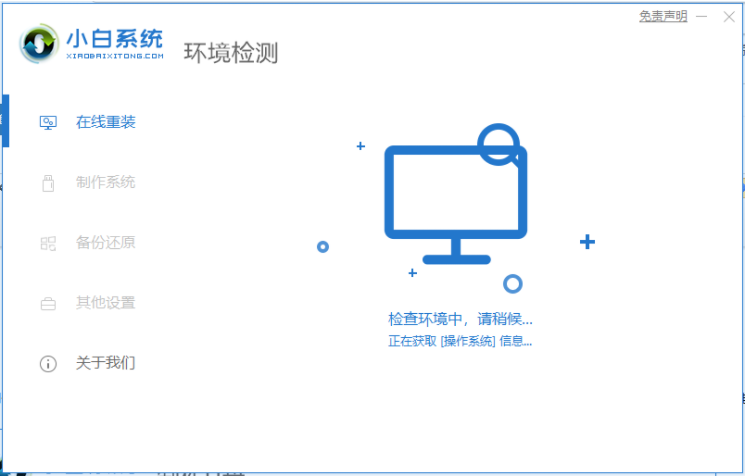
2、接下来我们打开之后找到制作系统的制作U盘选项,系统会自动给出适合安装的版本,我们点击开始制作就好了,需要注意的是我们在下载安装的时候需要将电脑里的杀毒软件关闭,避免其影响网速。
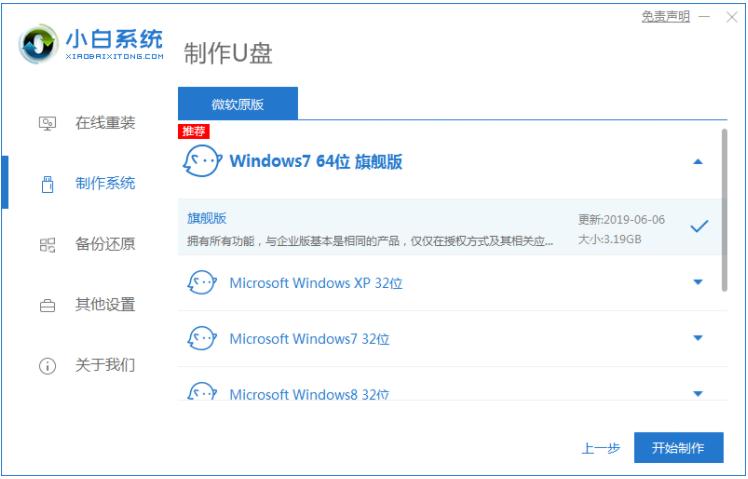
3、接下来系统会弹出这么一个窗口,我们点击确定就好了。
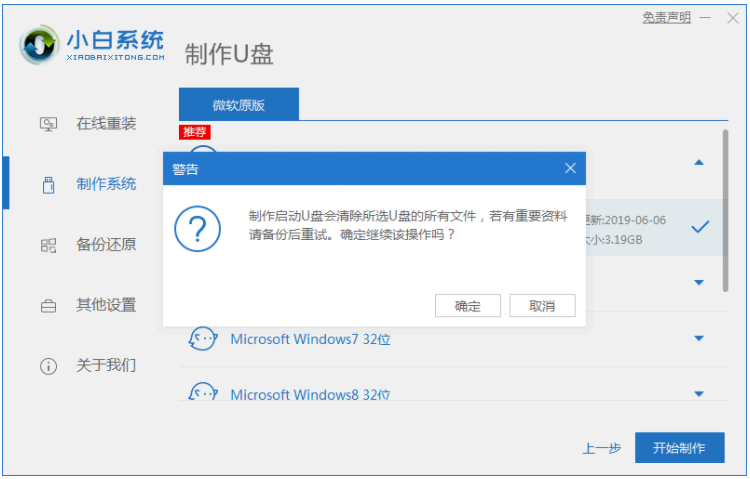
4、安装完后成之后我们需要重启电脑。
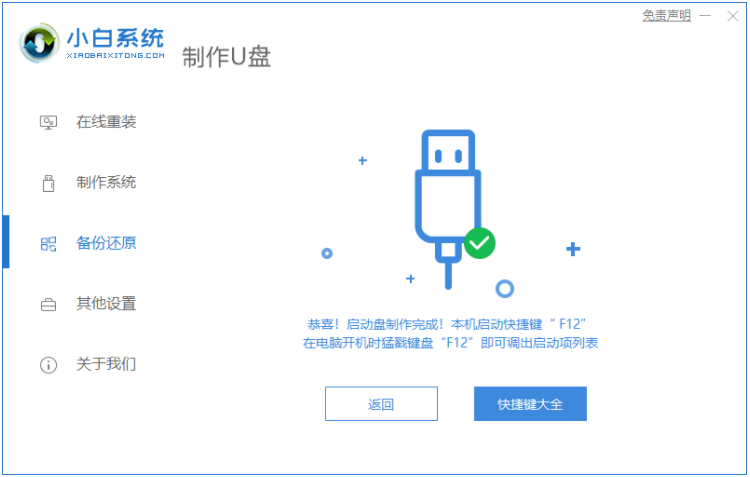
5、重启完电脑之后插上U盘开机,快速按F12(不同电脑按键不同),在引导菜单中选择U盘,我们需要返回主页面继续安装。
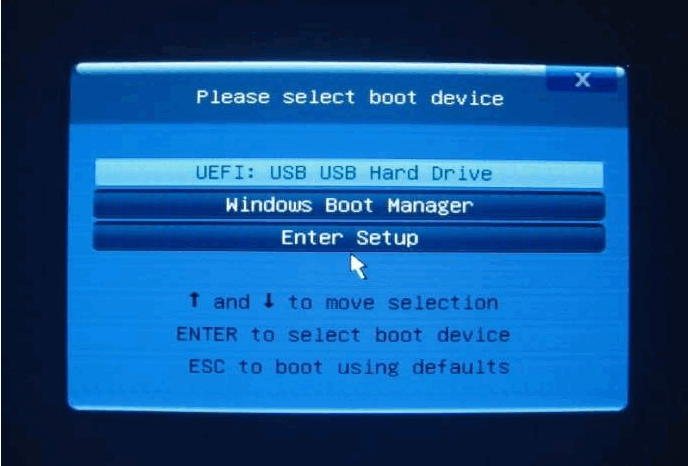
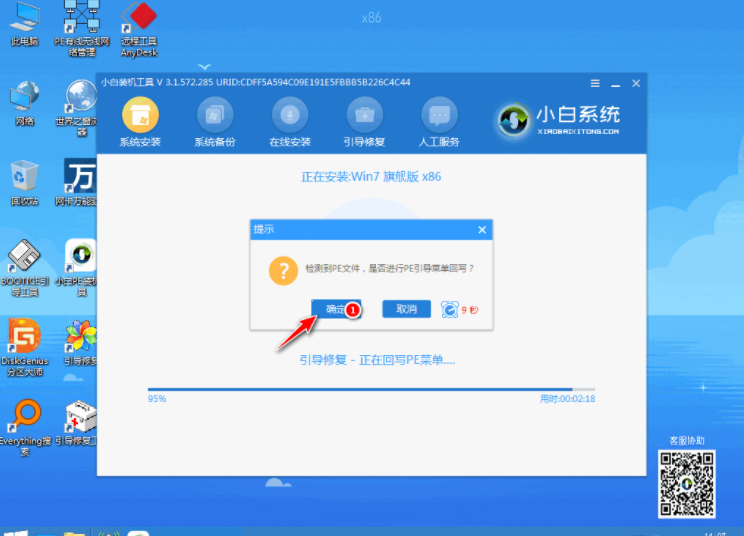
6、安装完成之后我们需要继续重启电脑。
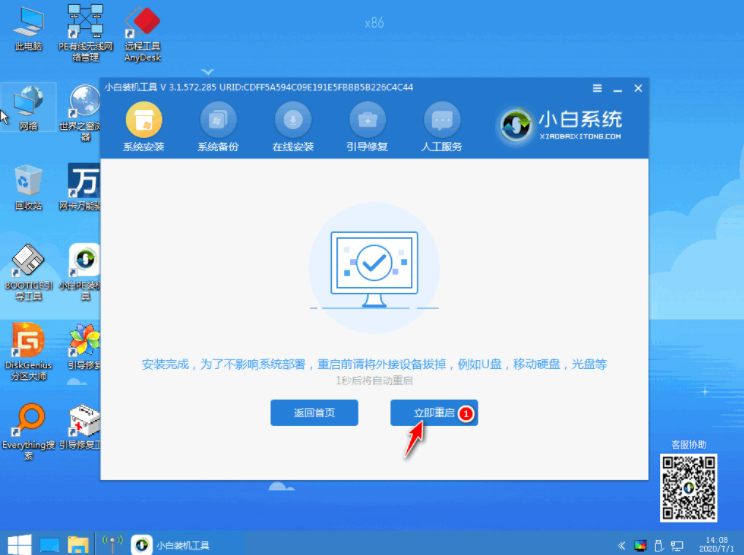
7、重启完电脑之后我们就可以进入到我们新下载好的系统里去啦。

以上就是小编带来的怎么设置U盘启动安装win7系统详细教程的全部内容,希望可以提供帮助。