很多装机的朋友知道按启动热键就可以选择U盘进入PE安装系统,但是有时候就会出现启动菜单没有U盘的选项,比如华硕主板怎么设置u盘启动呢?接下来就让小编给您讲解下华硕主板U盘启动设置的步骤吧。
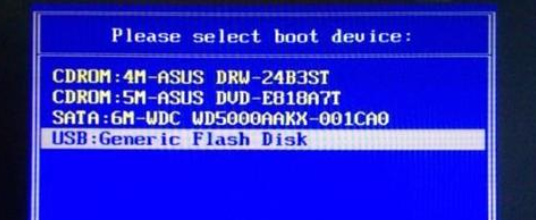
华硕主板怎么设置u盘启动?
1、首先将制作的U盘工具插到华硕主板的电脑上面(也有可能是工具没有制作好,参考这个教程【一键制作U盘工具】重装制作),重新启动电脑,在启动时按住DEL键或者F2键。
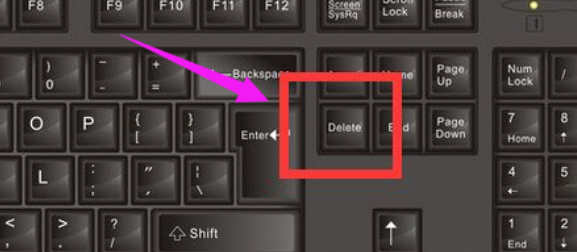
2、进入到华硕BIOS界面后通过移动键盘上的左右箭头,将光标移动到【BOOT】选项上,选择【Boot Device Priority】进入。
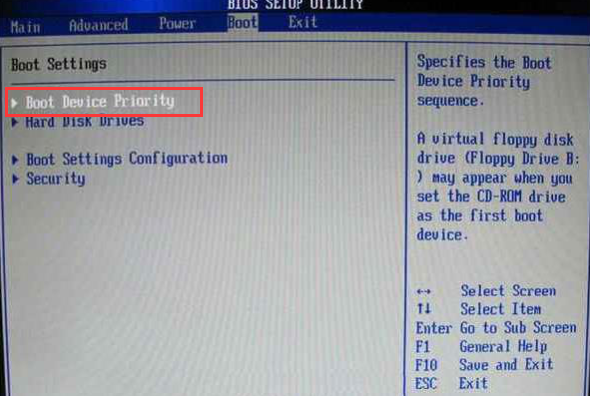
3、向下移动光标到第一位将U盘选项设置到第一位。
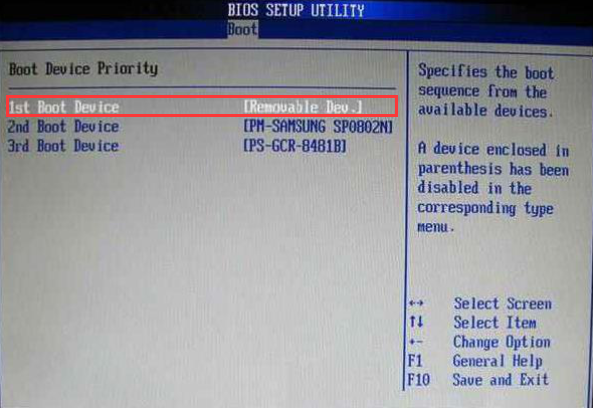
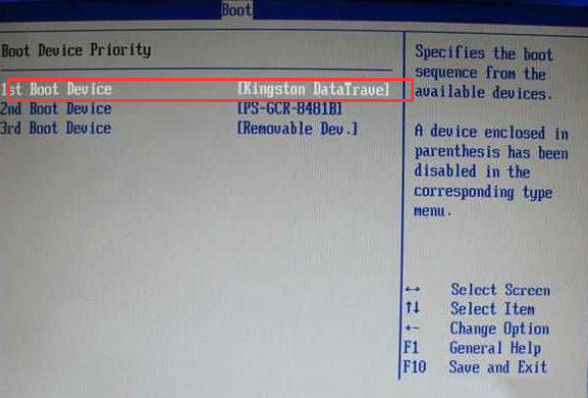
4、esc返回菜单,选择【Hard Disk Drives】,按回车键进入下一个界面。
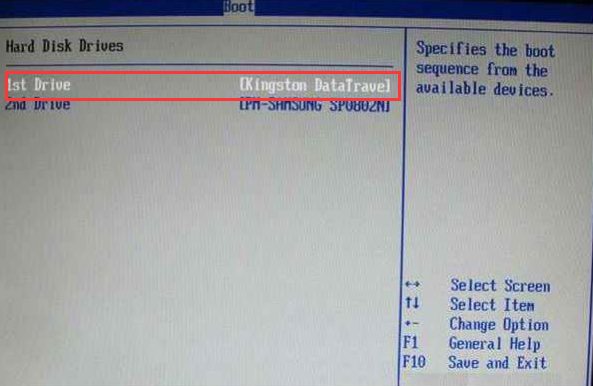
5、移动光标到【USB Kingstom DT】,按回车键。
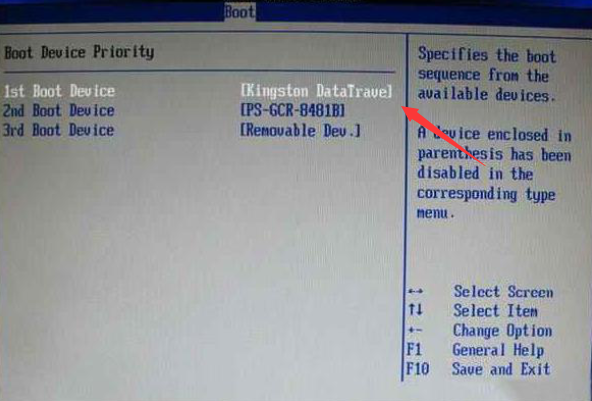
6、设置完成后按F10键保存,重启电脑即可就会自动进入到U盘PE界面。
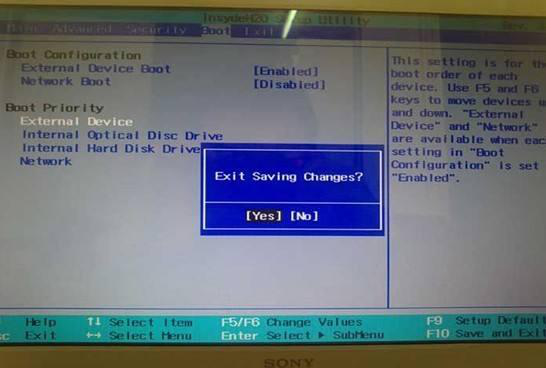
以上就是关于华硕主板怎么设置u盘启动。