我们大家都知道很多重装系统的方法对吧,其实我们的系统重装方法无非就是硬盘安装、光盘安装以及U盘安装等等,但是今天小编打算好好教教大家u盘安装系统的方法,接下来跟随小编一起来好好学习一下吧。
1、首先我们打开电脑浏览器搜索系统之家官网,将它下载并打开,再将U盘插进电脑里。
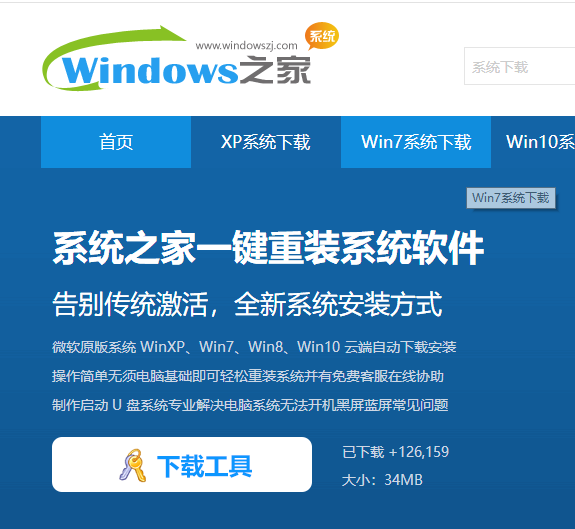
2、打开之后我们找到U盘模式点击进去。
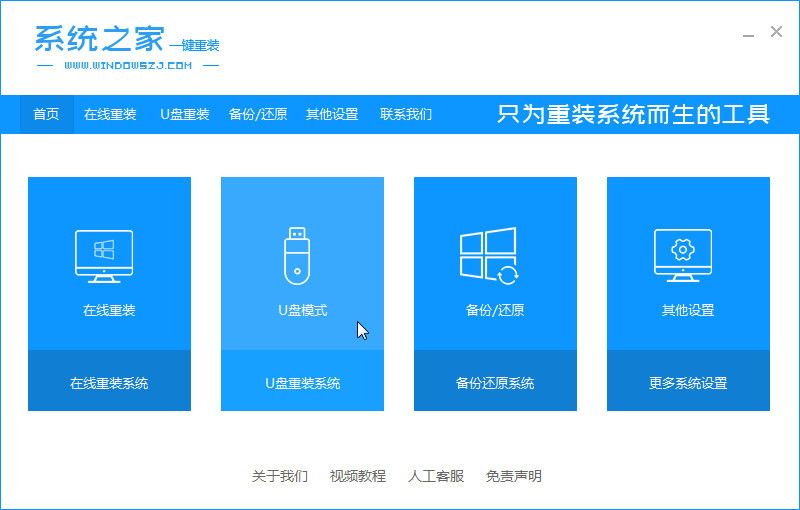
3、接下来我们点击开始制作。
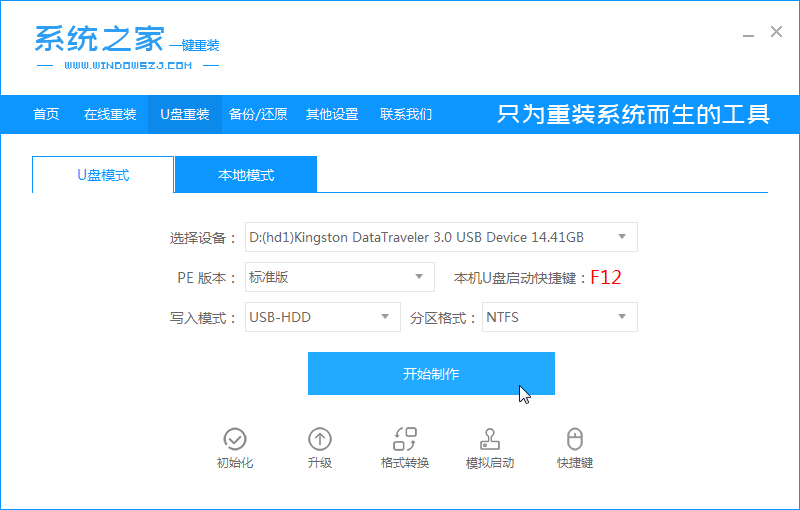
4、接下来我们的软件会自动匹配适合的版本让我们下载,我们直接点击开始制作就好了,需要注意的是我们在下载安装之前要关闭电脑杀毒软件,避免其影响网速。
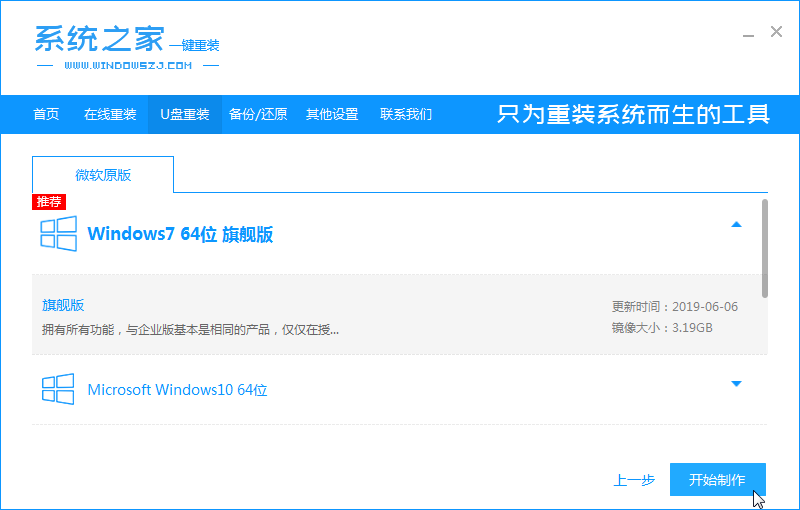
5、接下来我们耐心等待系统制作。
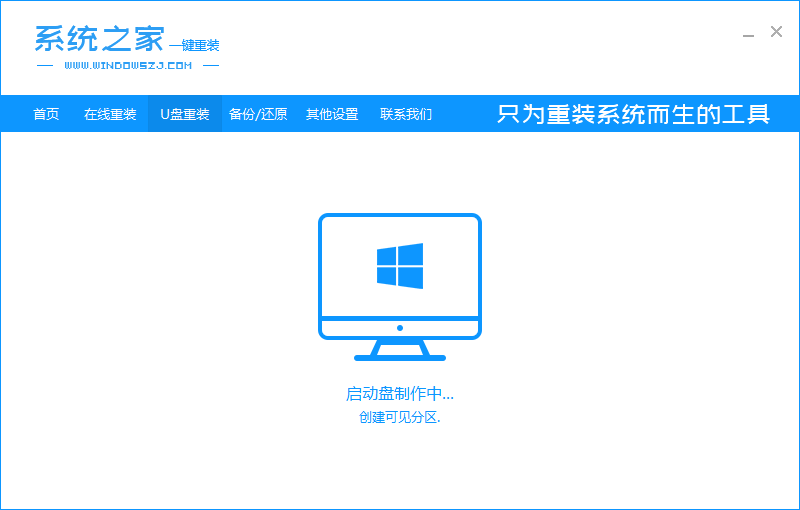
6、安装完成之后我们点击预览启动设备。
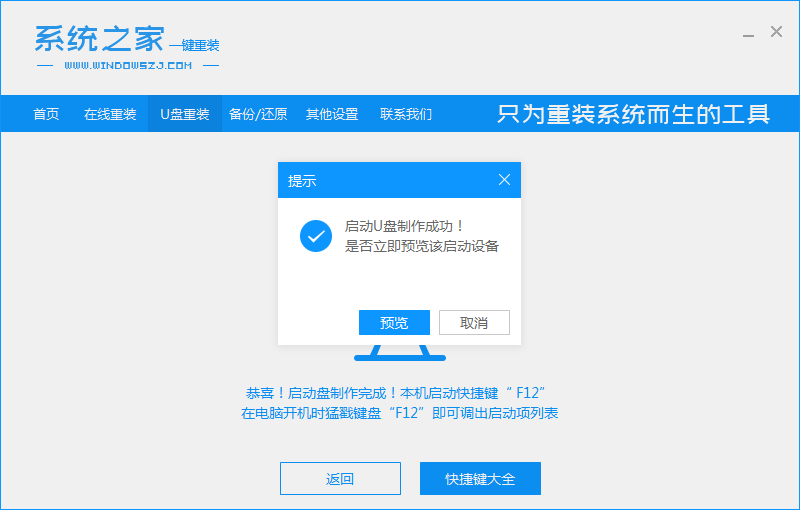
7、接下来我们好好看看启动热键,再进行重启电脑。

8、接下来我们会进入以下界面,我们下载启动win2003pe版本。
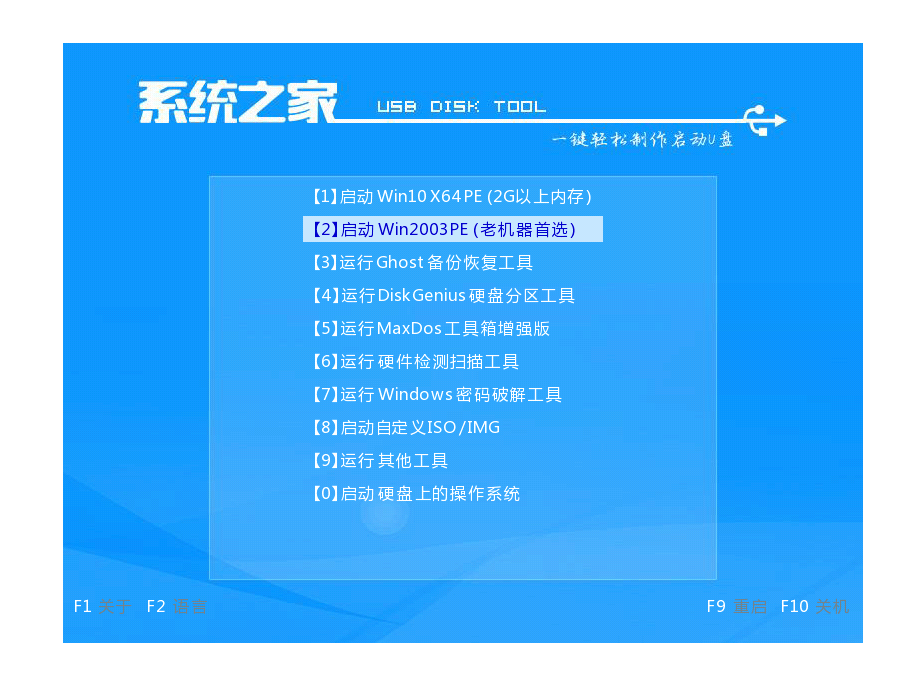
9、接下来在选择启动win10版本。
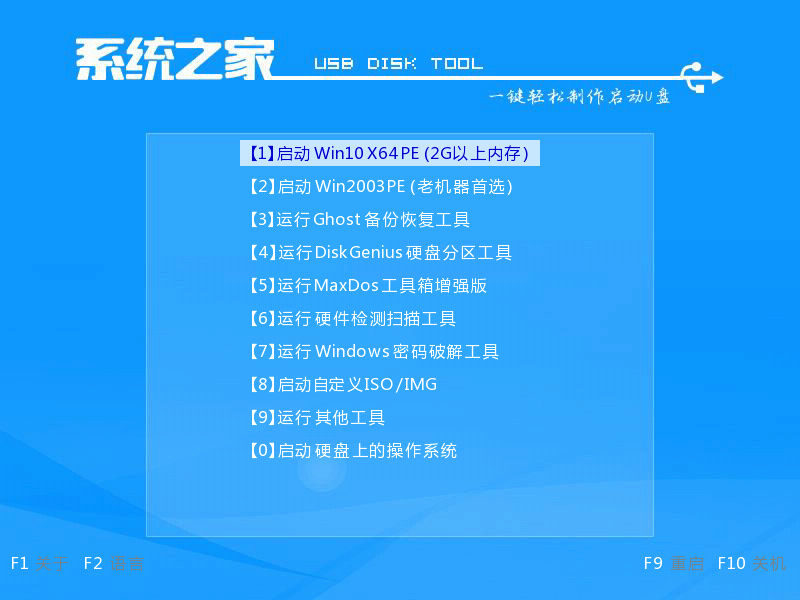
10、接下来电脑重庆完成之后我们再返回主页面继续进行安装。
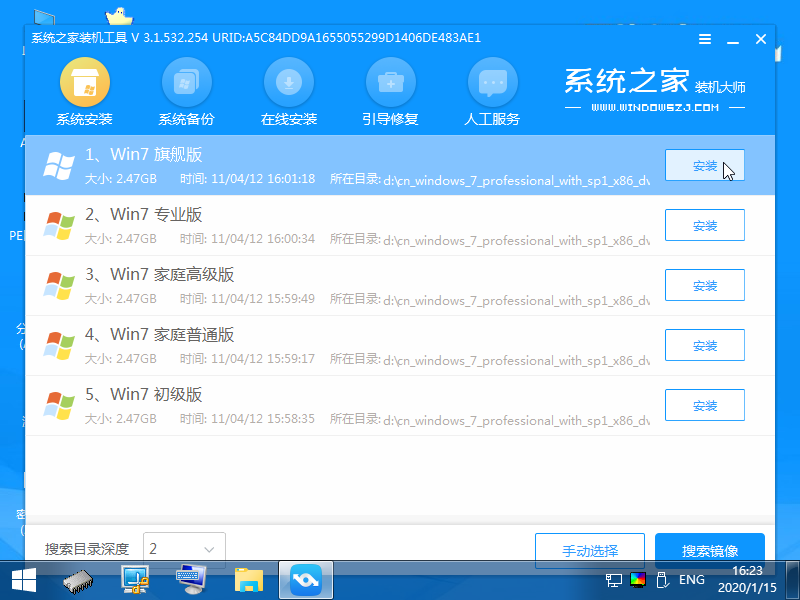
11、然后我们接下来将新系统放在C盘中。
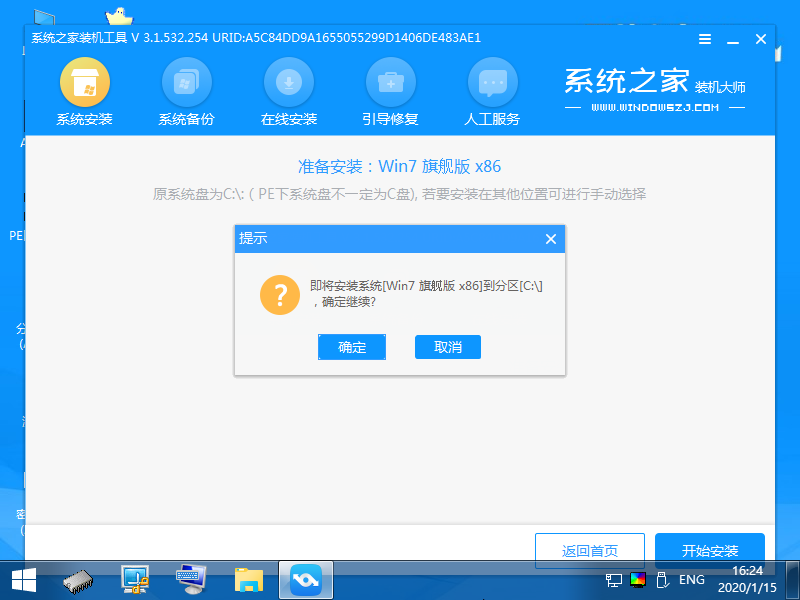
12、完成安装之后我们再次重启电脑,重启完电脑我们的新系统就安装完成啦。
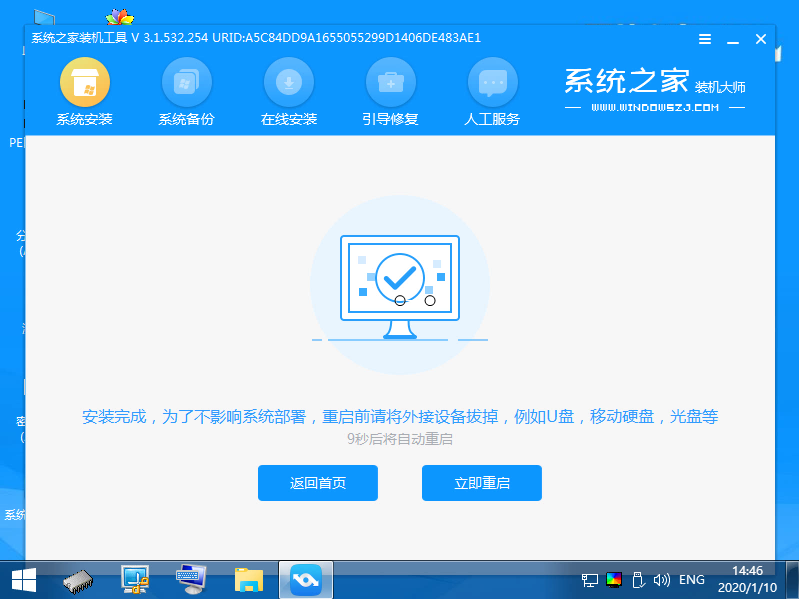
以上就是小编关于u盘安装系统的全部方法教程,是不是很简单呢,大家都快来学习一下吧。