我们的光驱重装系统已经随着时光慢慢退出历史舞台了,我们的U盘重装系统才是真正的主流,前几天小编收到了一位粉丝小伙伴的留言询问说u盘装系统的方法,其实小编也经常使用U盘重装系统,那么接下来小编就来好好教教大家吧。
1、我们首先打开电脑浏览器搜索口袋装机官网(www.koudaipe.com),将其下载好并打开,将U盘插进电脑里。
2、打开之后我们找到U盘重装系统打开。
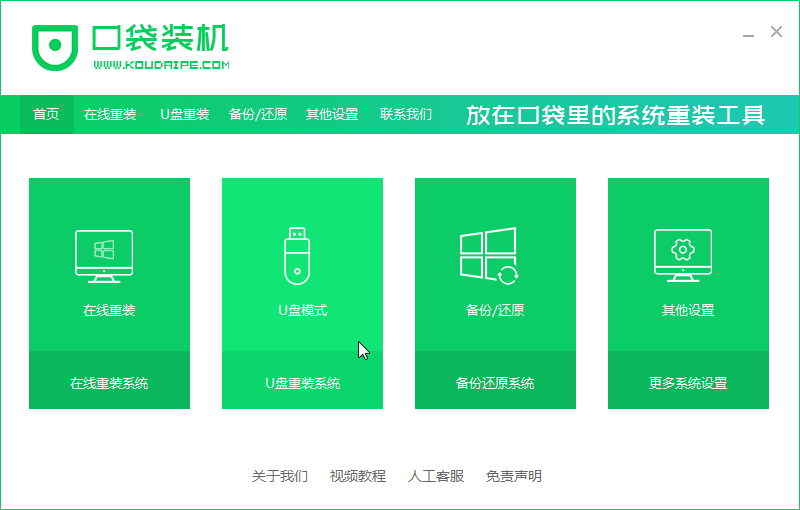
3、点击进去之后再点击开始制作。
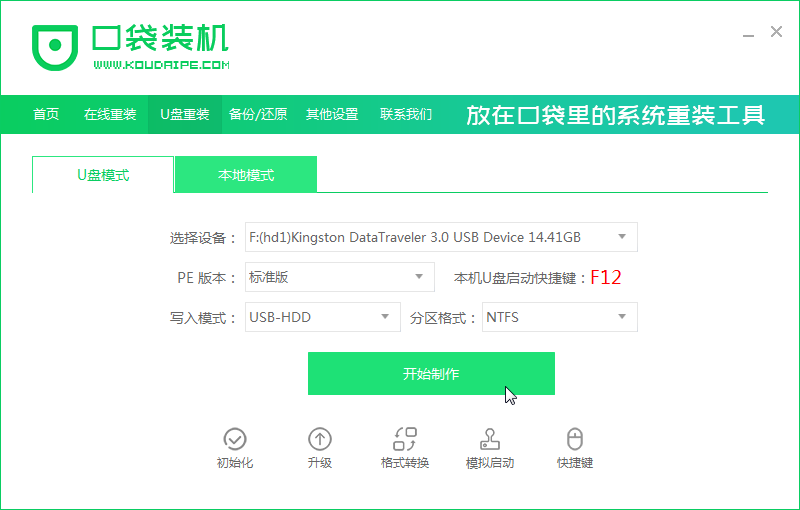
4、接下来我们的软件会自动匹配适合的版本下载,我们再点击开始制作,需要注意的是我们在下载安装之前要关闭电脑杀毒软件,避免其影响网速。
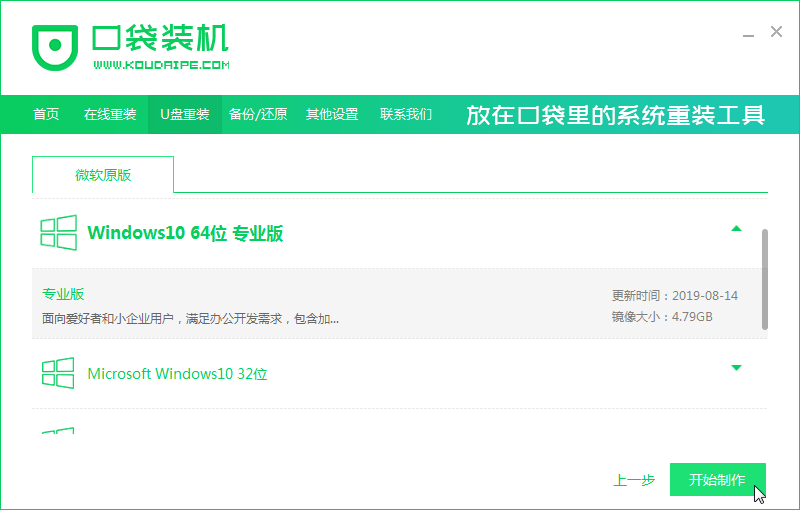
5、接着我们耐心等待就好啦。
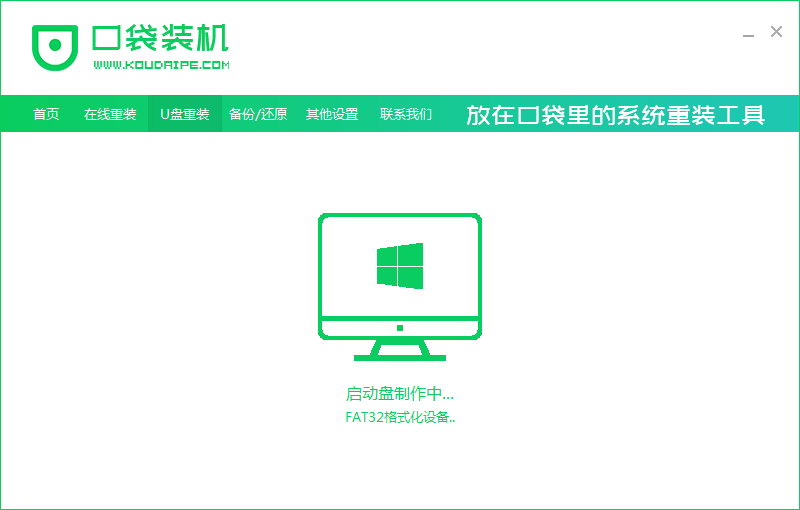
6、完后之后我们需要大家预览启动设备。
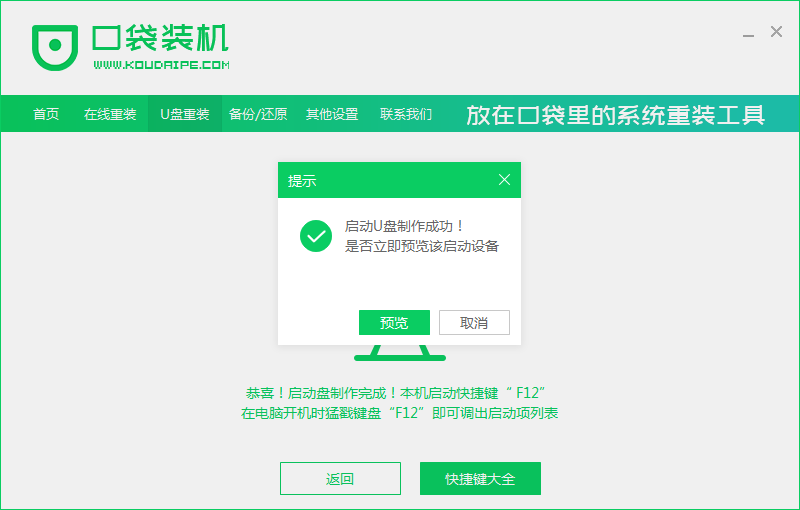
7、我们可以好好看看这些启动热键,然后会需要重启电脑。
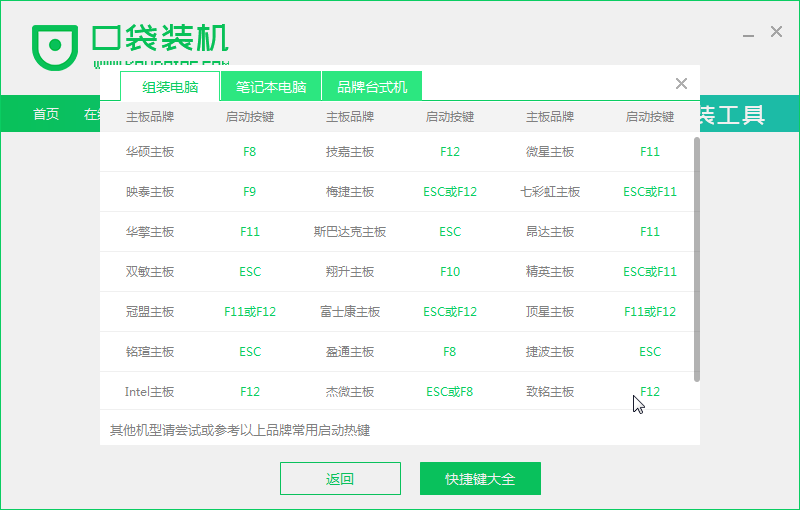
8、接下来我们会进入以下界面,我们选择启动win10。
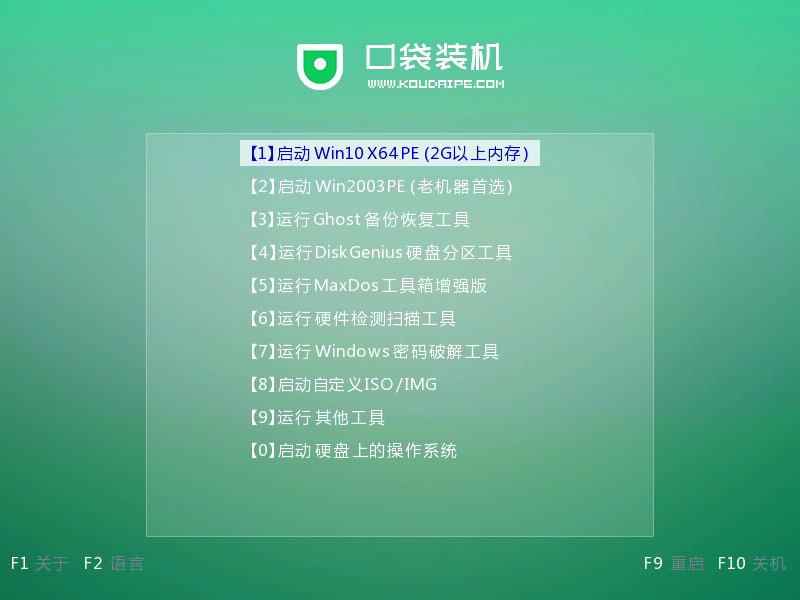
9、我们重启完电脑之后继续返回主页面下载安装。

10、我们将我们的系统放进C盘中。
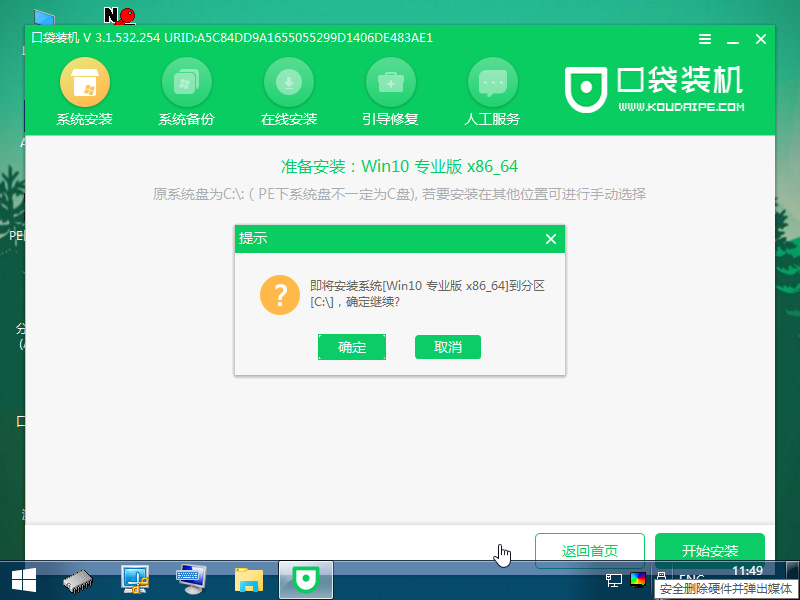
11、我们继续安装,耐心等待即可。
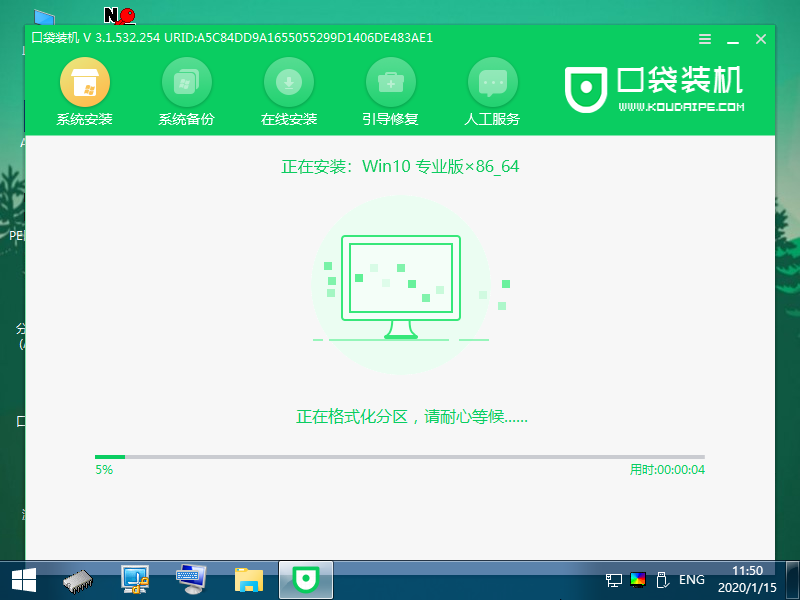
12、安装完之后我们需要再重启电脑。

13、重启完电脑我们就可以进入到我们的新系统啦。
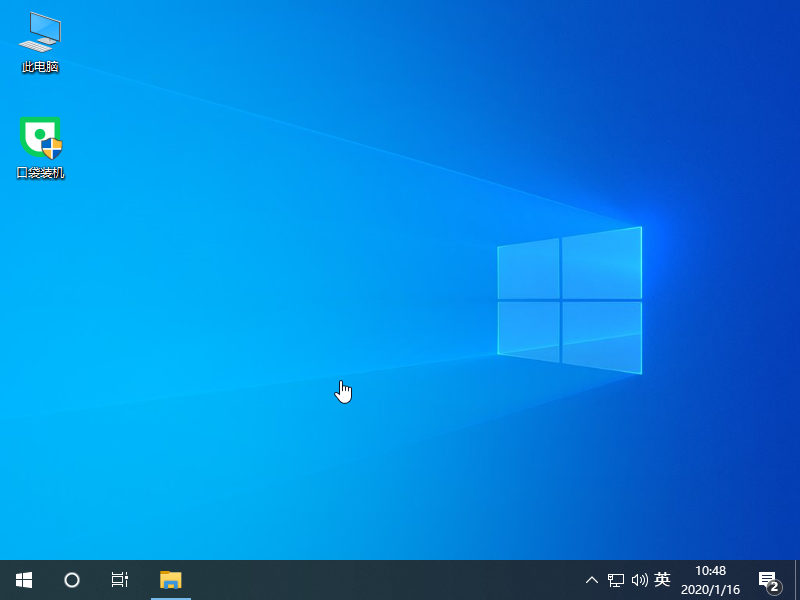
以上就是小编关于u盘装系统的方法教程,大家快来学习吧。