前几天小编闲来无事就跑到网站底下查看粉丝朋友给小编我留言询问的问题,还真的就给小编看到一个问题,那就是怎么用u盘装系统,其实使用U盘重装系统是十分简单的,甚至小编我觉得在重装系统里面这个方法是最简单的一个了,那么接下来就让小编带大家好好看看吧。
1、首先我们打开电脑浏览器搜索系统之家一键重装系统官网,将它下载好,再将U盘插入电脑里。
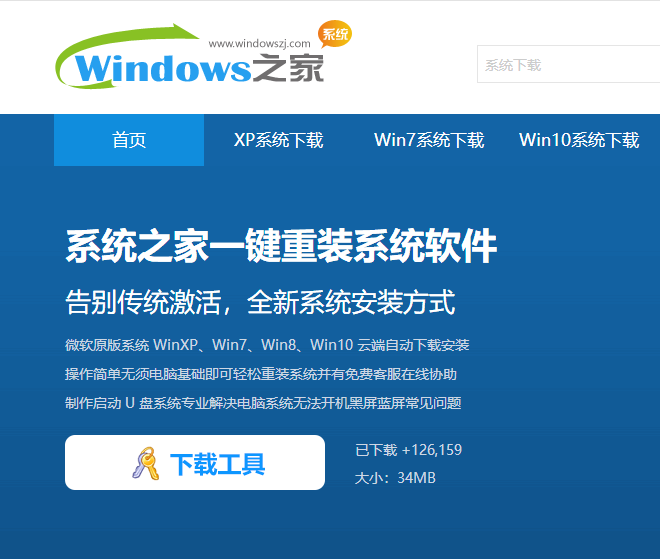
2、接下来我们打开找到U盘模式,点击进去。

3、点击进去之后我们需要选择U盘模式,再点击开始制作。
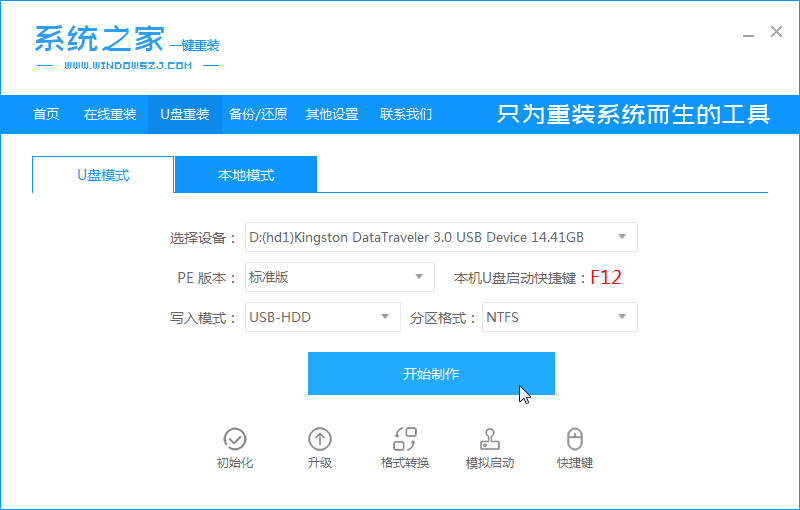
4、接下来我们的系统就会给出合适的下载版本,我们点击开始制作就好了。需要注意的是我们在下载安装之前要关闭电脑杀毒软件,避免其影响网速。
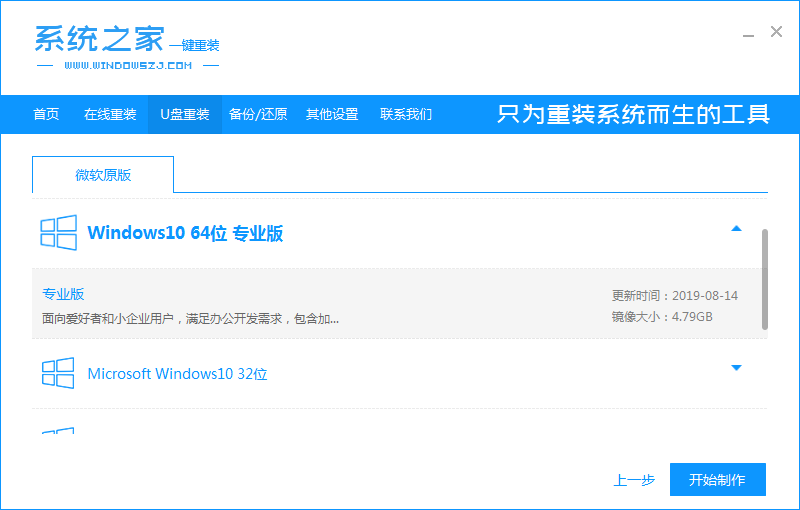
5、接下来我们需要耐心等待下载安装就好了。
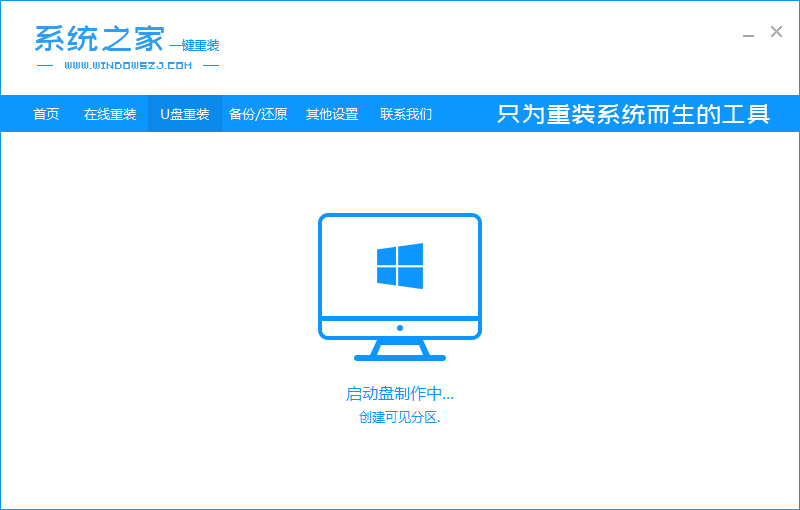
6、下载安装好之后我们需要将电脑重启。
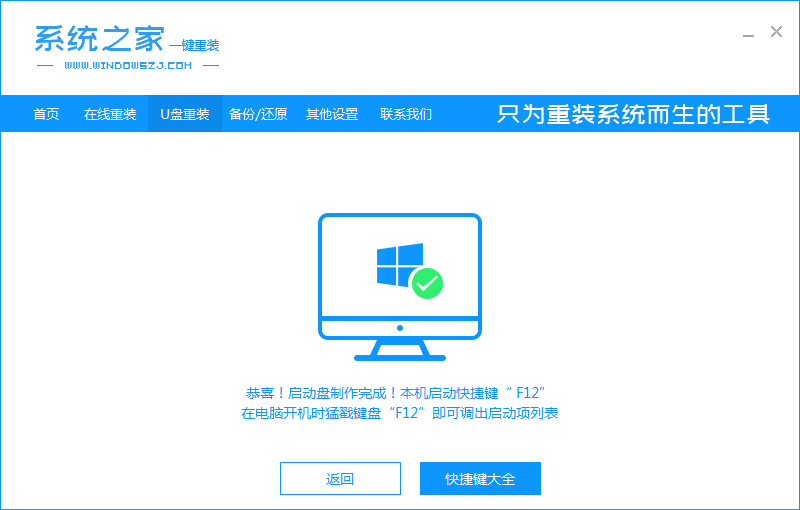
7、开机时连续按下启动热键F12或者esc键,然后选择USB选项进入。

7、接着在界面中选择第一项PE进入。
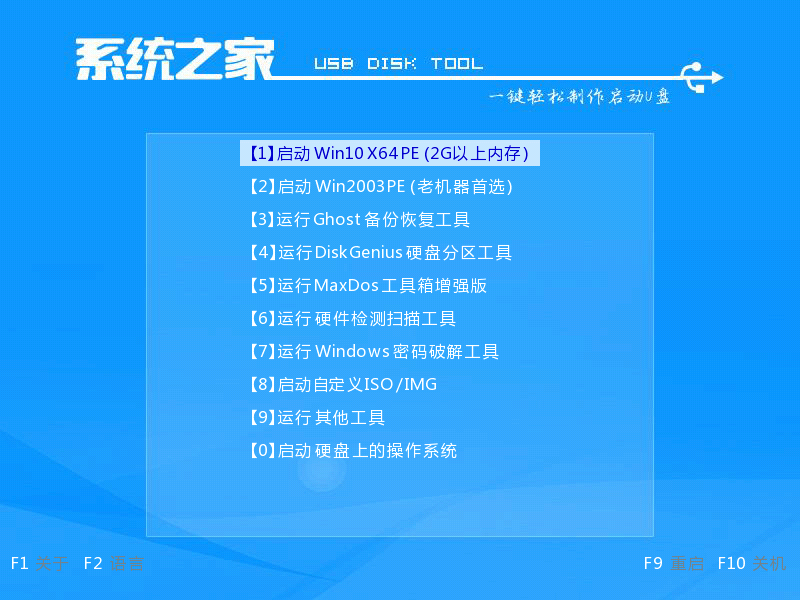
7、重启完电脑之后我们需要在返回主页面继续进行安装。
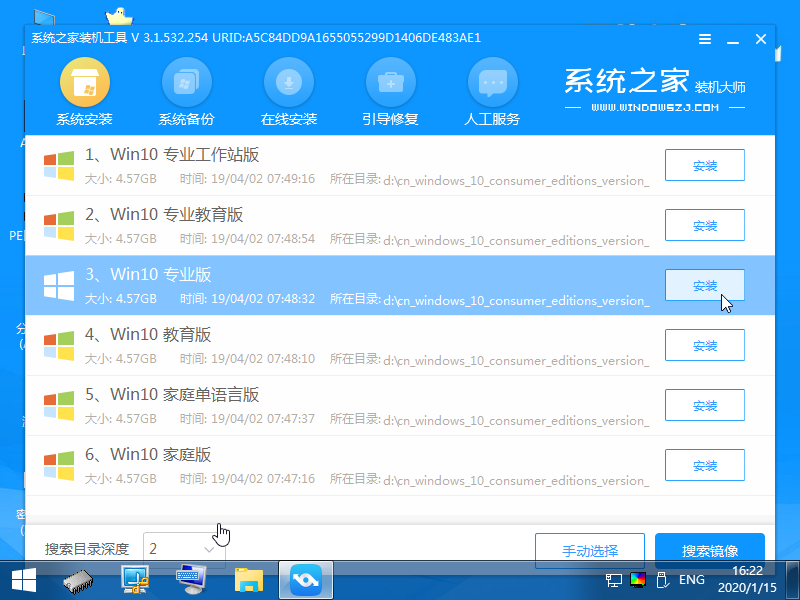
8、接下来将我们下载好的系统放在C盘中。
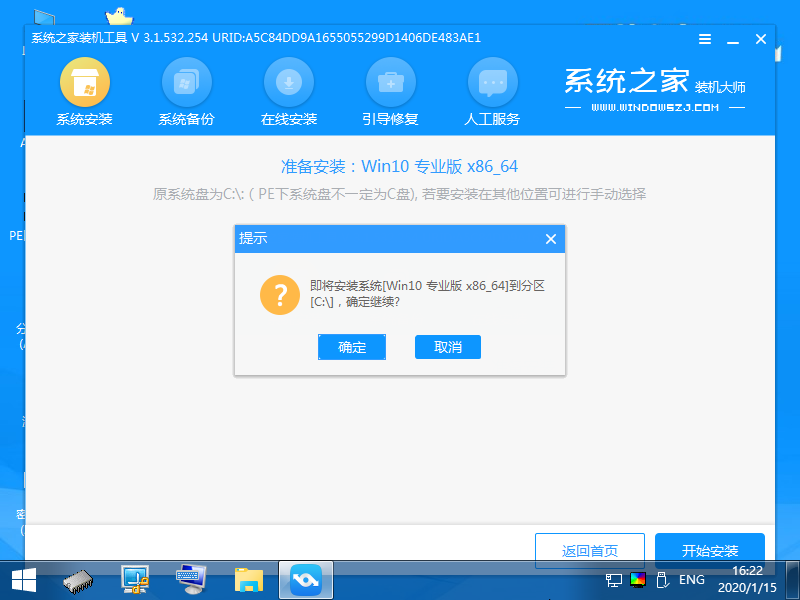
9、接下来我们的系统就安装好啦,我们重启电脑就可以了。
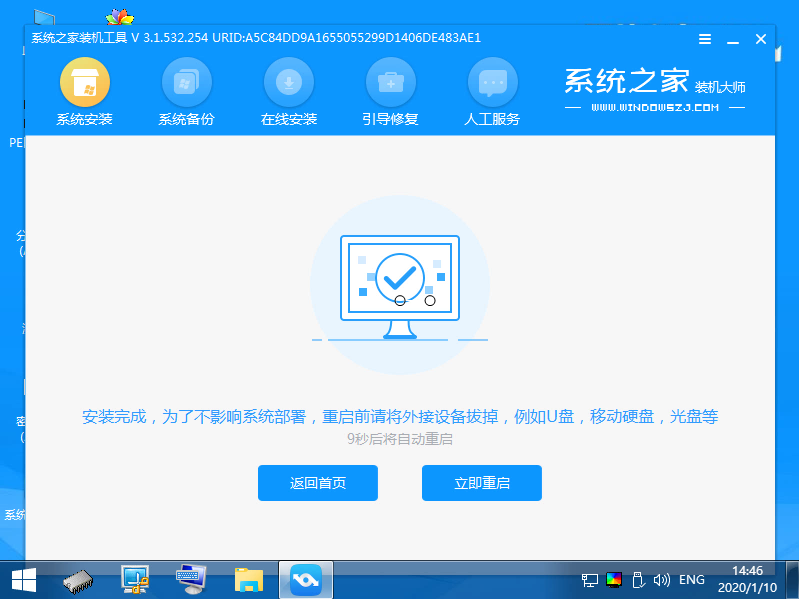
10、最后我们重启完电脑之后打开就是全新的系统啦。
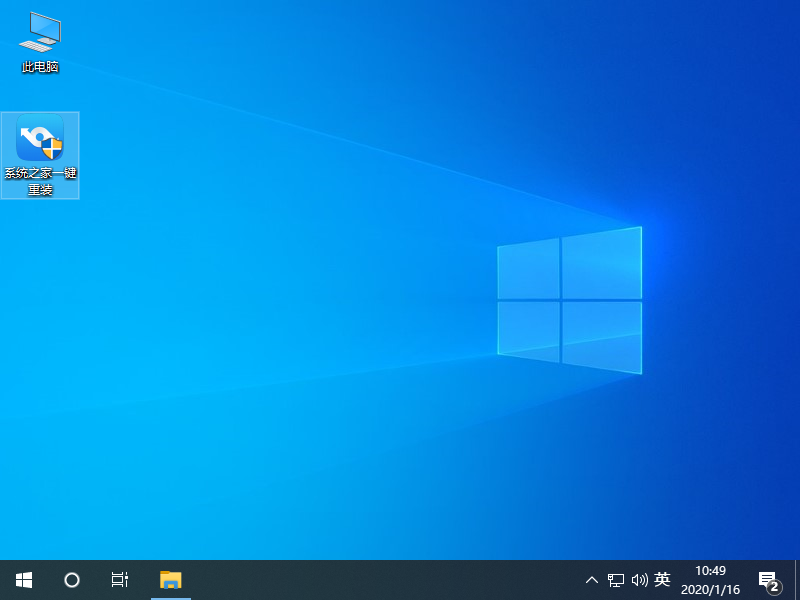
以上就是小编我对于怎么用u盘装系统的解决方法,是不是很简单呢,大家快来学习吧。