win7系统已发布十年之久,经过不断的更新,功能逐渐强大,兼容性越来越好,整体也更加稳定,是微软最为经典的一款作品。下面,我就给大家介绍一下U盘安装win7系统的简单方法。
U盘是一种通过USB接口与电脑连接进行数据交换的工具,小巧便于携带、存储容量大、防潮防磁,耐高低温,是大家存储资料的好帮手。接下来,我就教大家如何使用U盘安装win7系统。
一、U盘安装win7系统准备工具:
1、大于8G空U盘一个
2、小白U盘启动盘制作工具,下载地址:www.xiaobaixitong.com
3、Win10系统镜像,下载地址:www.windowszj.com
二、U盘安装win7系统详细步骤:
1、首先需要将U盘制作成启动盘,点击下方链接可以查看具体制作方法:
http://www.xiaobaixitong.com/shiyongbangzhu/27833.html
2、重启电脑按U盘启动快捷键,打开启动选择界面后用方向键“↑↓”选择一般带usb字样或U盘品牌的选项,然后点击回车键

u盘如何安装win7电脑图解1
3、 上面的步骤后进入到PE选择界面,选择“02 ”再次点击回车。
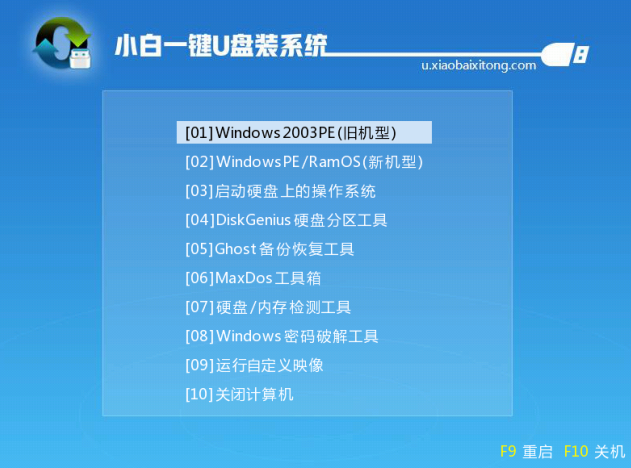
u盘如何安装win7电脑图解2
4、弹出PE装机工具后选择win7系统镜像,界面左下角确认一下“目标分区”是不是系统盘(C盘),最后点击“安装系统”即可执行装机过程。
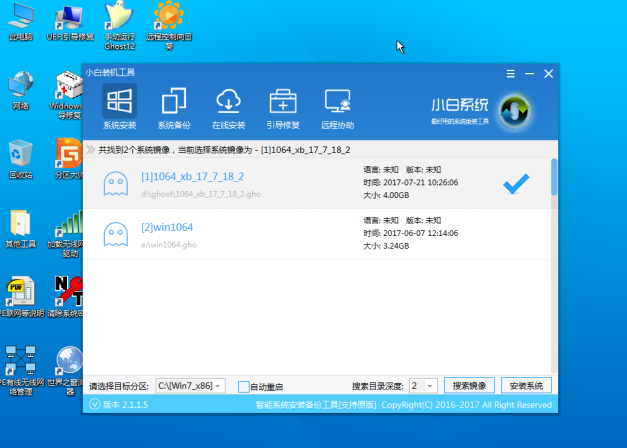
u盘如何安装win7电脑图解3
5、 等待5分钟的系统安装

win7 u盘安装电脑图解4
6、重启电脑,系统进行配置
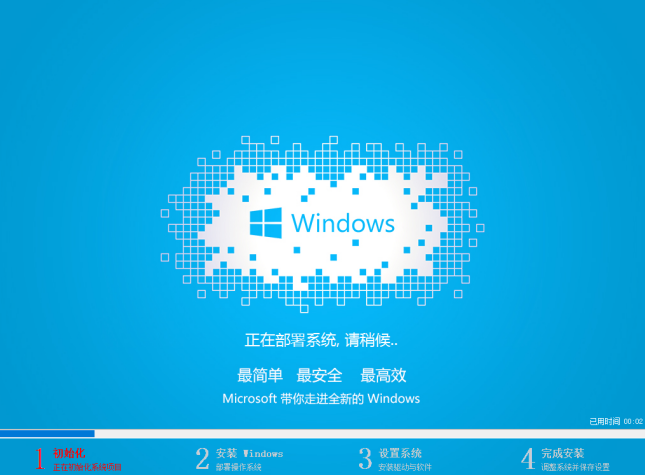
win7 u盘安装电脑图解5

win7电脑图解6
以上就是U盘安装win7系统的详细步骤了,你学会了吗?