现在大家一般都是使用U盘来进行安装系统,因为使用U盘安装系统不仅方便,并且还还能非常快速的安装好。因此受到了许多人的喜欢。不过,也都还是有一部分的盆友是不知道怎么使用u盘制作pe的,所以,针对此问题,今天小编就来给大家说说u盘制作pe的方法。
最近小编发现有小伙伴想知道u盘制作pe系统的方法,因此,针对该问题,小编我马上就跑去整理出来了一篇相关于u盘制作pe系统的操作教程,这就来分享给各位小伙伴哈~
u盘pe启动盘制作教程
首先我们先准备
4g内存以上的U盘一个
系统镜像
小白一键重装软件
1,我们插入U盘,先点击查看U盘空间是否充足

pe制作电脑图解1
2,右键选取【属性】

u盘电脑图解2
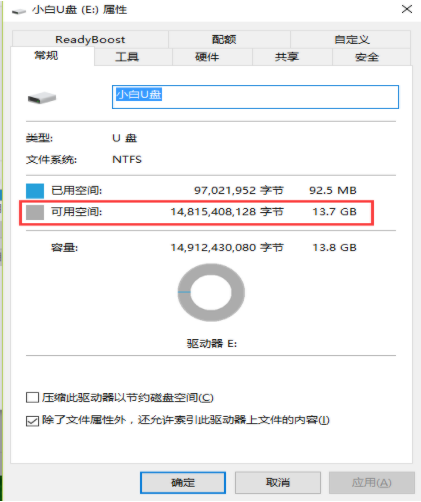
pe制作电脑图解3
3,确认U盘具备制作条件,我们打开小白一键重装,点击【u盘模式】
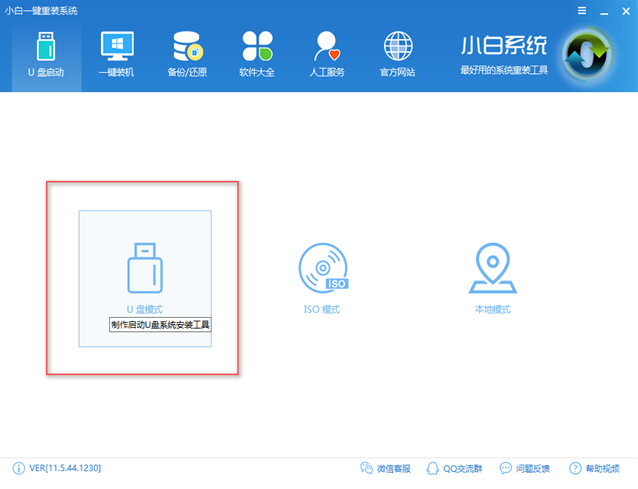
pe制作电脑图解4
4,选取要制作的U盘
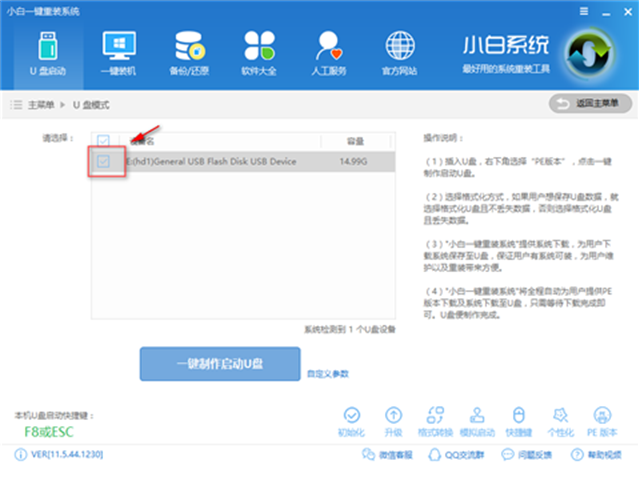
做pe系统电脑图解5
5,点击【一键制作启动U盘】
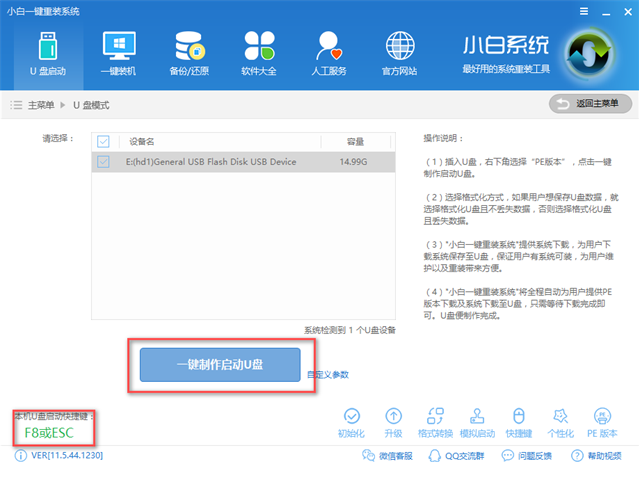
u盘电脑图解6
6,建议选择【格式化u盘且不丢失数据】,点击【确定】
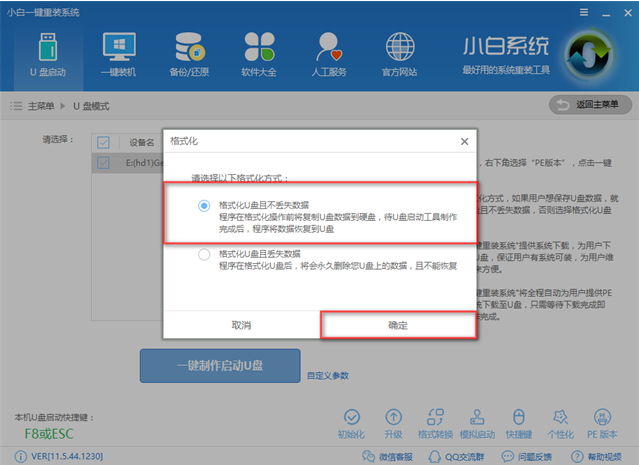
制作u盘pe系统电脑图解7
7,选择好需要的系统,点击【下载系统且制作U盘】,如果已有镜像文件可只需要【制作U盘】
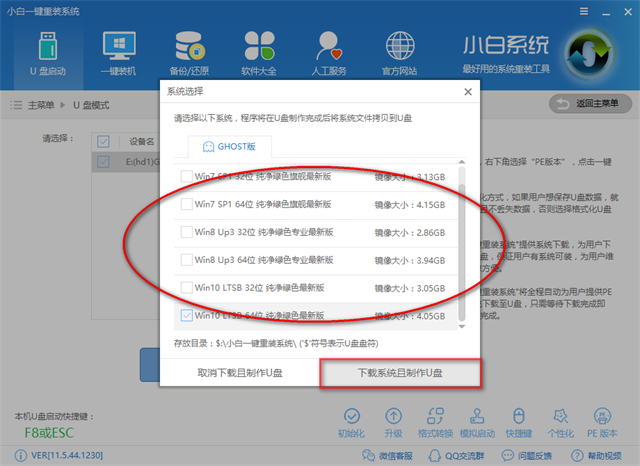
做pe系统电脑图解8
8,制作中,耐心等待
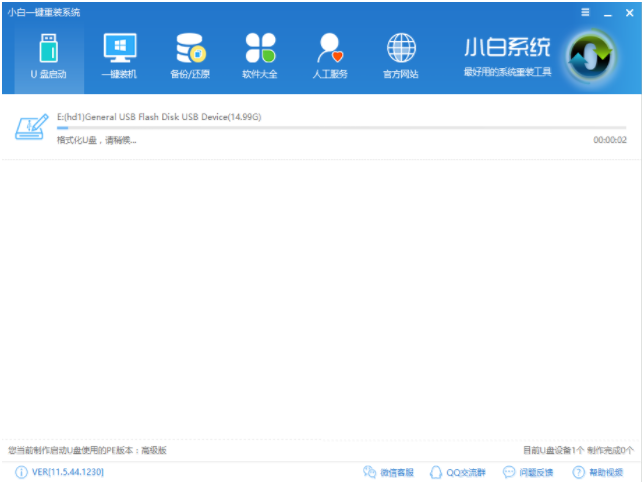
pe制作电脑图解9
9,制作成功
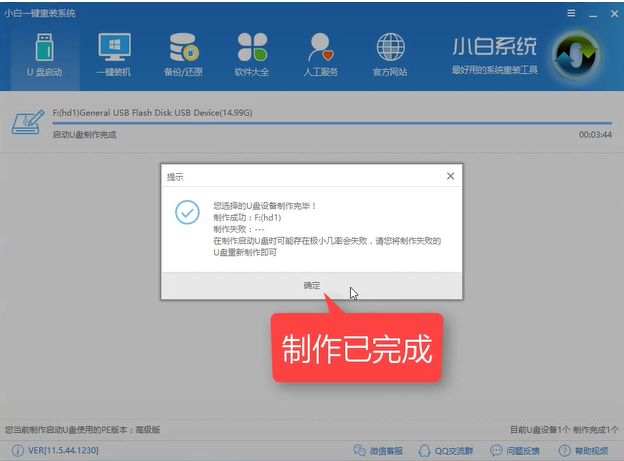
制作u盘pe系统电脑图解10
以上就是u盘pe启动盘制作的详细教程了,想必你肯定学会了,感兴趣就去官网下载使用吧