操作系统是管理计算机硬件与软件资源的计算机程序,提供一个让用户与系统交互的操作界面。不同机器安装的操作系统可从简单到复杂,下面,就和大家介绍一下用u盘装系统的图文步骤
U盘,它是一种使用USB接口的无需物理驱动器的微型高容量移动存储产品,使用USB接口进行连接,U盘的资料可与电脑交换,实现即插即用。接下来,我就和大家讲一下用u盘装系统的操作方法
1、首先要下载一个叫ultraiso的软件。可以在百度中搜索此软件下载。下载后安装,安装后打开软件
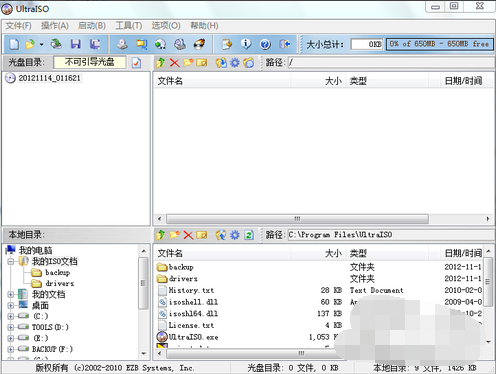
u盘电脑图解1
2、点击左上角的文件选项,在弹出的菜单中,点击打开选项,打开一个你要装进U盘的操作系统。
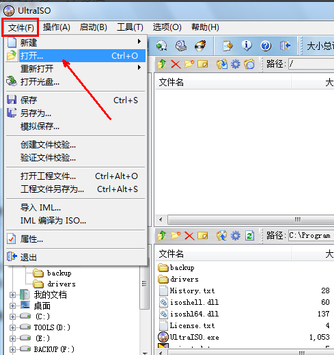
u盘系统电脑图解2
3、在资源管理器中找到你之前下载好的操作系统镜像文件。如图所示,点击一下打开就可以了。
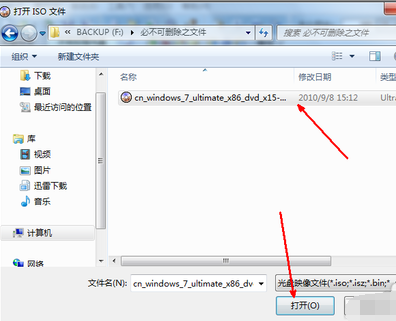
u盘电脑图解3
4、现在,操作系统镜像文件内的文件全部被加载到了软件中,如图,你也可以在这里面自定义一些文件或者设置,但不建议新手这么做。
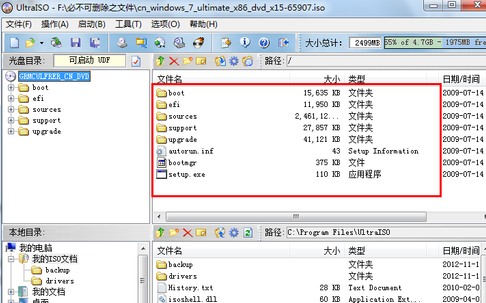
给u盘做系统电脑图解4
5、接下来,我们要进入操作的实质阶段了,点击上方菜单栏中的启动选项,在弹出的菜单中点击写入硬盘映像这个选项。
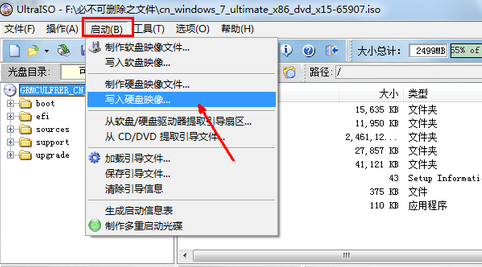
给u盘做系统电脑图解5
6、在写入硬盘映像的页面中,选择好你所要制作 的U盘,如图在硬盘驱动器选项里面。然后你也可以选择一下写入的方式,当然软件默认的就可以了,如果你的主板是一些老的主板,可以选择其他的选项。最后点击写入按钮开始往U盘写入文件。当文件写入完成,一个可以启动的可以装系统的U盘就做好了。
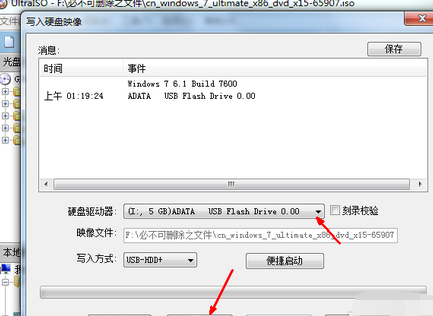
系统电脑图解6