我们都知道刷bios的时候,在整个升级过程中都需要谨慎,不然很容易搞坏主板,就会得不偿失,那么如果使用联想电脑的用户该怎么去刷bios呢?虽然使用联想的用户很多,但是会的没几个,下面,小编就来跟大家讲讲联想电脑如何刷bios。
刷bios有什么用?这是一些用户都想要知道了,其实我们的电脑想要增加新的选项,就像软件更新一样增加功能,那么该怎么去刷bios呢?很多的用户都不知道该怎么去操作呢?下面,小编就给大家带来了联想电脑刷bios的操作方法了。
如何刷bios
以ThinkPad X61为例,登陆http://think.lenovo.com.cn 在左侧输入主机7位型号,然后就打开了如下图的下载页。要进行光盘升级,则点击BIOS中的第一个:BIOS升级程序。
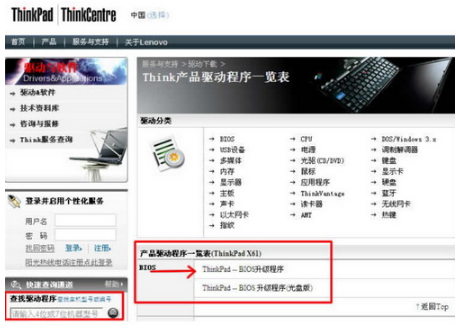
刷bios电脑图解1
打开程序下载页面后,点击程序即可下载。
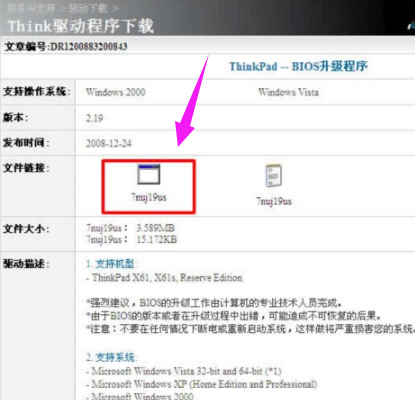
联想电脑图解2
运行bios升级程序安装包。
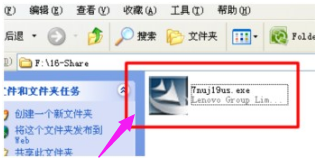
刷bios电脑图解3
程序打开后,点击:Next。
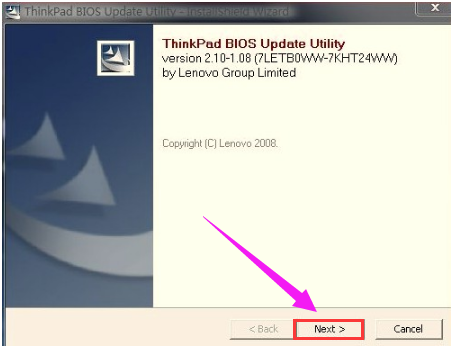
bios电脑图解4
请查看协议,并选择是否接受,然后点击:Next。
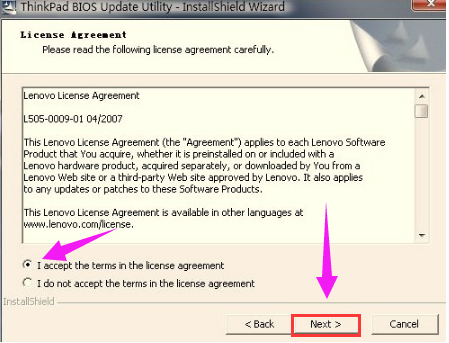
bios电脑图解5
解压缩bios升级程序到默认路径。
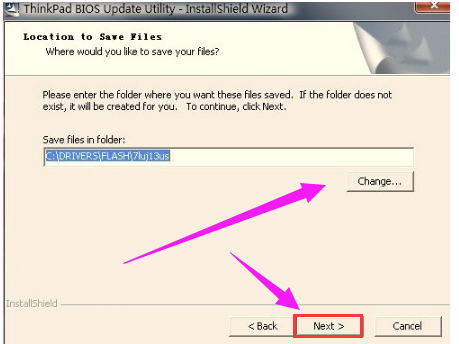
bios电脑图解6
解压缩过程,点击:完成。
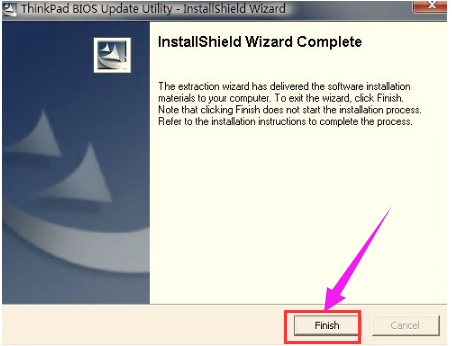
刷bios电脑图解7
打开解压缩后的路径,如C:\\DRIVERS\\FLASH\\7NUJ19US 双击其中的WINUPTP文件执行升级程序。
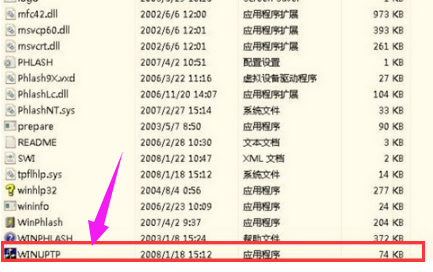
联想电脑电脑图解8
选择第一项,升级BIOS。
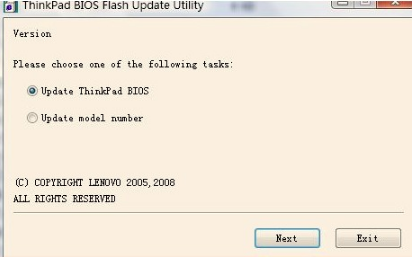
bios电脑图解9
提示确定安装好电池并连接好电源适配器。

bios电脑图解10
在升级过程中请不要断电,否则会造成无法修复的损坏。
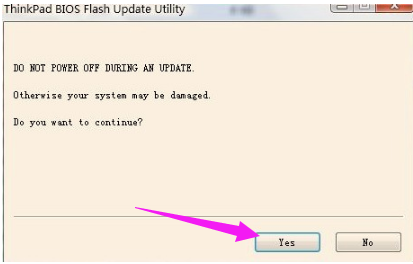
联想电脑电脑图解11
开始升级过程。
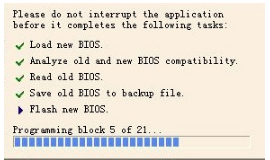
bios电脑图解12
升级成功,提示重新启动计算机,点击yes。
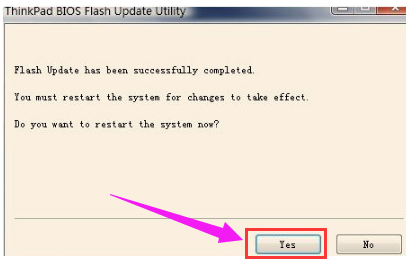
刷bios电脑图解13
重启电脑后,正常情况下BIOS就刷新完毕了!
以上就是联想电脑刷bios的操作方法了。