U盘这个小家伙,对我们的生活和工作有非常多的帮助。那网友们都知道怎么让U盘用密码打开方法吗?给U盘设置密码,保护我们的U盘隐私。相信非常多的网友们都被怎么让U盘用密码打开这个问题难倒了吧。不过大家不用担心,windows7之家小编就为网友们解答怎么让U盘用密码打开的问题。
1、将u盘插入电脑usb接口,找到u盘盘符并右键点击该u盘,点击启用BitLocker。如果右键找不到这项,可以点控制面板-BitLocker驱动器加密,选择插入的u盘即可。
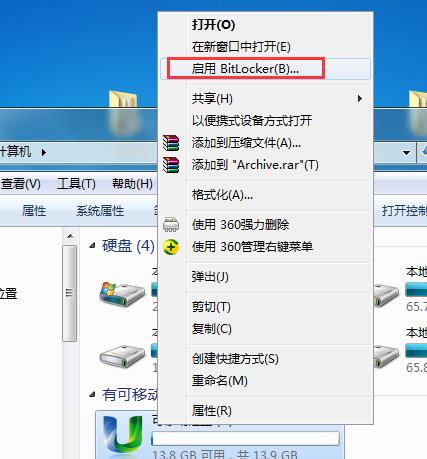
怎么让U盘用密码打开图一
2、在弹出的BitLocker驱动器加密窗口中,勾选使用密码解锁驱动器,然后输入密码,点击下一步。如图:
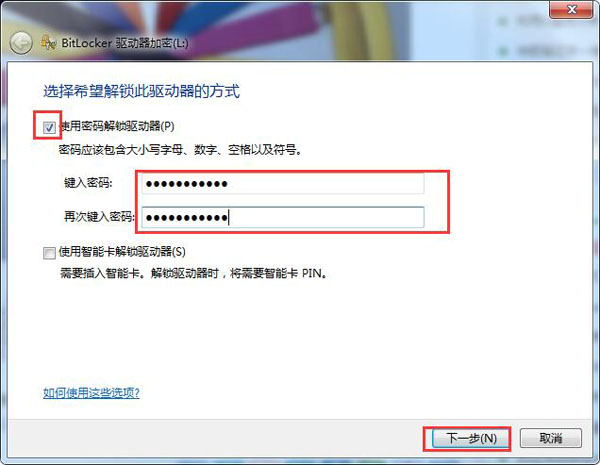
怎么让U盘用密码打开图二
3、选择将恢复密钥保存到文件,便能点击下一步。如图:
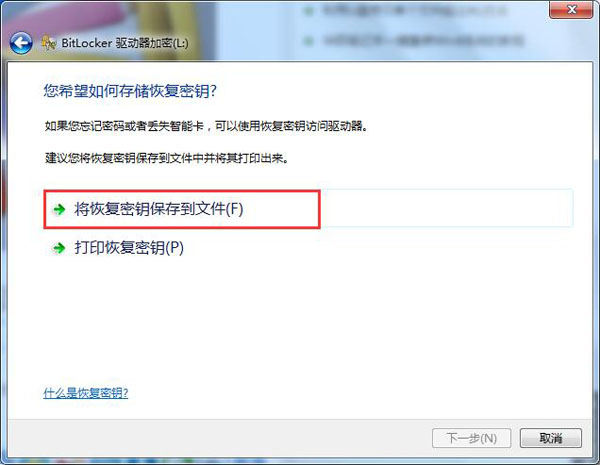
怎么让U盘用密码打开图三
4、然后将BitLocker恢复密钥另存为一个文本,找自己存放的位置即可。
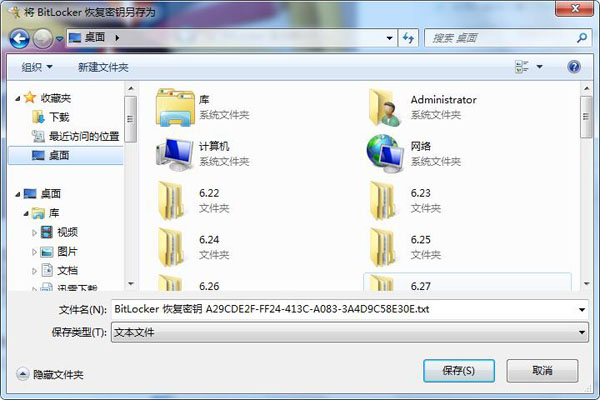
怎么让U盘用密码打开图四
5、弹出提示窗口,点击启动加密按钮,如图:
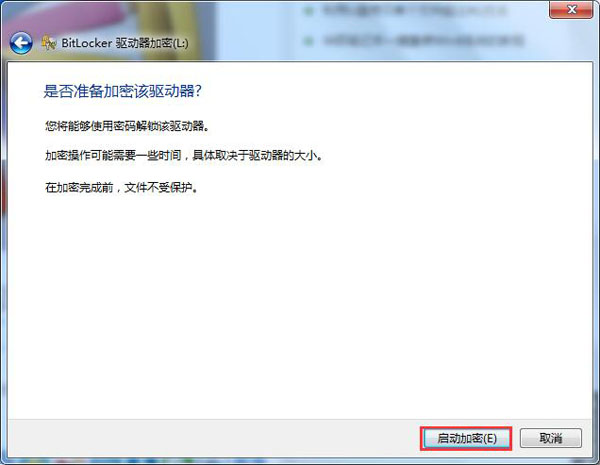
怎么让U盘用密码打开图五
6、静静等待u盘加密过程,在此过程中不要拔出u盘也不要关闭计算机,等待加密完成,速度稍微有点慢。如图:
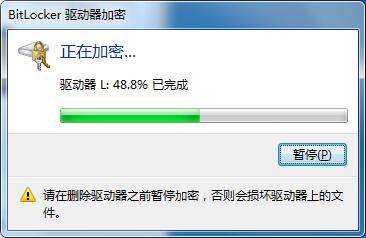
怎么让U盘用密码打开图六
7、最后显示u盘加密已完成,点击关闭按钮即可。

怎么让U盘用密码打开图七
8、当我们把u盘重新拔插在电脑上时,就会显示让您键入密码才能打开u盘。如图:
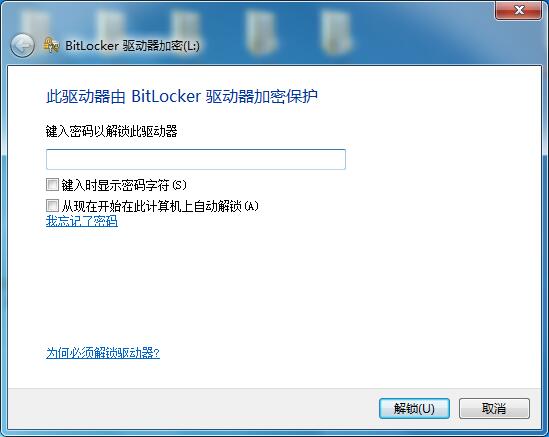
怎么让U盘用密码打开图八
9、系统之家win7系统是非常好用的系统,推荐网友们去下载使用。
以上的全部内容就是windows7之家小编为网友们带来的怎么让U盘用密码打开的解答了,其实给U盘设置密码还是挺简单的,大家都是可以学会的。网友们看完上面的教程,都快去给自己的心爱的U盘设置密码吧,保护我们的隐私,从设置密码开始。