如何用u盘装机该怎么办?一开机就蓝屏,好不容易进去了,一运行程序又蓝屏,碰到这些如何用u盘装机的情况,有没有一个好的处理方法呢?
如何用u盘装系统该怎么办?无法正常使用,总不能放着作废吧?今天小编将教给大家解决的方法,希望可以帮到大家
如何用u盘装系统
准备工具
4G以上的U盘
电脑一台
制作步骤
打开小白软件,点击U盘模式
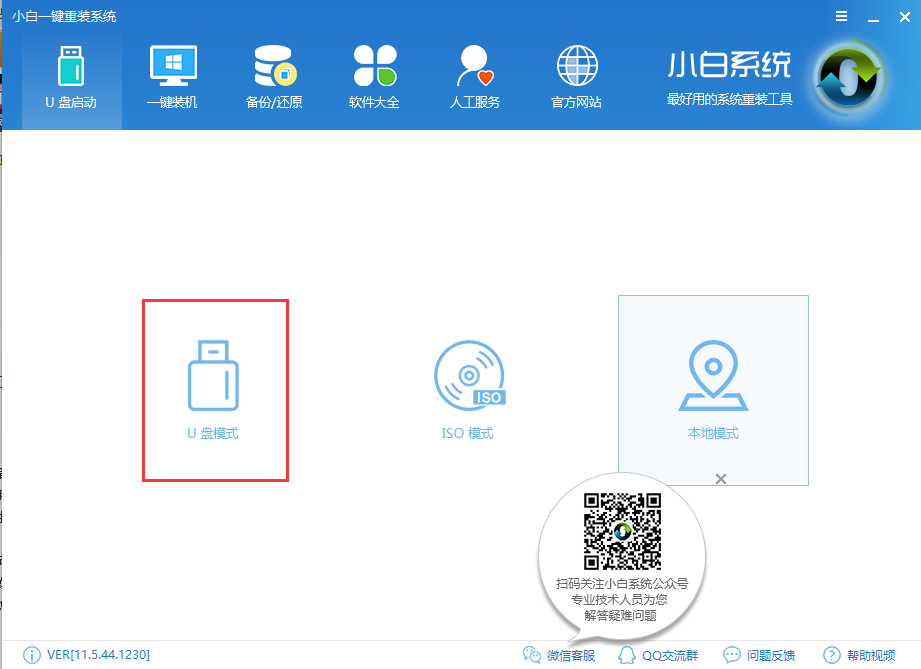
如何用u盘装系统电脑图解1
点击一键制作U盘启动
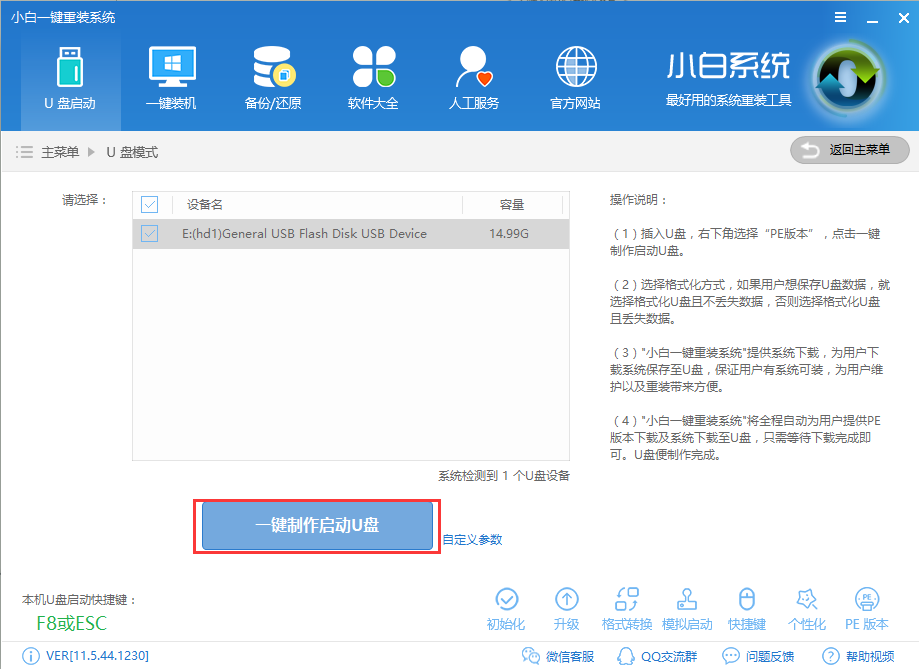
u盘装系统电脑图解2
选择格式化U盘,点击确定
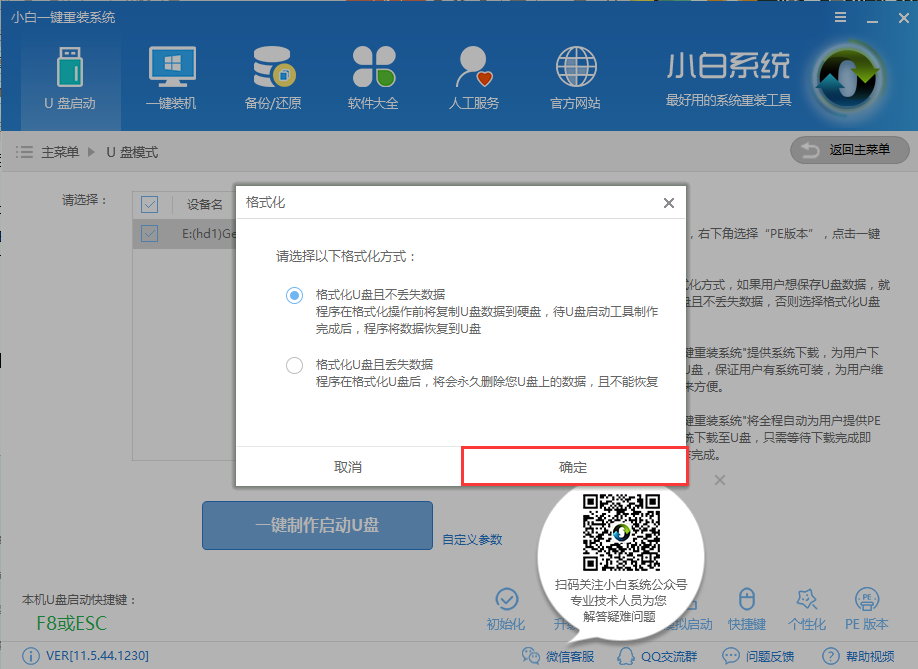
u盘安装系统电脑图解3
选择高级版
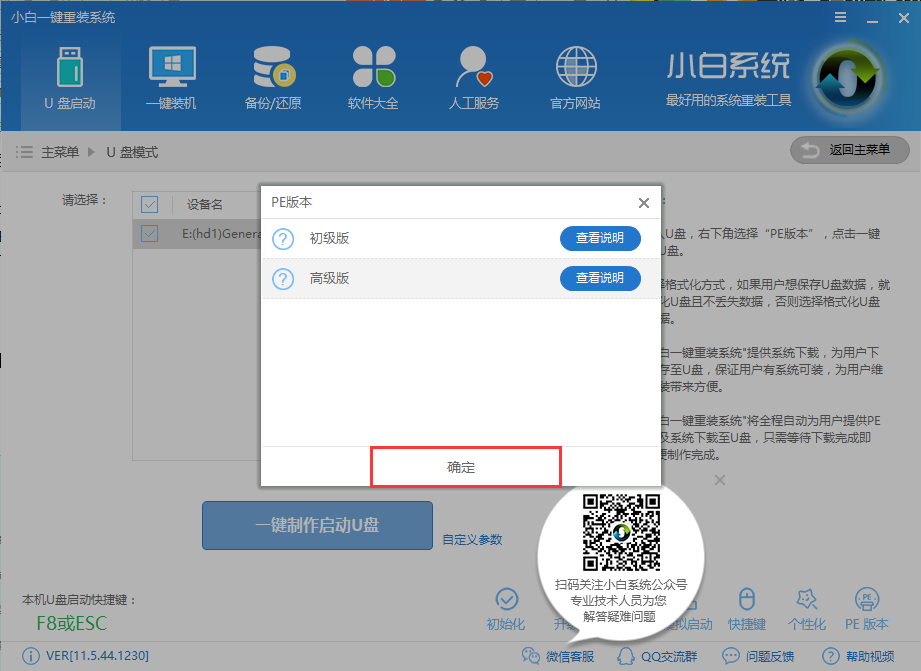
u盘装系统电脑图解4
选择要安装的系统下载
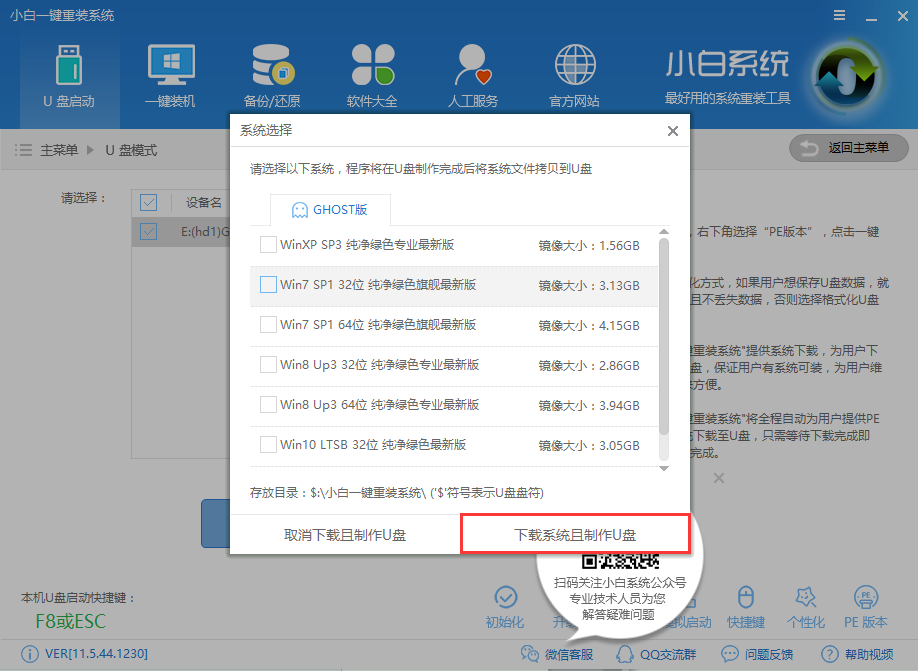
u盘装系统电脑图解5
等待软件下载所需文件
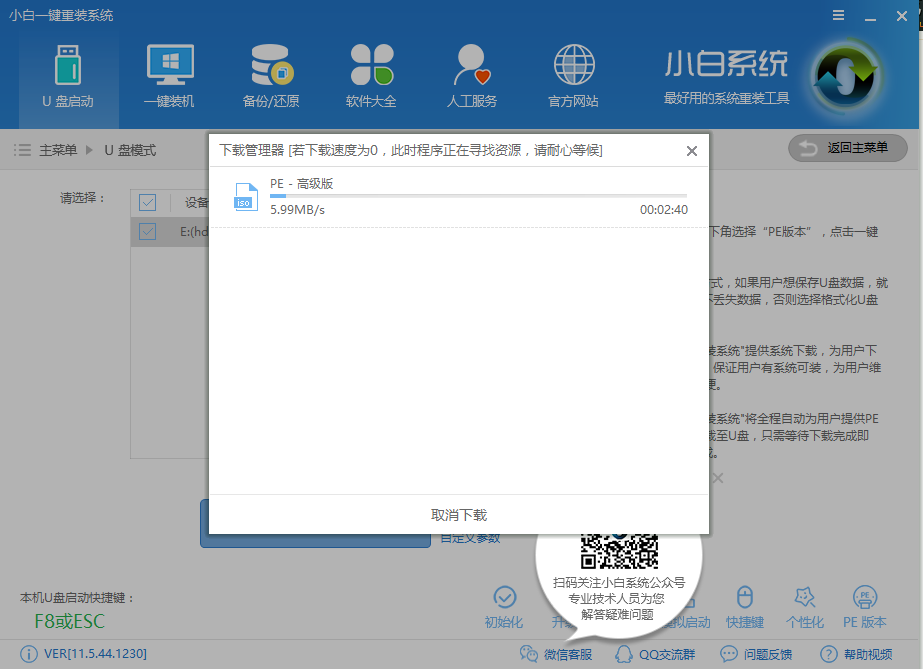
u盘安装系统电脑图解6
下载完成后,软件自动制作,完成后点击确定
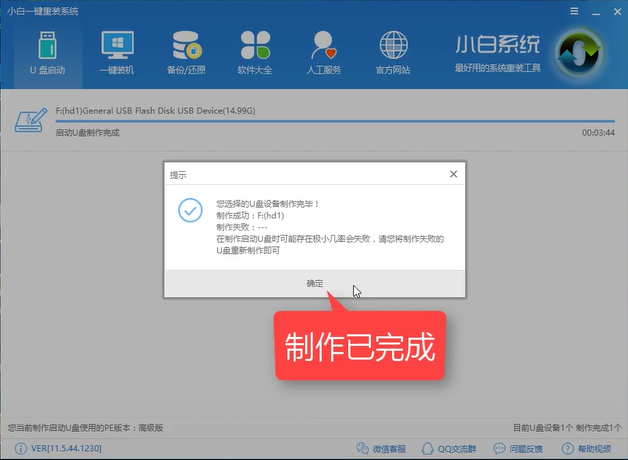
如何用u盘装系统电脑图解7
接着设置Bios,改成U盘模式为优先启动选项,保存并退出,详细的设置可以点击网址查看,
http://www.958358.com/Win7/20415.html
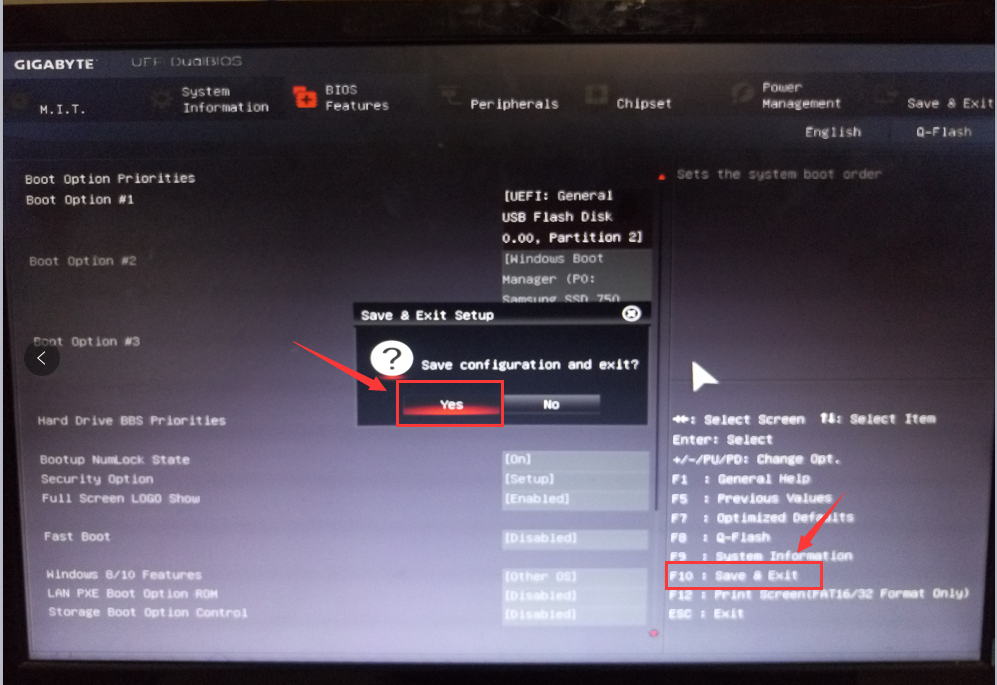
如何用u盘装系统电脑图解8
重启电脑进入PE
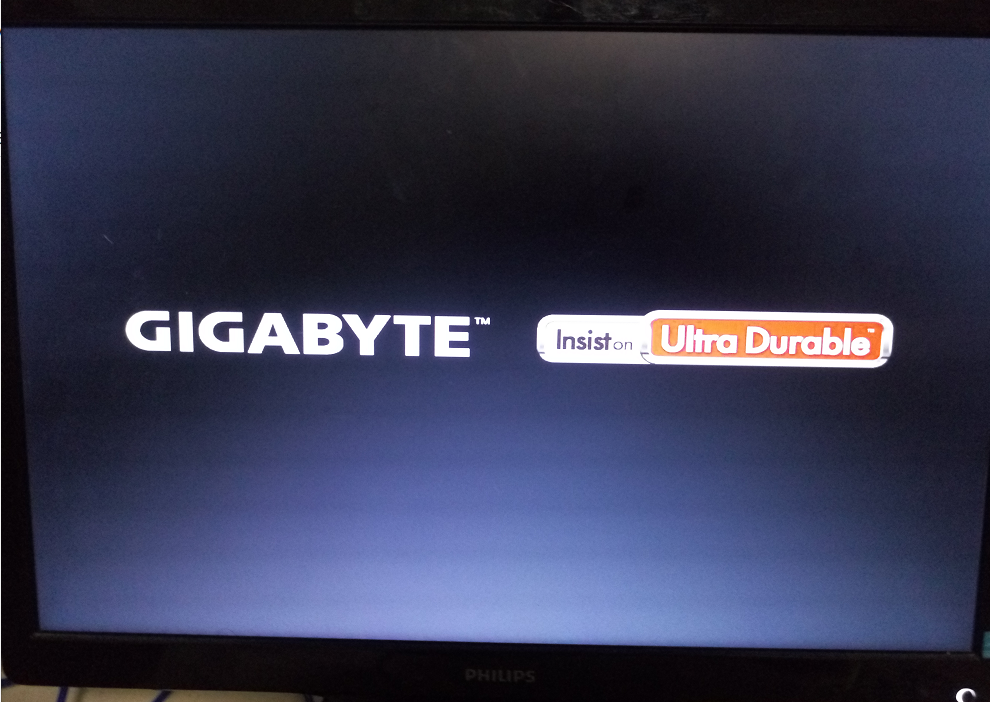
u盘装系统电脑图解9
选系统,确认目标分区是正确的主磁盘即可,点击安装系统

u盘装系统电脑图解10
释放文件中,耐心等待安装
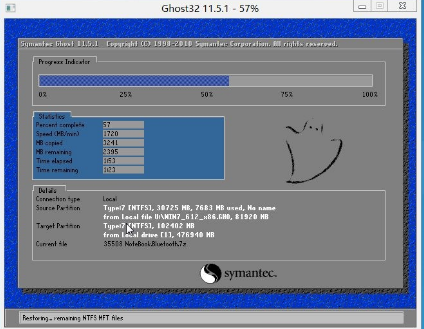
u盘装系统电脑图解11
安装完成重启即可使用
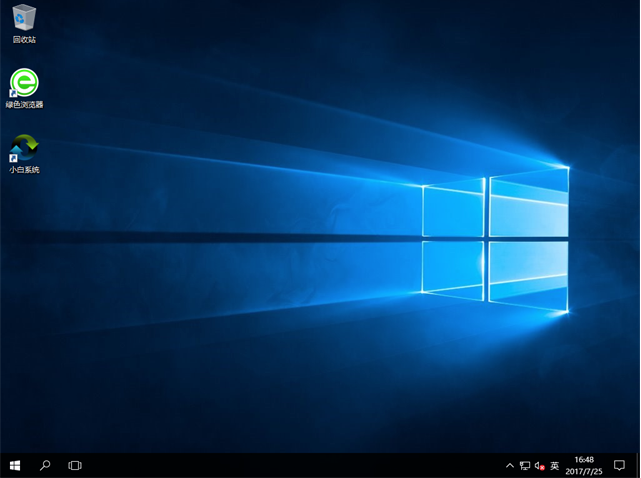
u盘安装系统电脑图解12
以上就是如何用u盘装系统的全部教程了。