联想u盘重装系统win7是什么,最近网友家的联想笔记本电脑系统出现了系统崩溃的问题,当电脑出现系统崩溃很多人都会选择u盘重装系统win7,一般来说当电脑重装win7系统之后电脑里面的垃圾和病毒会被彻底清理,从而解决系统崩溃的问题,那么就让windows7之家小编告诉大家联想u盘重装系统win7教程吧。
联想u盘重装系统win7教程:
一、将重要的东西先备份到移动硬盘或网盘
二、8G U盘一个并制作好启动程序
1、先下载一个U盘启动程序,下载后解压到桌面,插上U盘,打开制作启动程序;

2、制作U盘启动程序界面如下,选择好要安装的U盘、模式选择默认、分配容量默认。然后点一键制作即可成功。

三、下载好win7系统的Ghost文件。
重装系统步骤如下:
1、准备自带一个U盘,不需要太大,8GB即可,然后下载制作好U盘启动,把系统拷贝到U盘Ghost文件夹里面;
2、插上制作好启动盘的U盘并启动电脑,开机后一直按“F2”进入BIOS界面;

3、进入BIOS界面之后我们切换到“BOOT”,准备设置u盘启动;

4、这里我们在键盘按下F5/F6键进行上下切换,把“USB HDD”切换到第一选项,设置完成之后在键盘按下F10保存并重新启动;

5、重启之后选择从U盘启动后进入PE会出现如下图所示,移动上下键选择第一个后按回车即可;

6、按回车键后进入如下PE界面,并且会自动弹出一个自动Ghost方框;

7、选择拷贝好在U盘里面的系统,然后在选择将系统安装都C盘后点确定;

8、确定后等进度条满了后重关机重启即可。
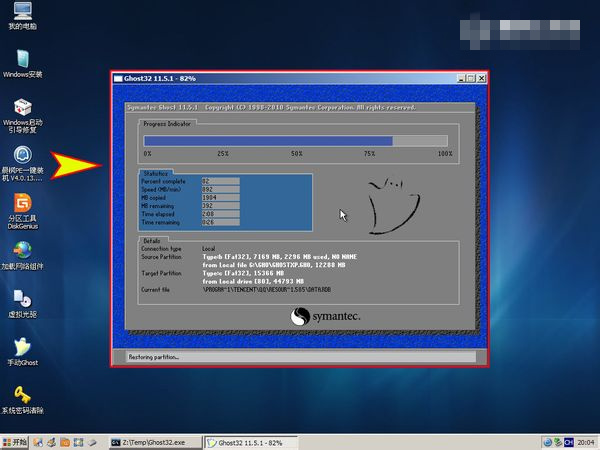
综上所述,这就是联想u盘重装系统win7教程了,现在流行的都是u盘重装系统了。因为u盘小巧易携带,而且电脑遇到突发情况的时候,就可以就用u盘轻松解决电脑系统的问题了,这是极为方便的重装系统的工具,还不会重装联想windows7,那么就来看看windows7之家小编的方法吧,希望能帮到大家。