随着电脑的发展,很多人在组装电脑时都不要光驱了,而且,现在的市面上的电脑大都没有光驱,但有时我们需要重装系统,那么我们可以选择U盘装系统,那么怎么样能让电脑从U盘启动,这就要涉及到BIOS中设置U盘启动的问题,下面,小编就以盈通主板为例,该大家演示盈通主板设置u盘启动的操作方法。
我们都知道,传统的系统安装方式主要是使用光盘,不过随着光盘的使用逐渐减少,现在更多的是使用U盘装机方式,但是要想使用该方法,首先得设置u盘启动,新款盈通主板是支持BIOS设置USB启动,那么盈通主板怎么设置u盘启动呢?下面,小编就来跟大家介绍盈通主板设置u盘启动的操作方法。
盈通u盘启动
在网上可以查到盈通主板的启动键是:“F8”

u盘电脑图解1
在盈通主板台式机上插入启动U盘,重启电脑按F11或F8
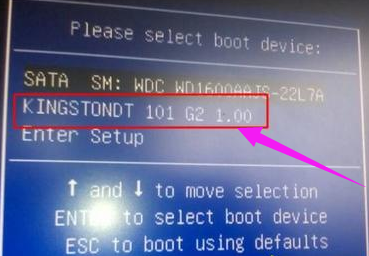
u盘电脑图解2
BIOS设置USB启动:
插入启动U盘,重启电脑按Del键进入BIOS设置。
如果以下界面,在Security下把Secure Boot设为Disabled(如果有),在Boot下把CSM Support设置为Enabled,UEFI Boot设置为Disabled。
选择Hard Drive BBS Priorities回车进入,把Boot Option #1设置为U盘
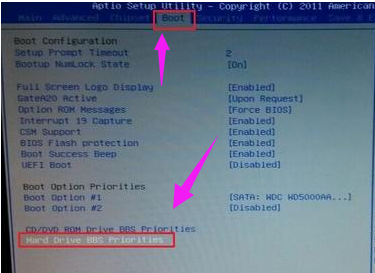
u盘电脑图解3
按ESC返回Boot,再把Boot Option #1设置为U盘,按F4或F10保存重启
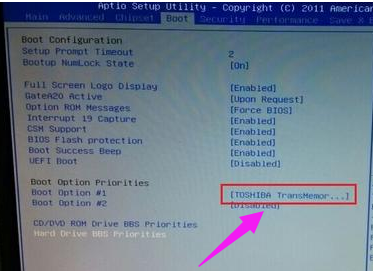
盈通主板电脑图解4
选择Advanced BIOS Features回车
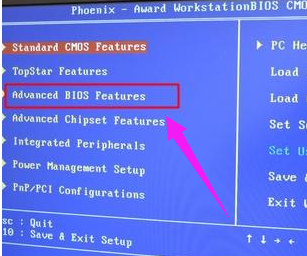
设置u盘启动电脑图解5
选择Hard Disk Boot Priority回车
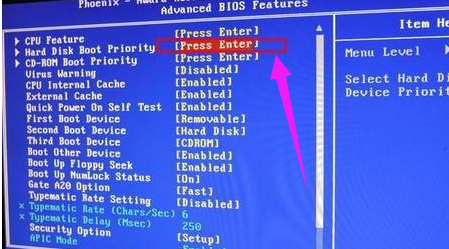
u盘启动电脑图解6
使用Page Down/Page UP/或加减符号把USB选项移动到第一的位置,按F10保存重启。
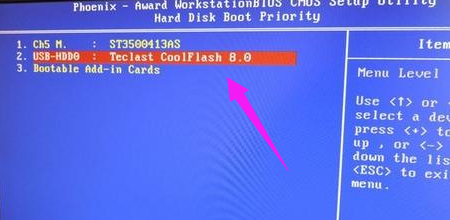
盈通主板电脑图解7
关于盈通主板设置u盘启动的方法,小编就跟大家讲到这里了。