当我们在网上冲浪时,出现电脑中了病毒时,我们就需要使用重装系统的方法来解决了,一些用户一提起重装系统,就会觉得会很难,步骤复杂繁多,其实,是没有使用方便,简单的方法的U盘来安装系统罢了,下面,小编激来跟大家说说装机吧U盘装系统的方法。
没有光盘的用户可能会发愁,不知道该怎么安装系统,其实没有u盘,我们可以使用U盘来安装系统,因为U盘安装系统方法,不需要电脑光驱支持和系统安装光盘,那么U盘如何安装系统呢?下面,小编就以装机吧为例,教大家U盘如何装系统。
装机吧U盘如何装系统
准备工作:
1、U盘1个 (容量建议4G以上)
2、装机吧u盘启动盘制作工具
3、下载ghost Win7系统文件
4、制作一个U盘启动盘并把电脑的第一启动项设置USB为开机启动项
启动装机吧U盘系统,选择【01】进入2003版PE维护系统
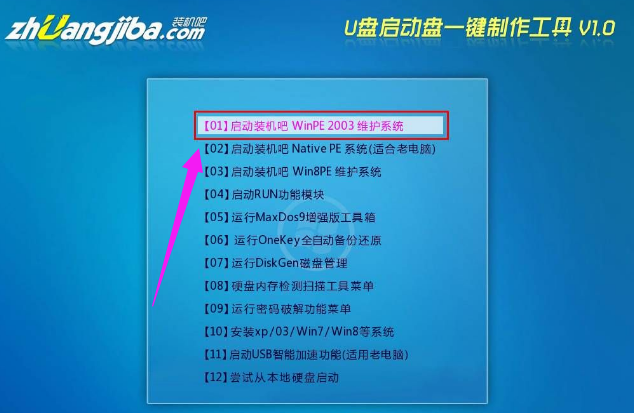
装系统电脑图解1
进入装机吧WinPE 2003维护系统

U盘装系统电脑图解2
运行装机吧GHOST系统工具
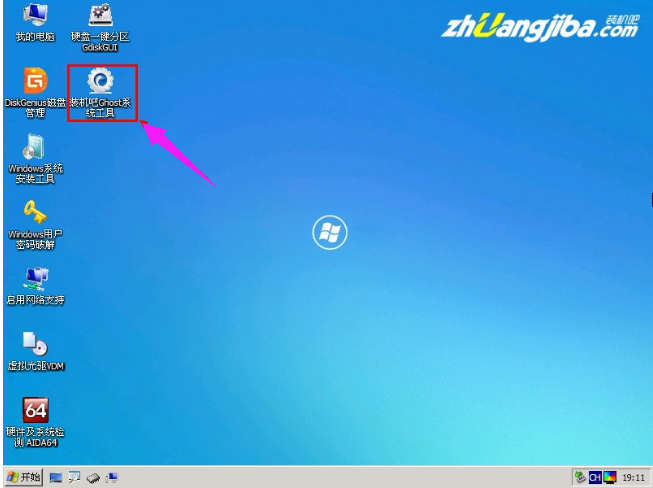
装机吧电脑图解3
先选择还原分区选项,然后选定你要恢复的gho镜像文件,然后选好需要还原的分区,最后点击确定后,开始安装

U盘装系统电脑图解4
直接选择“是”开始安装
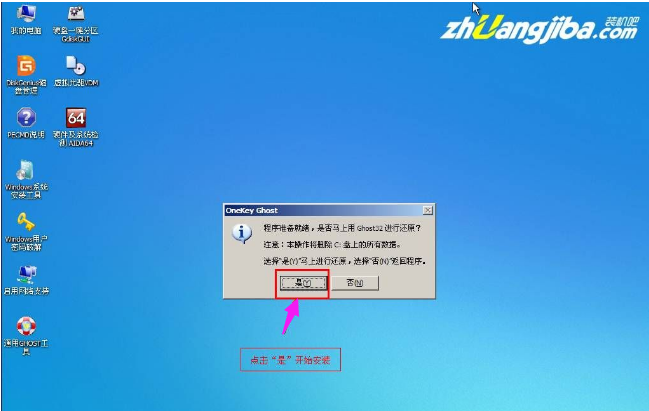
装机吧电脑图解5
开始还原,请等待…,完成后,自动重启,进入安装页面
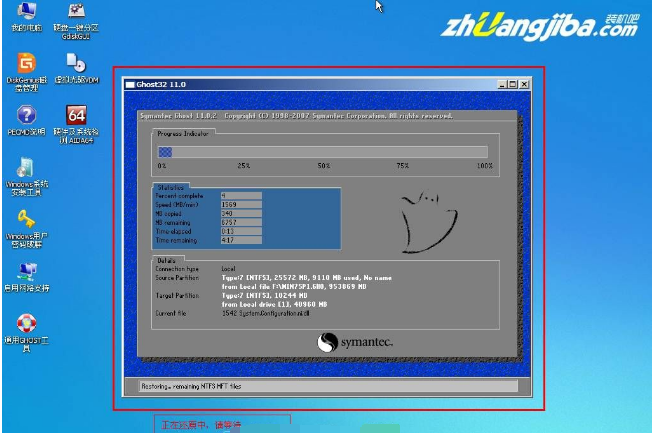
装机吧电脑图解6
部署安装过程

U盘电脑图解7
系统安装完成

装机吧电脑图解8
以上就是装机吧U盘装系统的图文解说了。是不是很简单?有需要的用户可以看看小编的教程。