在现实生活中,总有喜欢玩电脑,喜欢各种折腾,以前对电脑了解不多,买了笔记本之后各种瞎捣鼓,经常把系统弄崩溃,又不会装系统的电脑小白,为了给这些可爱之人带来一些鼓励和支持,小编这就将u盘安装win7系统的方法分享给大家。
在以前我们要安装系统可谓是历经千辛万苦,因为我们以前安装还用光盘,而现在可以用U盘就可以搞定了,只需要一个U盘就可以安装原版的win7系统,那些还不懂得使用u盘安装win7系统的用户可以看看小编为大家整理的教程。
怎样用u盘安装win7系统
准备工作:
①检查电脑硬盘模式为AHCI
②使用大白菜装机版,制作一个大白菜u盘启动盘。
③下载原版win7系统并放入制作好的大白菜u盘启动盘中。
将制作好的大白菜u盘启动盘插入usb接口(台式用户建议将u盘插在主机机箱后置的usb接口上),然后重启电脑,出现开机画面时,通过使用启动快捷键引导u盘启动进入到大白菜主菜单界面,选择“【02】运行大白菜Win8PE防蓝屏版(新电脑)”回车确认。
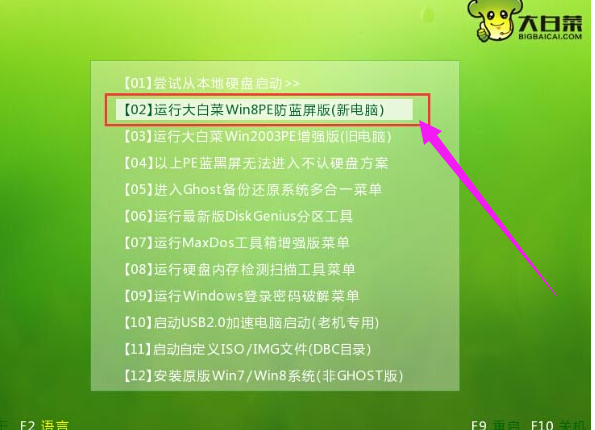
win7电脑图解1
登录大白菜装机版pe系统桌面,系统会自动弹出大白菜PE装机工具窗口,点击“浏览(B)”进入下一步操作。
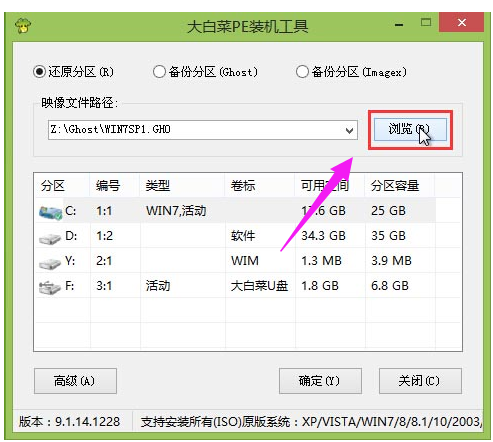
安装系统电脑图解2
找到存放在制作好的大白菜u盘启动盘中的原版win7系统镜像包,点击“打开(O)”进入下一步操作。
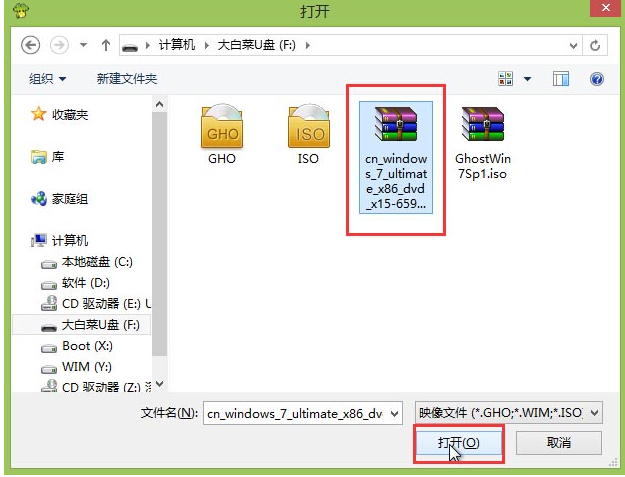
win7电脑图解3
在映像文件路径下我们选择原版系统中的旗舰版进行安装,然后选择需要安装原版win7的系统盘,点击“确定(Y)”进入下一步操作。
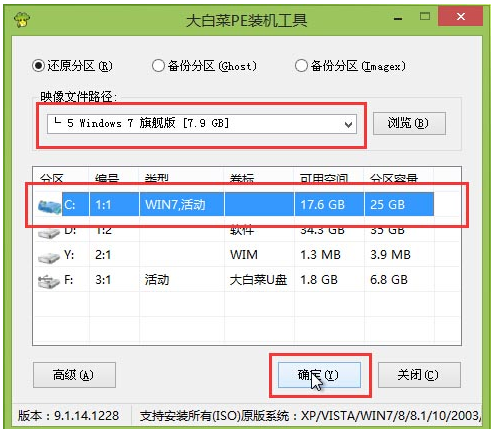
u盘电脑图解4
在弹出的窗口中,默认选择即可,直接点击“确定(Y)”开始系统还原操作。
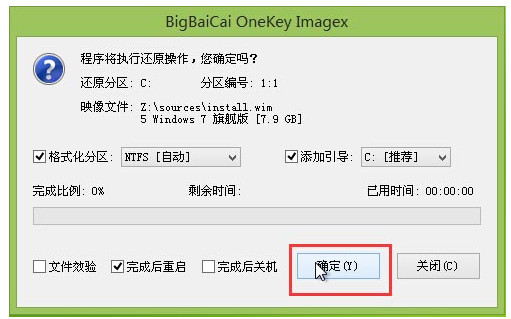
win7电脑图解5
耐心等待系统还原完成之后,等待系统自动安装完成即可。
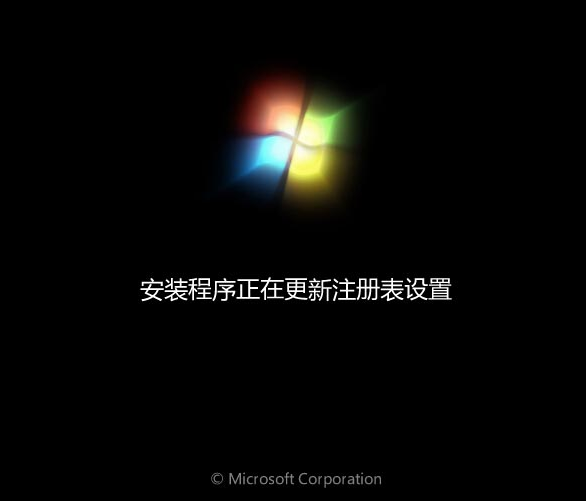
u盘安装电脑图解6
以上就是用u盘安装win7系统的教程了