有很多操作都是需要进到电脑的bios系统进行操作,比如说调整启动项,磁盘模式,cpu参数,刷新bios等等。不过不同的电脑品牌主板的bios设置等界面会有不同,那么如何进入华硕bios?华硕主板bios设置界面又是怎么样的呢?下面小编就给大家分享下进入华硕主板bios设置图解教程。
一、如何进入华硕bios
1、首先重启华硕电脑,在开机的一瞬间并跳出ASUS的标志界面的时候,马上不断按“Delete”键进入bios界面。
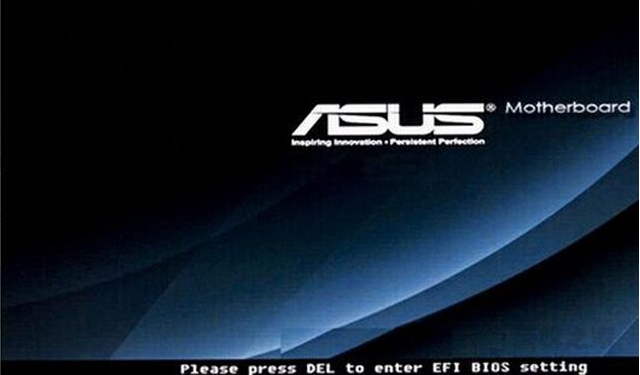
2、进入到bios界面后,就可以对bios系统进行设置了。
二、华硕主板bios设置
1、一进bios看到的界面主要是显示了主板基本信息,CPU信息和内存内存,还有温度、电压和风扇温度等等,不过更多时候我们是需要点击右上角的【退出/高级模式】进入到高级模式界面操作。

2、高级模式页面下会有几个选项,分别是概要、AI Tweaker、高级、监控、启动和工具,默认是停留在概要界面,而概要界面下方涵盖的主要内容分别是:BIOS信息、BIOS版本、建立日期、EC版本、ME版本、CPU信息和内存信息、系统语言、系统日期等等。可以通过方向上下左右键进行控制调节,可以设置系统语言。(方向键是选择项目,Enter键是确认键。)
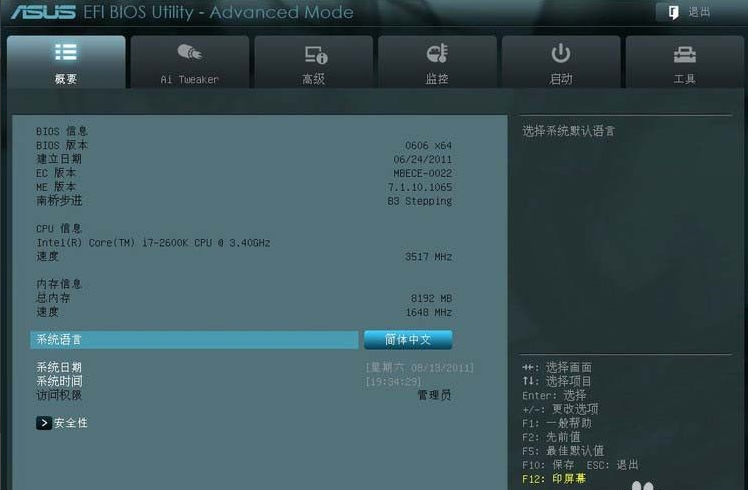
3、点击“安全性”可以设置密码,包括管理员密码和用户密码。
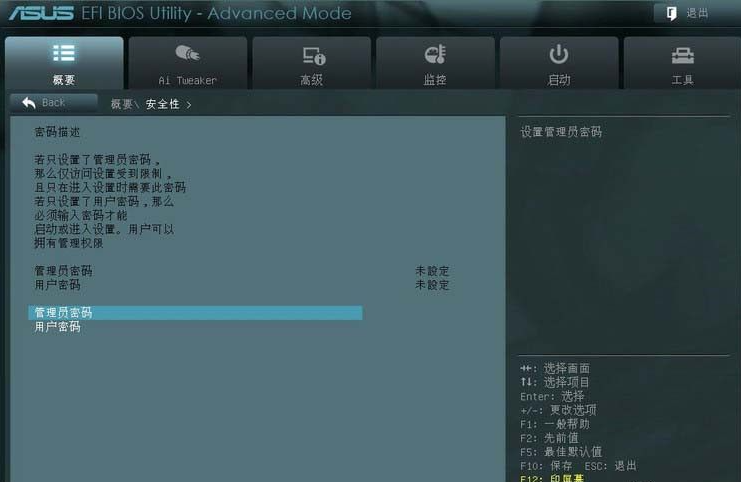
4、切换至【Ai Tweaker】选项,这个选项主要作用在于进行超频选项调整,不懂超频的用户建议不用轻易去操作这些选项。
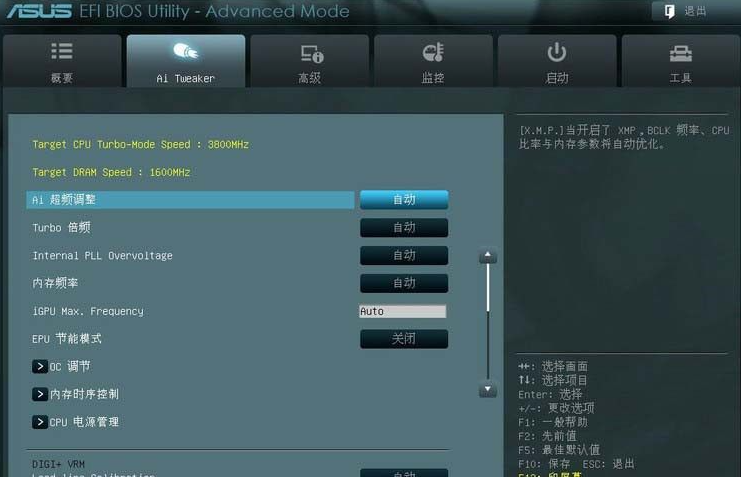
5、切换至【高级】选项,这个选项是我们经常会用到的设置页面,包括处理器设置、北桥和南桥、SATA设置、USB设备、高级电源管理和内置设备设置。
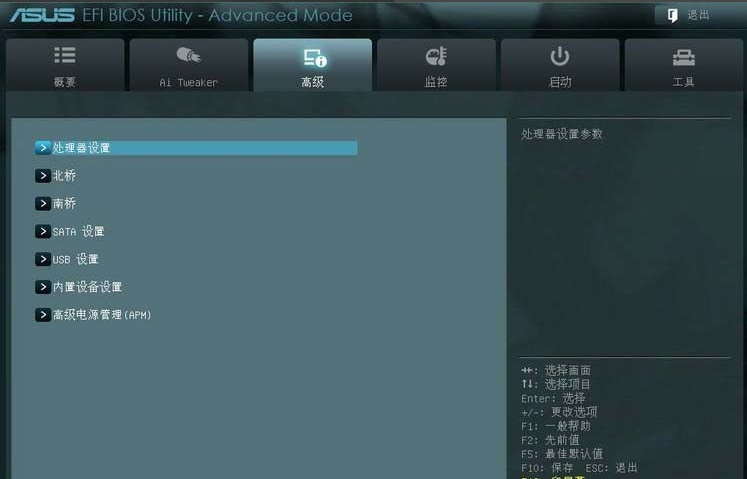
6、SATA设置页面如下图所示,其中有点需要强调,那就是SATA模式,一般情况是建议设置为AHCI模式,如果你有多个硬盘,那么可以设置为RAID模式。
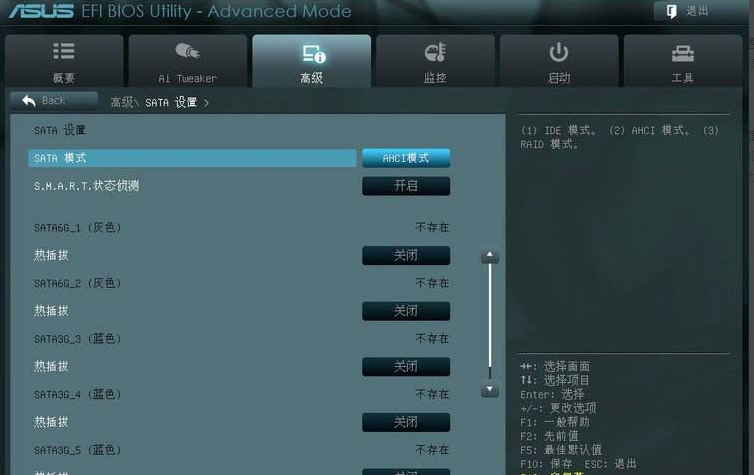
7、启动选项界面,经常会重装系统的时候用到。
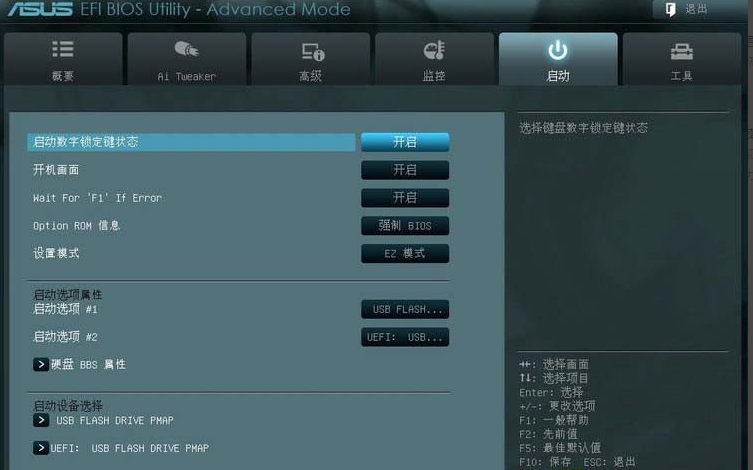
8、设置完成后,直接点击右上角的退出键或者按f10进行保存退出即可。
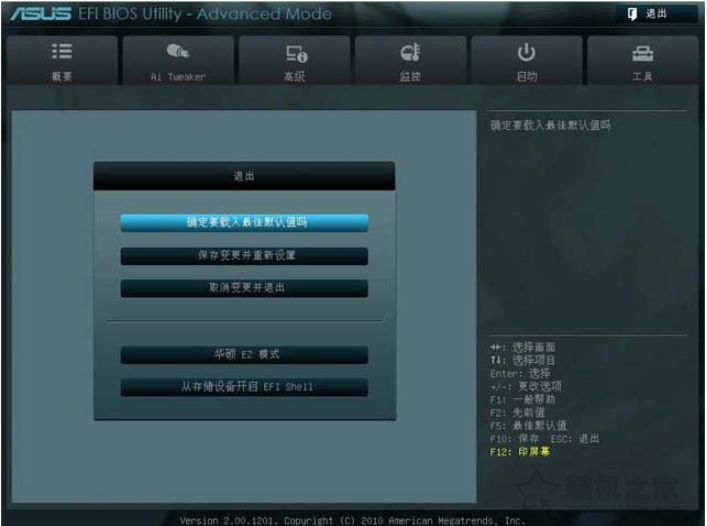
以上便是进入华硕主板bios设置图解,有需要的小伙伴可以参照教程进行操作。