使用哪一款的U盘启动盘制作工具才能够更好的发挥,U盘启动安装系统,网上虽然有很多U盘启动盘制作工具,但是有些都不太好,那就是使用这款好用的吧。
使用U盘安装系统,必须懂得U盘启动盘制作工具的步骤,想要从U盘启动系统,就需要用到U盘启动盘制作工具下面,小编就来讲述U盘启动如何来安装系统。
U盘启动盘制作图文教程
首先,在网上搜索下载“小白一键系统重装”工具软件。
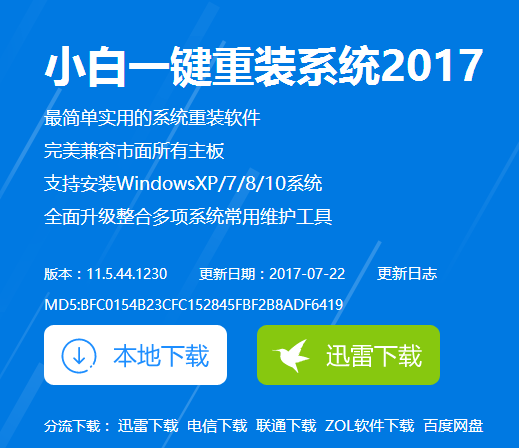
U盘启动载图1
准备好一个8G以上的U盘,和另一台电脑。
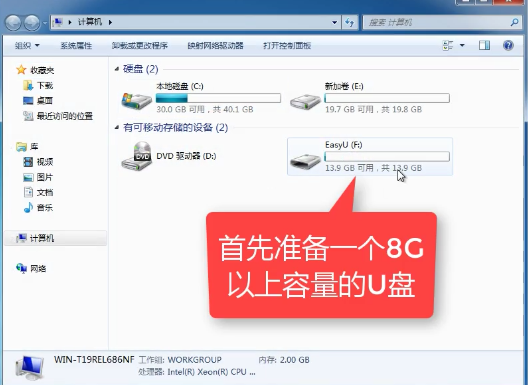
U盘启动载图2
安装并打开“小白一键重装”。(在安装之前,先关闭掉卫士或杀毒软件,避免引起冲突导致安装失败,)
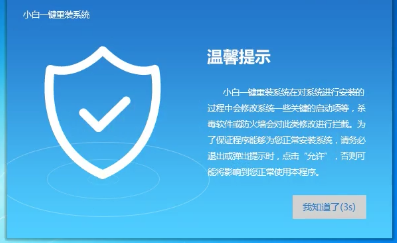
U盘启动载图3
打开“U盘启动”,选择U盘模式。
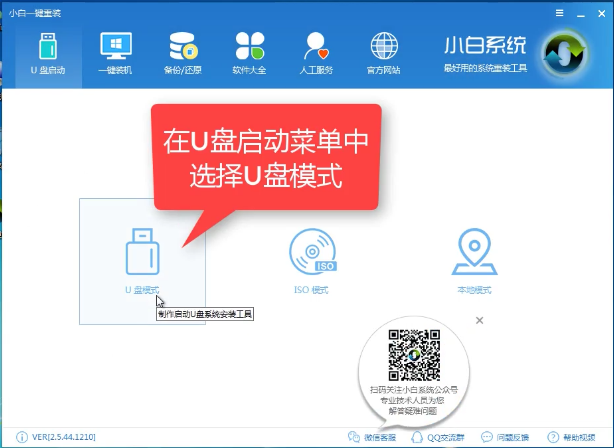
U盘启动载图4
软件识别后的U盘,出现在列表中,勾选。
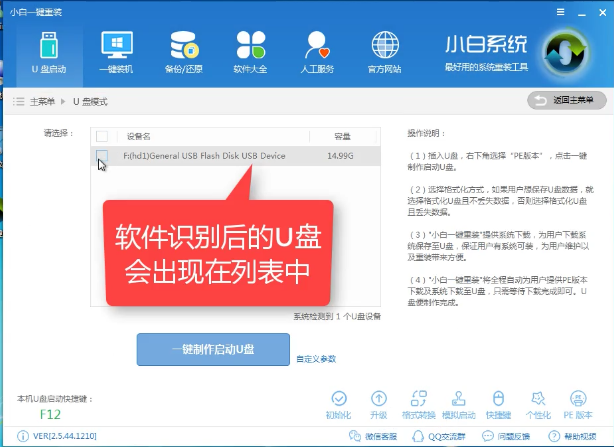
U盘启动载图5
右下角,点击选择PE版本
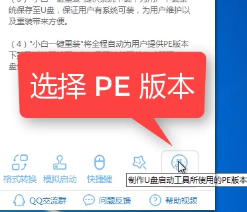
U盘启动载图6
选择高级版,(建议选择高级版)
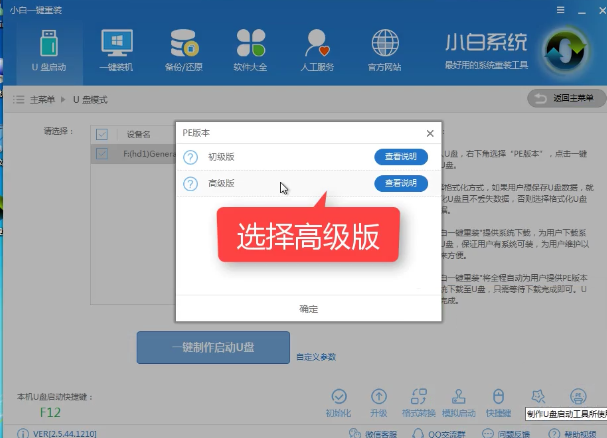
U盘启动载图7
可以定义相关参数。
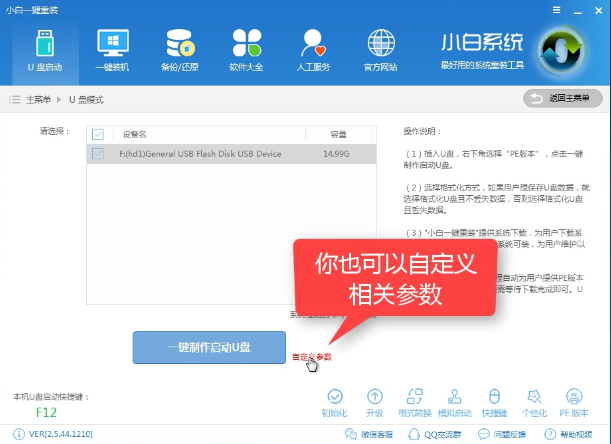
U盘启动载图8
确定好相关设置后,点击一键制作,启动U盘。
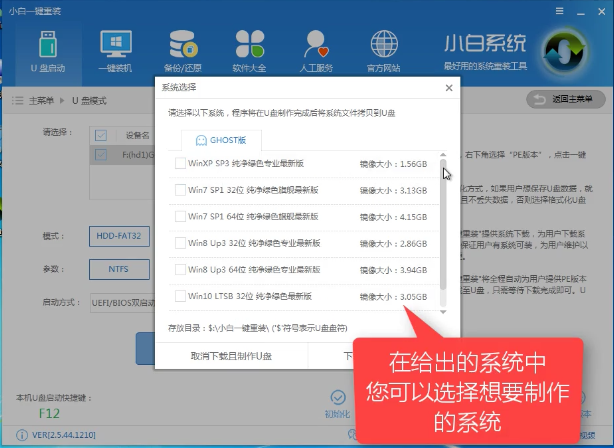
U盘启动载图9
格式化中,可以选择想要的选项。
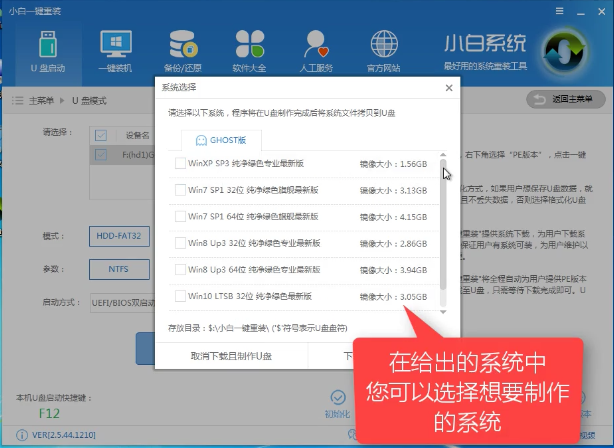
U盘启动载图10
选择想要的制作的系统
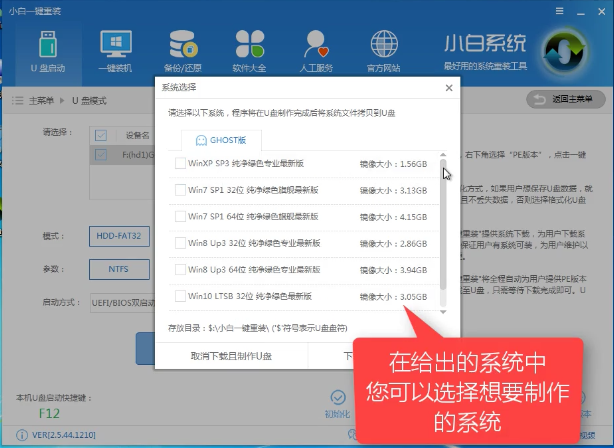
U盘启动载图11
选好系统后,点击“下载系统盘制作U盘”
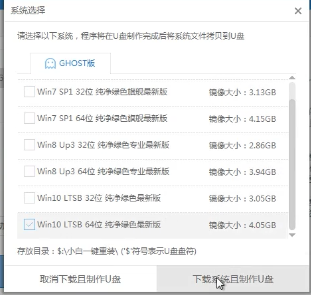
U盘启动载图12
拷贝系统镜像,等待即可。
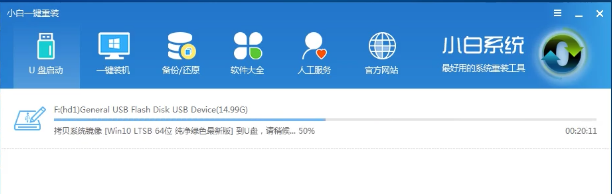
U盘启动载图13
完成U盘启动盘制作,点击“确定”
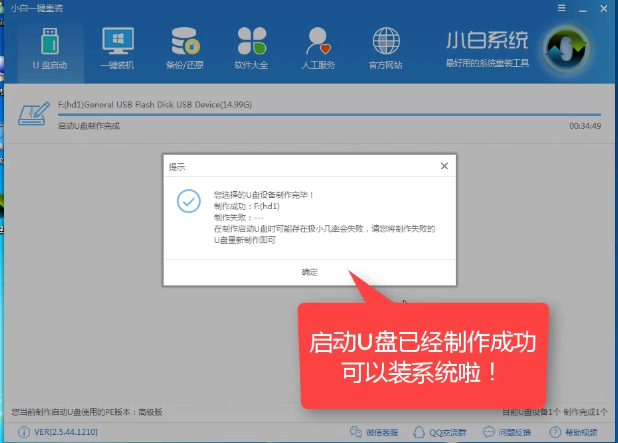
U盘启动载图14
在快捷键根据电脑品牌,选择开机快捷键
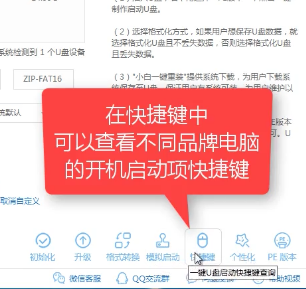
U盘启动载图15
重启系统,开始安装制作好的U盘
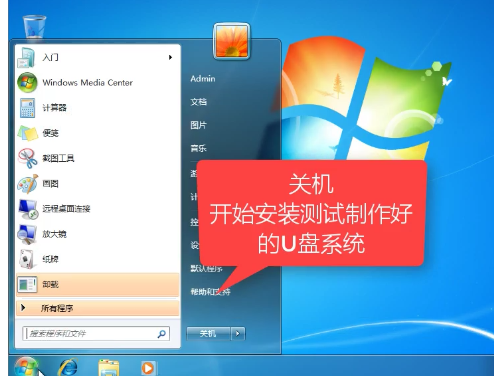
U盘启动载图16
重启时,使用快捷键进入界面,具体使用什么快捷键,去网上搜索相对的电脑品牌快捷键,选择第二项
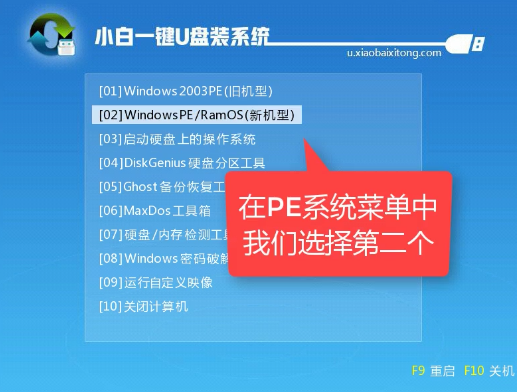
U盘启动载图17
选择第二个
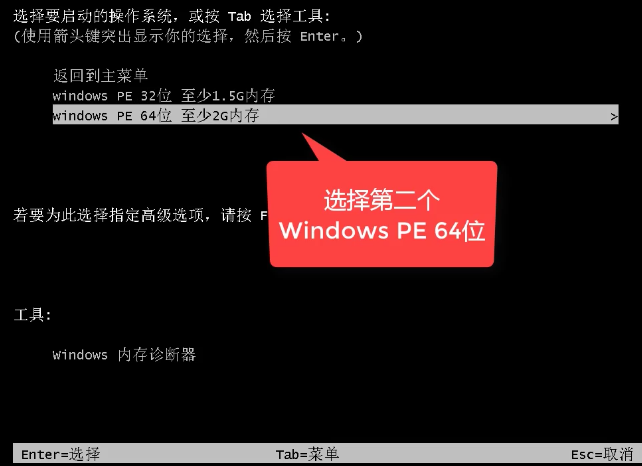
U盘启动载图18
自动检测U盘系统
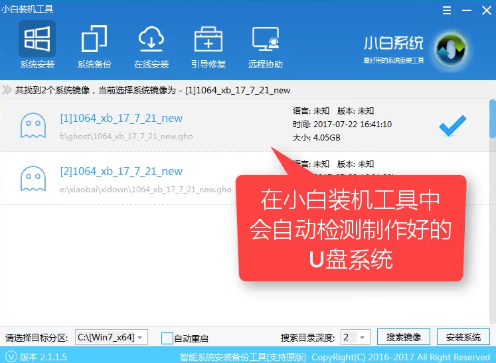
U盘启动载图19
点击“安装系统”
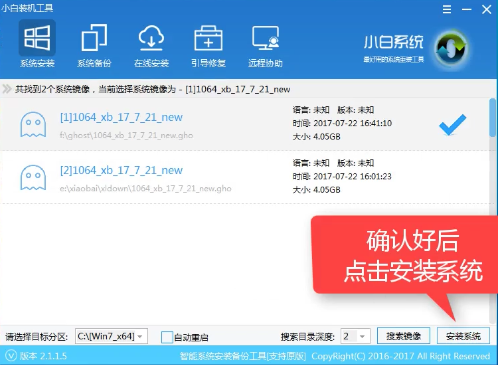
U盘启动载图20
选择目录分区的路径。
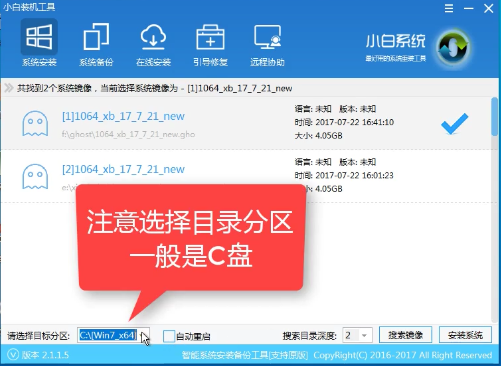
U盘启动载图21
点击“继续”
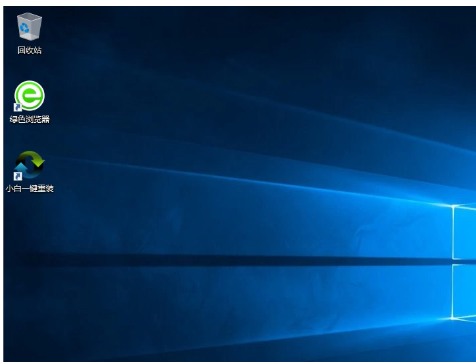
U盘启动载图22
点击“重启”,拔掉U盘。
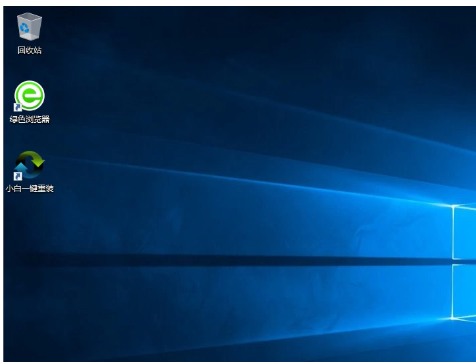
U盘启动载图23
完成安装系统。
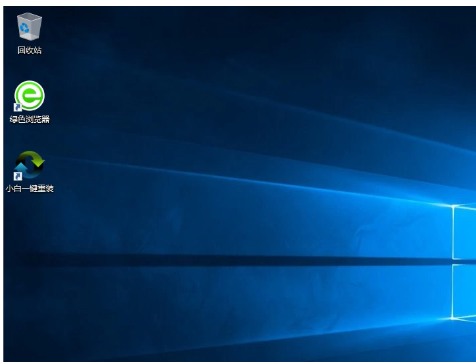
U盘启动载图24
以上就是如何用U盘启动盘制作安装系统的操作步骤了,希望能够帮助到你们。在该流程中有任何不懂得都可以对小编进行提问哦。