很多朋友都在询问vm虚拟机用u盘装系统要怎么操作,其实vm虚拟机用u盘装系统的方法还是蛮简单的,虽然这个原理非常深奥,但是大家不用在意这个细节。下面windows7之家小编就给大家带来vm虚拟机用u盘装系统图文教程,希望大家喜欢哦。
打开VMware Workstation虚拟机软件

vm虚拟机用u盘装系统图文教程图1
选择 文件->新建虚拟机
您希望使用什么样的配置:选择典型推荐 单击下一步
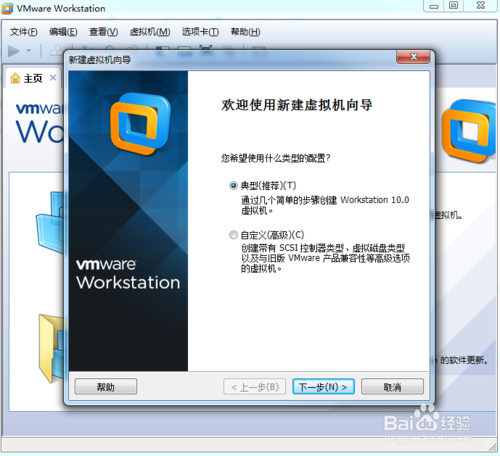
vm虚拟机用u盘装系统图文教程图2
选择 稍后安装操作系统(创建的虚拟机讲包含一个空磁盘)
单击下一步
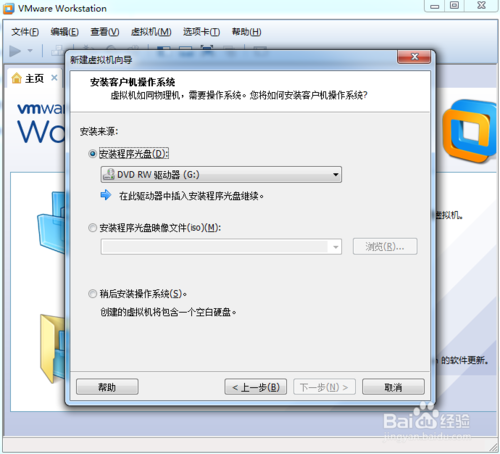
vm虚拟机用u盘装系统图文教程图3
选择你要安装的windows系统版本
单击下一步
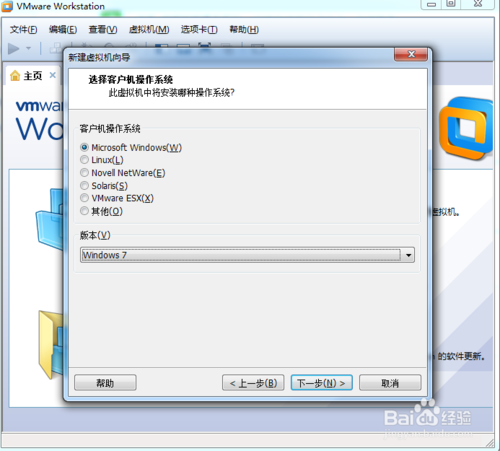
vm虚拟机用u盘装系统图文教程图4
设置你要创建虚拟机的名称和保存的路径
单击下一步
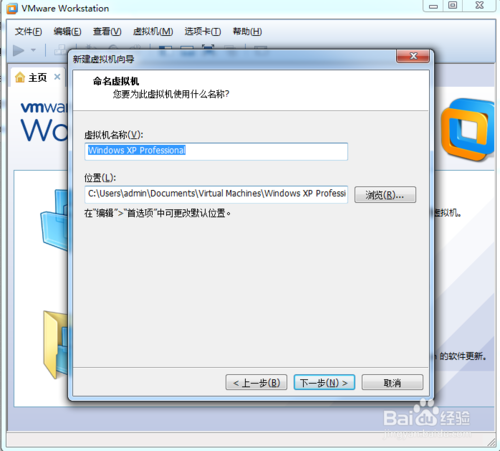
vm虚拟机用u盘装系统图文教程图5
设置为虚拟机分配的硬盘大小
然后单击下一步
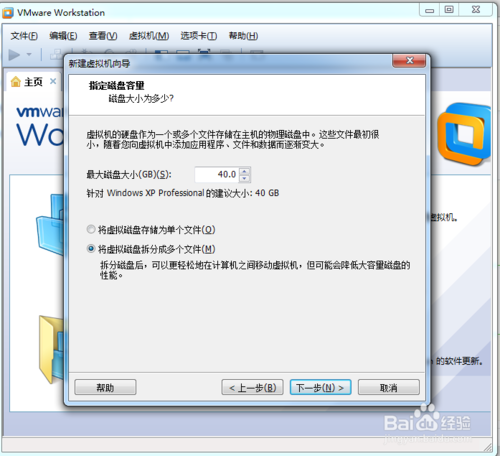
vm虚拟机用u盘装系统图文教程图6
这里可以设置你为虚拟机分配的硬件资源,直接单击完成也可以
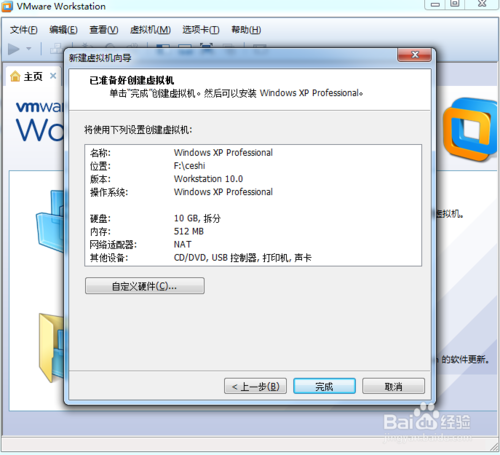
vm虚拟机用u盘装系统图文教程图7
单击编辑虚拟机设置
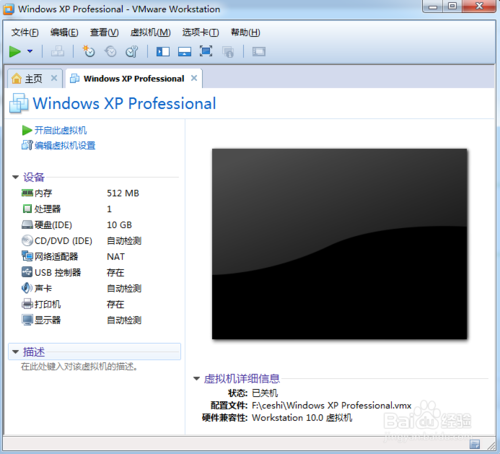
vm虚拟机用u盘装系统图文教程图8
插入我们的U盘pe系统
按照图片指示去操作
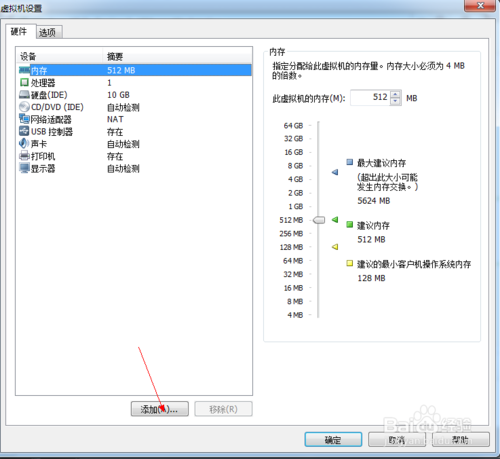
vm虚拟机用u盘装系统图文教程图9
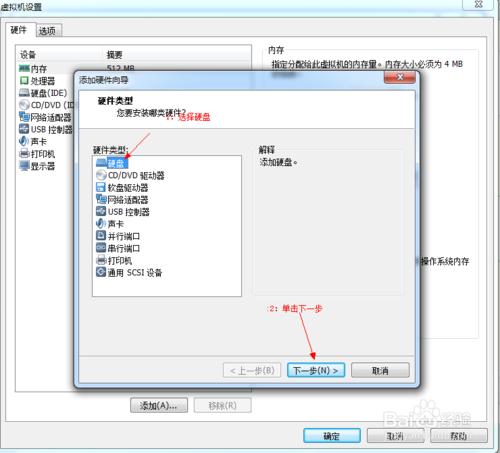
vm虚拟机用u盘装系统图文教程图10
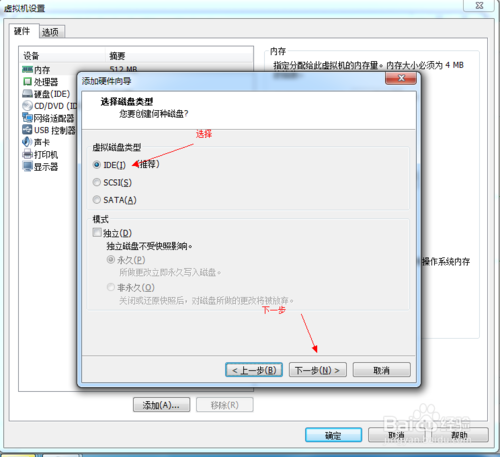
vm虚拟机用u盘装系统图文教程图11
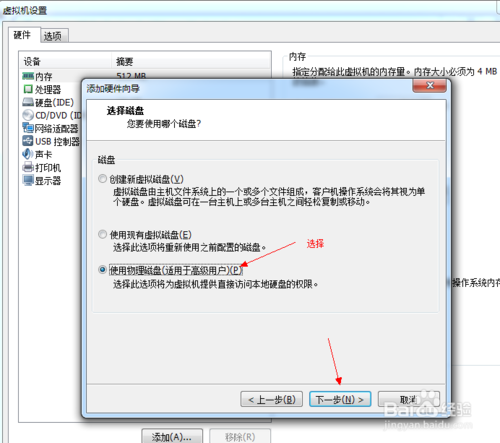
vm虚拟机用u盘装系统图文教程图12
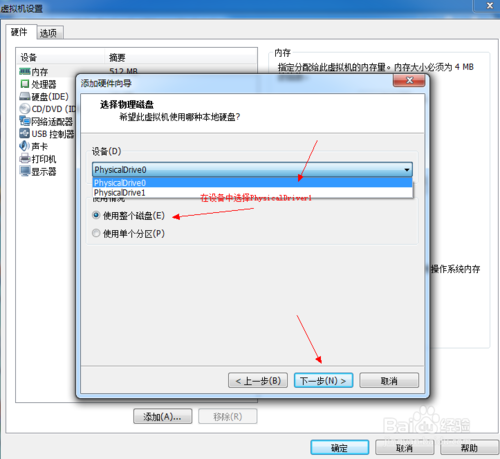
vm虚拟机用u盘装系统图文教程图13
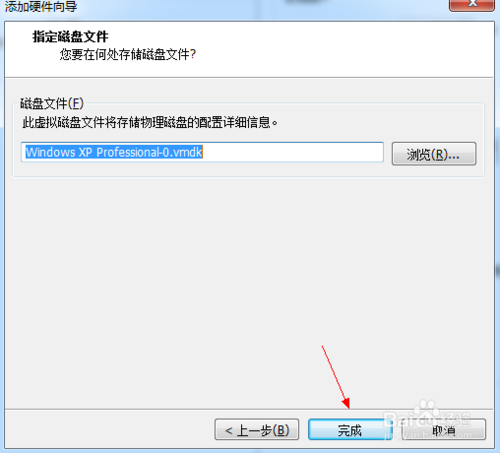
vm虚拟机用u盘装系统图文教程图14
启动客户机进入BIOS设置 单击虚拟机菜单->电源- >进入bios模式
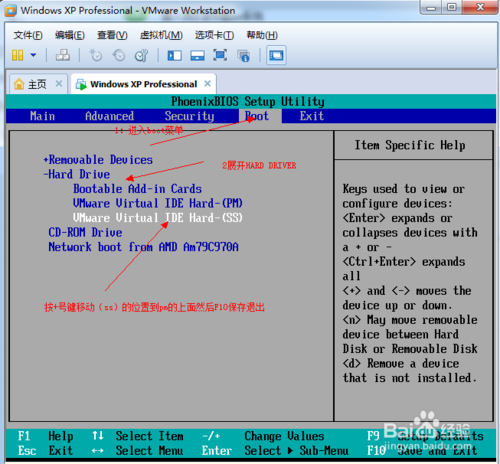
vm虚拟机用u盘装系统图文教程图15
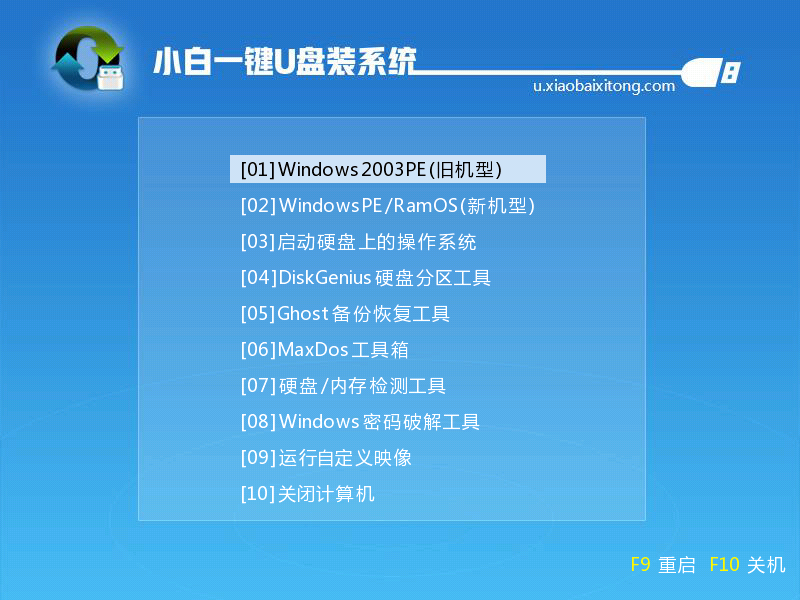
vm虚拟机用u盘装系统图文教程图16
在PE系统中安装操作系统
完毕!
上面的全部内容就是vm虚拟机用u盘装系统图文教程啦,大家是否都已经学会了这个方法呢?总而言之这个方法是非常流行的,不过现在可能比较少了,因为大家都学会了嘛。小编也是收藏了很久才分享给大家的哦,因为这个方法并没有什么特别出彩的地方,一般人看一两遍就会了。相关阅读:电脑公司ghostxpsp3。