u盘能识别但无法格式化解决方法是什么,如今U盘的普及已是十分广泛,可用在使用过程中的问题还是接二连三。例如u盘无法格式化的问题,那么就让win7之家小编告诉你u盘能识别但无法格式化解决方法。
首先,这篇经验解决的主要是找不到量产工具软件的U盘,如果可以找到的话,就不必用这种办法了。所以,请大家下载usboot以及软媒U盘启动软件。
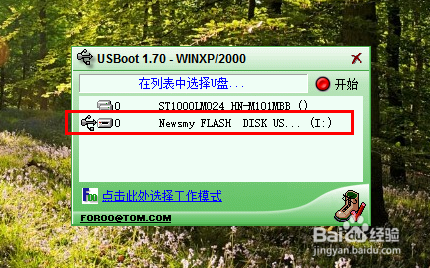
以windows7专业版管理员身份运行Usboot软件,然后插上自己未能正常使用的U盘,包括无法进行格式化操作,无法正常读取,或者直接瘫痪的U盘,然后如果在usboot软件上有显示,那么就证明这个U盘被救活的希望很大,好了接下来看下一步操作吧。
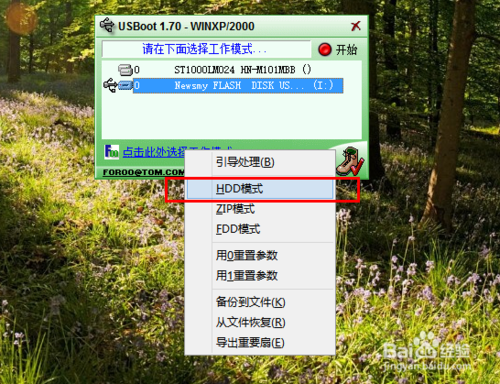
正确选择USB设备,请大家不要错选为硬盘等设备,这点很重要,然后进行模式选择,这里我们选择Hdd模式对U盘进行引导处理。然后点击开始。

忽视一切警告信息,果断点击下一步,让软件继续执行操作,当软件提示拔下U盘的时候,将U盘拔下。
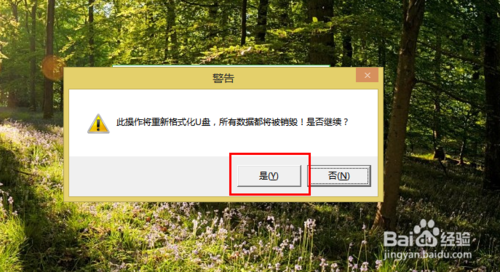
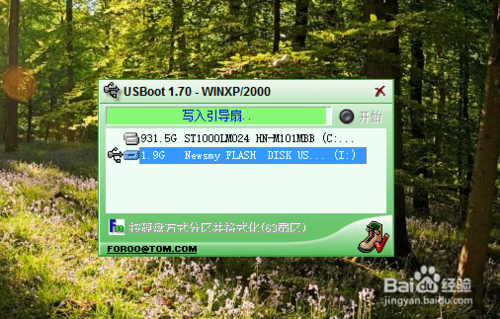
拔下U盘之后一段时间,软件会提示将U盘继续插上,然后此刻,我们再将U盘插上,然后让软件继续进行操作,最后软件会提示USB启动制作成功,此时,我们就可以将U盘再次拔下了。
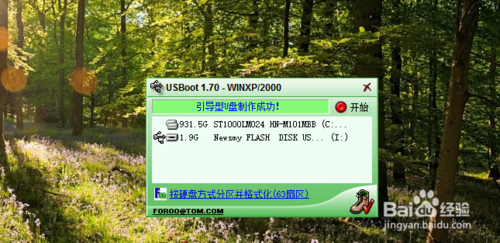
不要着急,此时还没有结束呢,运行软媒U盘启动软件,插上U盘,然后点击“U盘空间还原”,之后点击确定,我们的U盘就成功恢复了容量,同时可以说我们的U盘就能恢复正常使用啦。
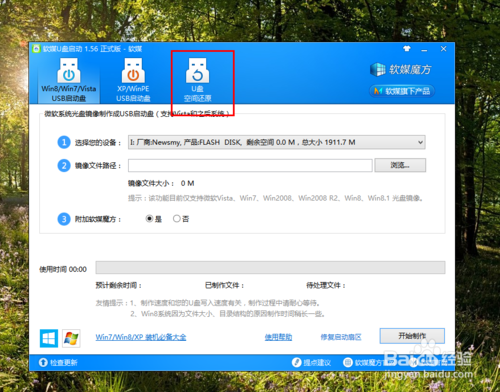
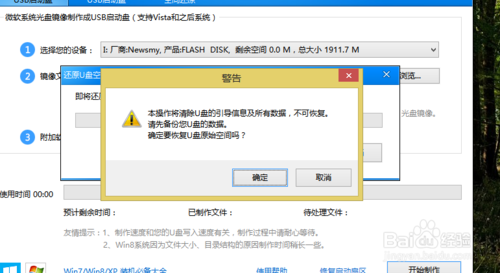
这就是win7之家小编给你们提供的u盘能识别但无法格式化解决方法,所以以后你们遇到u盘无法格式化问题的时候,就可以参考小编这个方法进行解决u盘无法格式化问题了,希望这篇文章对你们带来帮助。