大家在使用u盘的时候,可能都遇到过U盘有空间却显示已满的问题吧?那么U盘有空间却提示已满的时候到底怎么办呢?说实话windows7之家小编也遇到过U盘有空间却提示已满的情况,下面就来教大家U盘有空间却显示已满怎么办,有兴趣的朋友来看看吧。
首先单击“我的电脑”

U盘有空间却显示已满怎么办图1
右键点击u盘图标选择“属性”
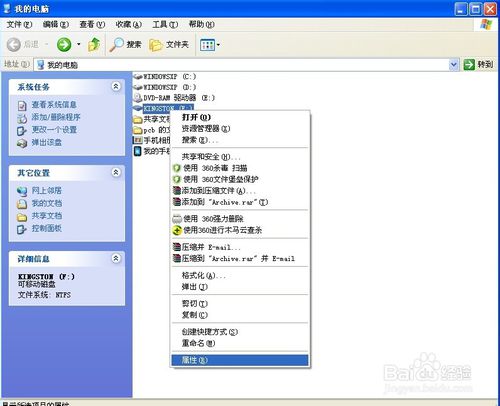
U盘有空间却显示已满怎么办图2
选择“硬件”选项,在名称列表中选择你u盘对应的名字,单击下方属性按钮
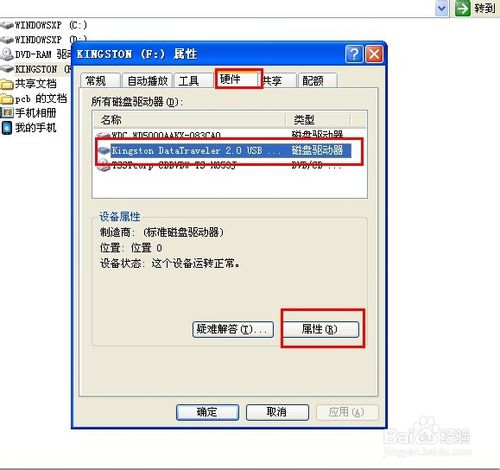
U盘有空间却显示已满怎么办图3
在属性选项卡中选择“策略”,再选择“为提高性能而优化”。单击确定,重新启动电脑
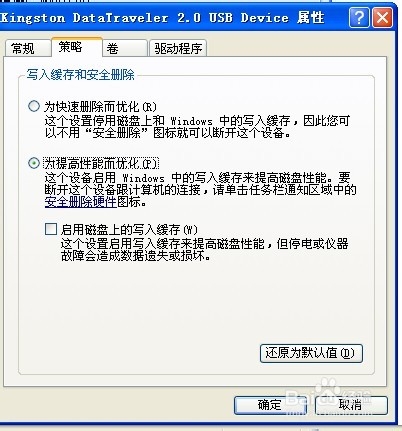
U盘有空间却显示已满怎么办图4
重启后右键U盘“格式化”,选择“NTFS”格式,格式化成功后即可使用。
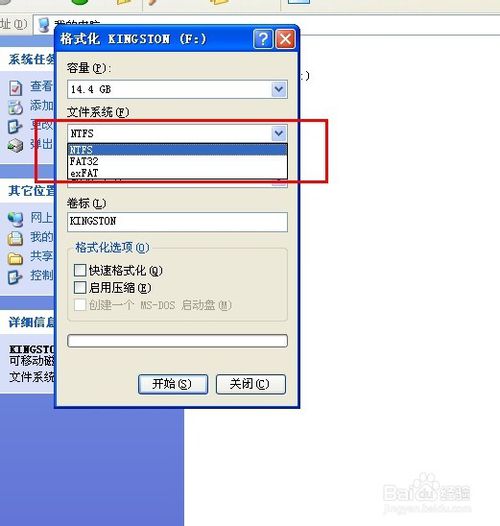
U盘有空间却显示已满怎么办图5
至此U盘有空间却显示已满的解决方法就结束了,大家是不是都已经学会了U盘有空间却提示已满的解决方法了呢?这个方法可是小编研究了很久才整理出来的哦,如果大家想要学习这个方法,那就赶紧去收藏起来吧,不要再犹豫了。相关阅读:windows官网。