U盘安装系统是我们必须要学会的技巧之一,但最近windows7之家小编发现有非常多的小白网友都还没掌握U盘安装系统。所以小编特意熬夜写了一篇U盘装系统的精确教程,带来U盘装系统的精确教程的目的也非常简单,就是希望网友能学会安装系统。下面就是U盘装系统的精确教程。
步骤1:在安装前先得做一些准备工作,看看自己C盘里有没有自己需要保存的资料,把这一些文件复制到其他分区里,特别是在【我的文档】里的东西,【我的文档】所在的硬盘分区就是在C盘里的,当格式化硬盘安装好操作系统后需要的资料已经不能找回来了,所以需要特别提醒一下,准备好一张Windows XP系统碟。
步骤2:首先重启电脑,启动电脑进入上面的界面后按“delete”键进入下图界面。
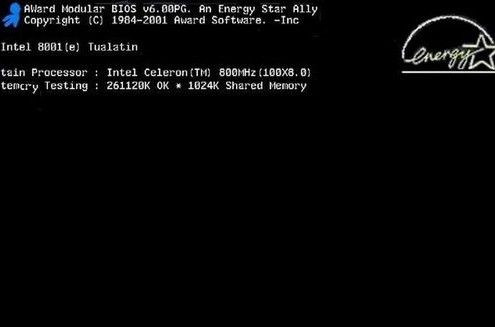
U盘装系统的精确教程图一
步骤3:移动键盘左边的上下左右光标键,选择下图的指示。
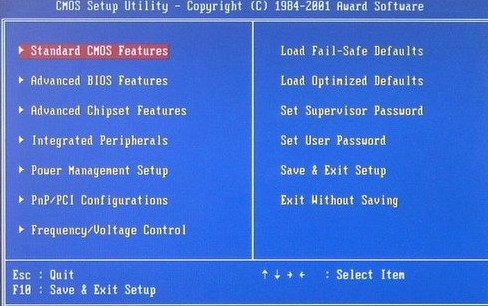
U盘装系统的精确教程图二
步骤4:选择好效果后按回车进入。
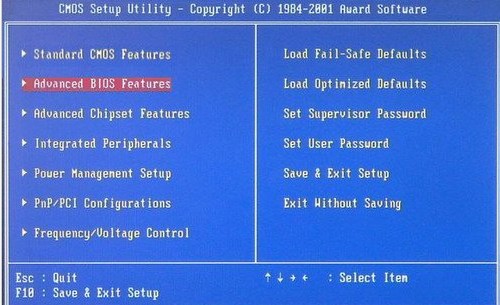
U盘装系统的精确教程图三
步骤5:在那个圈圈的地方按回车进入,选择下图所示的然后按光标选择CDROM,按回车确认。
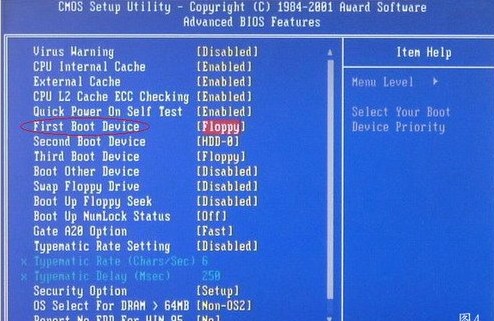
U盘装系统的精确教程图四
步骤6:然后按F10保存。
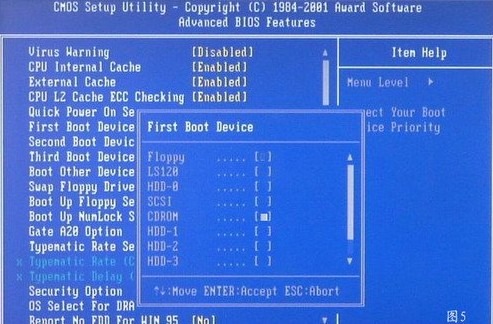
U盘装系统的精确教程图五
步骤7:电脑将重启后展示上面的界面,把XP光盘放到光驱中。
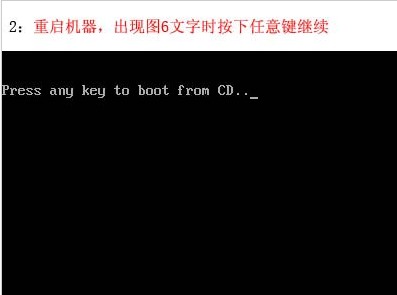
U盘装系统的精确教程图六
步骤8:等出现以下界面后按回车继续操作。
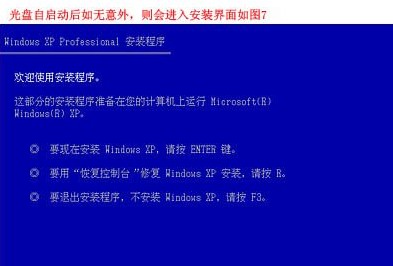
U盘装系统的精确教程图七
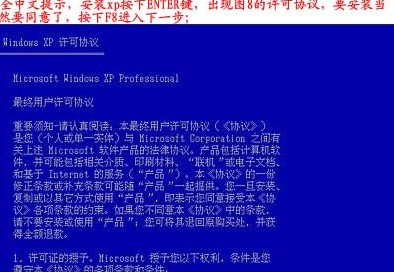
U盘装系统的精确教程图八
步骤9:下面是选择重装系统安装在那个盘符,直接回车就好。

U盘装系统的精确教程图九
步骤10:这个是将C盘以FAT文件系统格式化C快速格式化C盘。
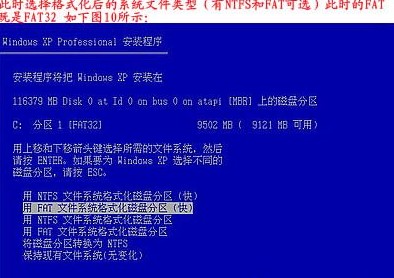
U盘装系统的精确教程图十
步骤11:按F键格式化硬盘,接着按回车继续操作。

U盘装系统的精确教程图十一
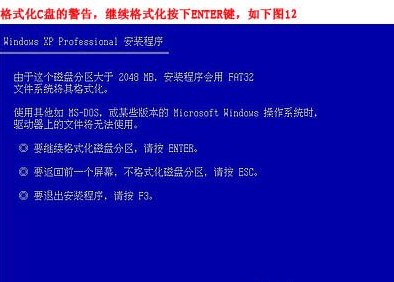
U盘装系统的精确教程图十二
步骤12:重装系统正式进入格式化C盘的操作,格式化成功后就直接复制系统文件到C盘中了。

U盘装系统的精确教程图十三
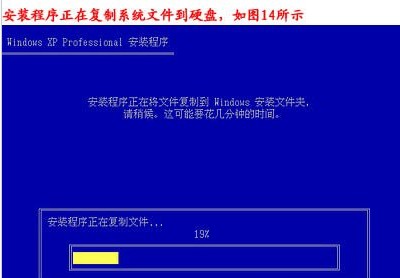
U盘装系统的精确教程图十四
综上所述的全部内容就是windows7之家小编为网友们带来的U盘装系统的精确教程了,小编已经把最好的U盘装系统的精确教程提供给大家,所以网友们一定要尽心尽力的学会安装系统。学会安装系统,以后饭碗都不愁了。小编还推荐网友们阅读win7专业版64位下载。