window系统u盘加密方法是什么,我们工作中都会使用到u盘了,有的U盘存储着个人资料,有的存储着公司的商业机密,U盘一旦遗失,后果不得而喻,所以对U盘文件的加密相当重要,需要进行电脑系统u盘加密。下面就是win7之家小编给你们介绍具体的window系统u盘加密方法。
点击最新雨林木风win7系统电脑开始菜单,打开控制面板

在控制面板中点击系统和安全
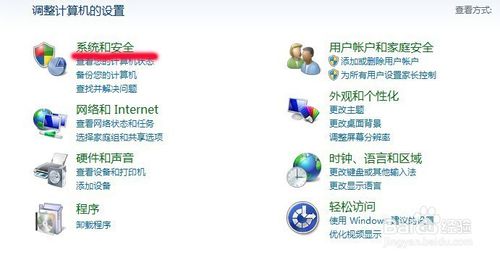
点击BitLocker驱动器加密
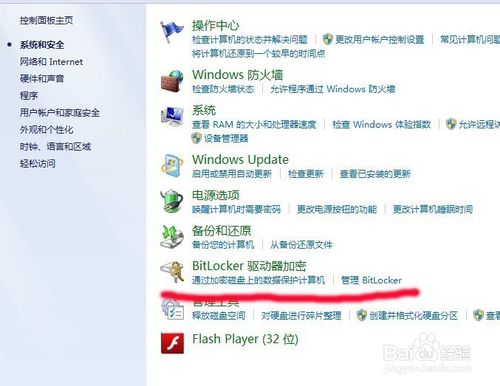
点击U盘后面的启用BitLocker
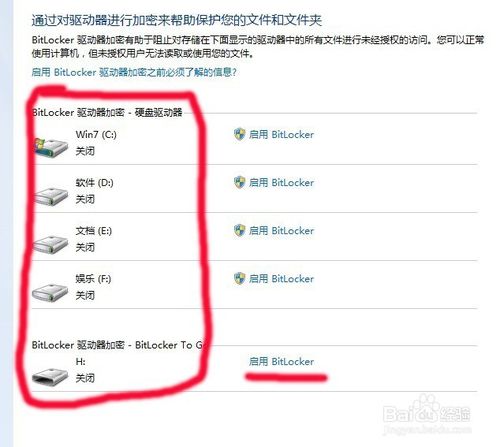
勾选使用密码解锁驱动器,并输入两次密码进入下一步
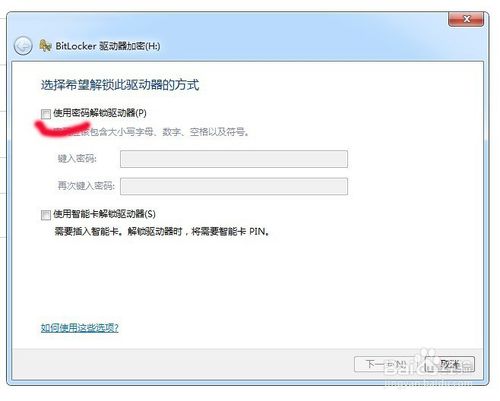
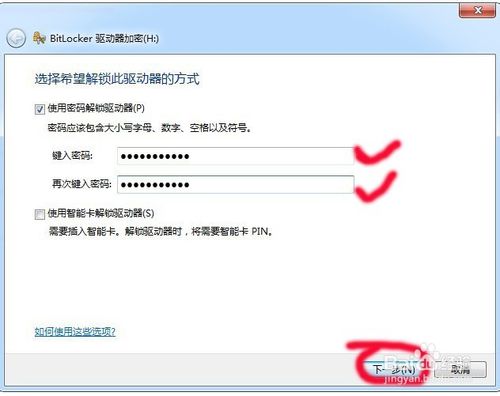
点击将恢复密钥保存到文件后才能点击下一步,未保存之前下一步按钮是灰色的,只有保存之后才能点击

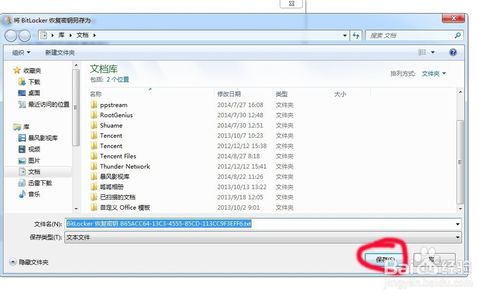
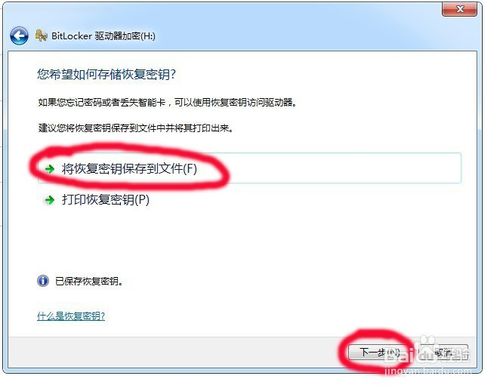
点击启动加密进入加密过程
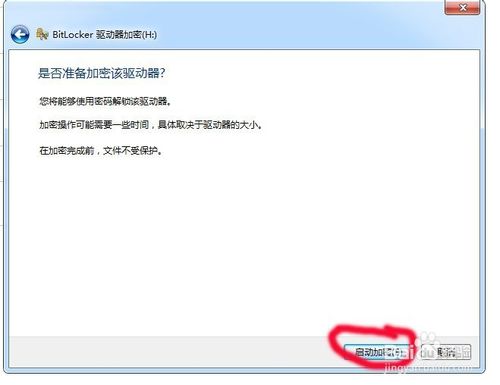
正在加密中,需要耐心等待
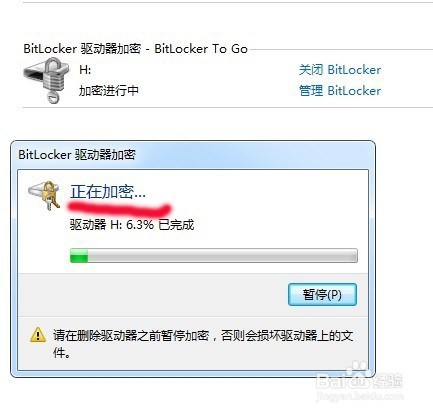
等了十多分钟,总算完成了,点击完成
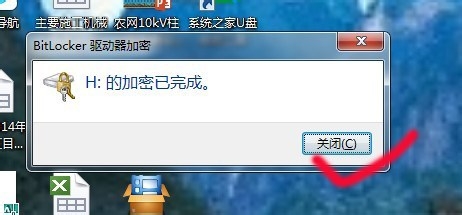
这时打开电脑查看U盘就会有一个锁的标志了,这个时候锁是开着的
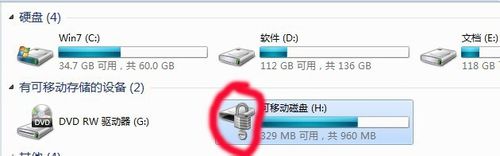
安全退出U盘后,重新接入U盘,就提示要输入密码了,这时只有通过输入正确密码,解锁之后才能打开U盘了
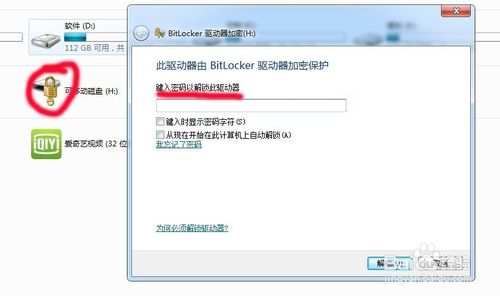
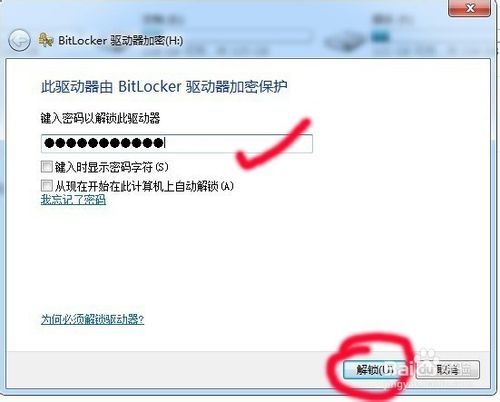
综上所述,这就是win7之家小编给你们提供的window系统u盘加密方法了,所以你们使用u盘过程中,需要电脑系统u盘加密的话,就可以参考win7之家小编我这个电脑系统u盘加密的方法了,希望这篇文章对你们带来非常大的帮助哦!