bios设置uefi?bios是什么?uefi又是什么?对于新手来说一下子蒙了,怎么玩个电脑跳出来这么多新词?bios又如何设置uefi?面对这些问题,小编做了如下的讲述。
减少了BIOS自检的步骤,加快平台的启动是uefi bios的最大特点,有人为了电脑运行的速度提上一个台阶,就在那里设置,结果有的弄巧成拙,今天小编就教你bios怎么设置uefi。能让你们有一个快速的电脑。
如何在bios设置uefi图文教程
启动电脑,按快捷键进入BIOS
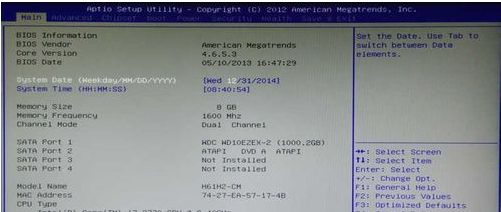
bios载图1
选中“BOOT”
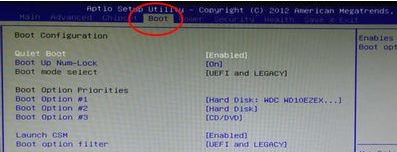
bios载图2
选中“Boot option filter”按回车键
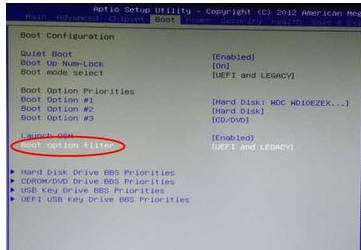
bios载图3
有“ LEGACY only”、“UEFI only”、“UEFI and LEGACY” 三个选项
选择需要的启动选项,若是单一的UEFI启动环境,选择“UEFI only”,想支持UEFI,又想支持传统BIOS启动,选择“UEFI and LEGACY”。
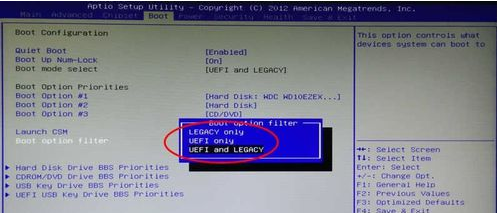
bios载图4
设置成功后,选择“Save & Exit”然后“Save Changes and Exit”,回车;
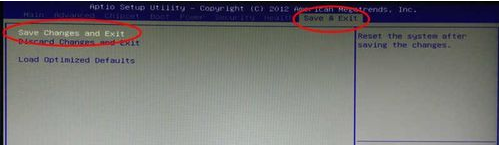
bios载图5
点击yes,回车
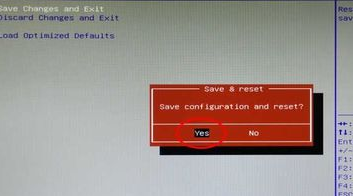
bios载图6
以上就是如何在bios设置uefi的操作教程,你们看懂了吗?不难吧。