很多网友问自己怎么重装系统,其实重装系统自己都是可以操作完成的,新手小白都是可以独立完成的,今天小编就来教大家关于自己怎么重装系统教程,希望每个网友都能学会哦。
工具/原料:
系统版本:Windows7
品牌型号:联想小新air13
软件版本:小白一键重装系统,大白菜U盘启动工具
方法/步骤:
方法一:下载“大白菜U盘启动工具”按照以下具体步骤完成即可。
1、插入U盘后,双击打开大白菜U盘制作工具,点击“是”在线下载组件,组件更新成功后点击“一键制作成USB启动盘”即可。
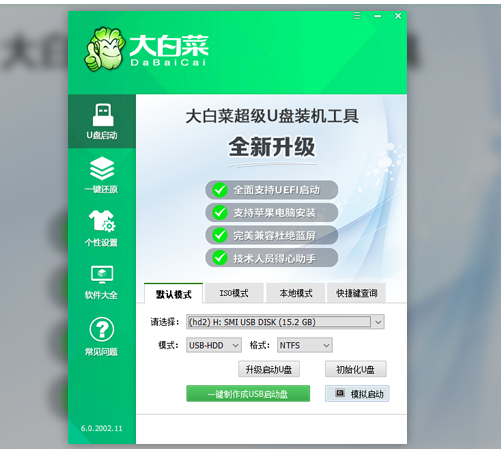
2、制作完U盘启动盘后,建议大家在大白菜网站,直接查询一下电脑型号的BOIS快捷键。

3、进入PE后,打开桌面的装机工具选择,存放在U盘里面的ISO镜像安装准备重装。
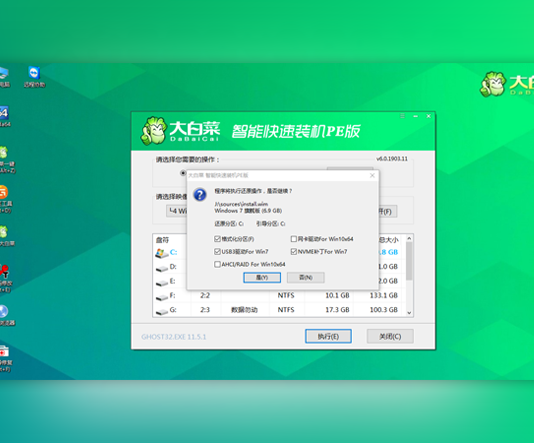
4、PE部署完毕后重启等待安装结束进入桌面,即代表安装成功。
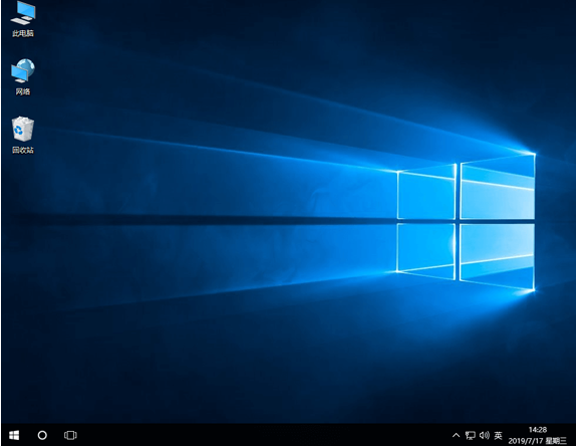
方法二:安装打开此软件,选择需要的系统进行下载,等待完成重装系统。
1.点击“安装此系统”确认安装此系统,再点击“下一步”。
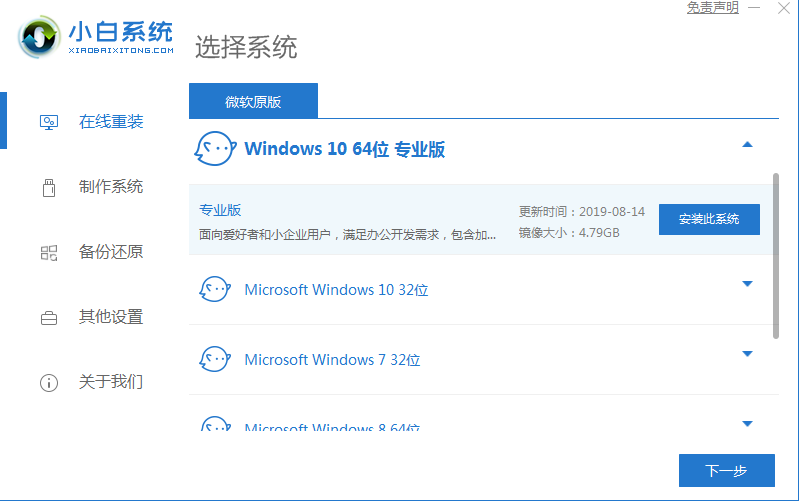
2.自动备份驱动,高速下载系统文件,只需要稍等片刻。
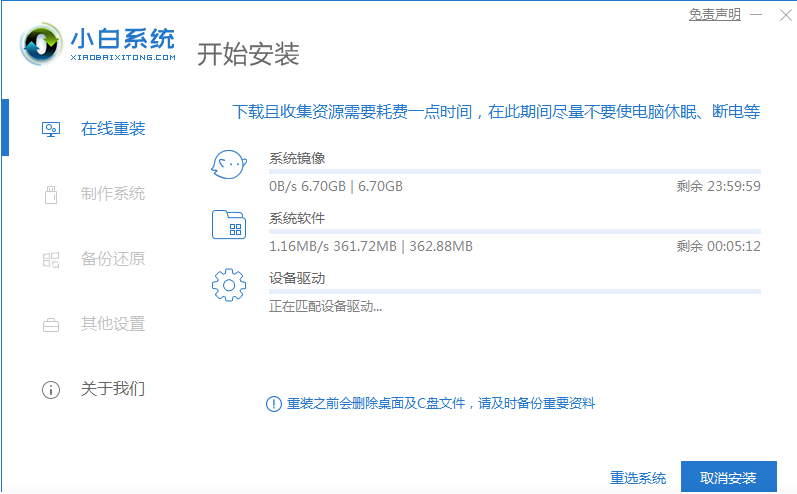
3.自动将下载完成的文件进行部署,完成后重启电脑即可开始安装系统。
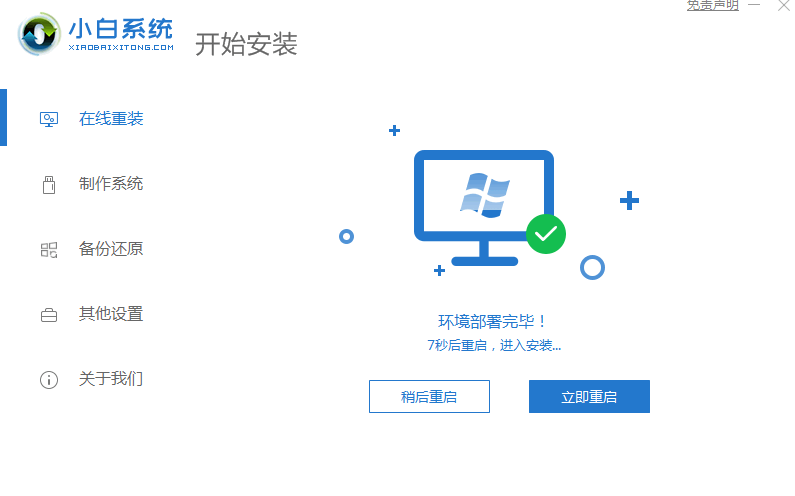
总结:以上就是关于自己怎么重装系统教程,希望能够帮到大家。