其实现在很多小伙伴买电脑的时候根本就没注意自己电脑的运行速度到底是多大的,因此也就造成了后面我们的电脑不管是干一些什么都十分卡顿。windows7精简版怎么重装很多小伙伴们还不知道具体如何操作,那么看看小编介绍的windows7精简版重装教程。
工具/原料:
系统版本:windows7系统
品牌型号:联想小新Air 13 Pro
软件版本:魔法猪系统重装大师v2290+小白一键重装系统 v2290
方法/步骤:
方法一:通过魔法猪系统重装大师重装windows7精简版
1、首先在电脑上下载安装魔法猪系统重装大师,选择我们需要安装的windows7精简版,点击下一步。
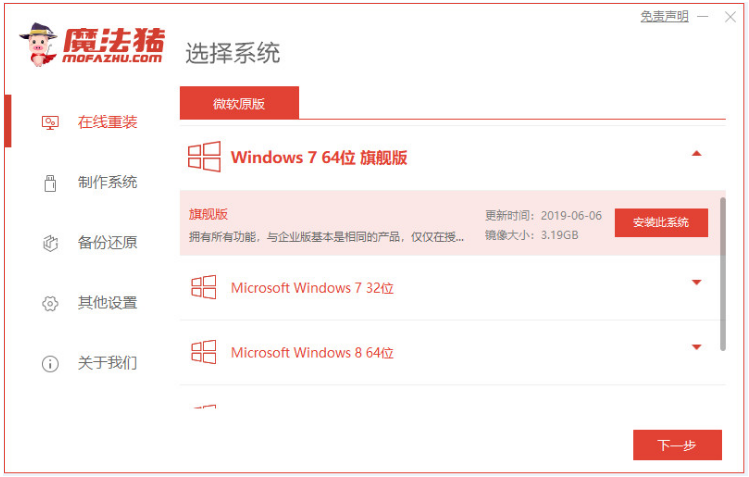
2、耐心等待系统镜像以及其它资源的下载等等。
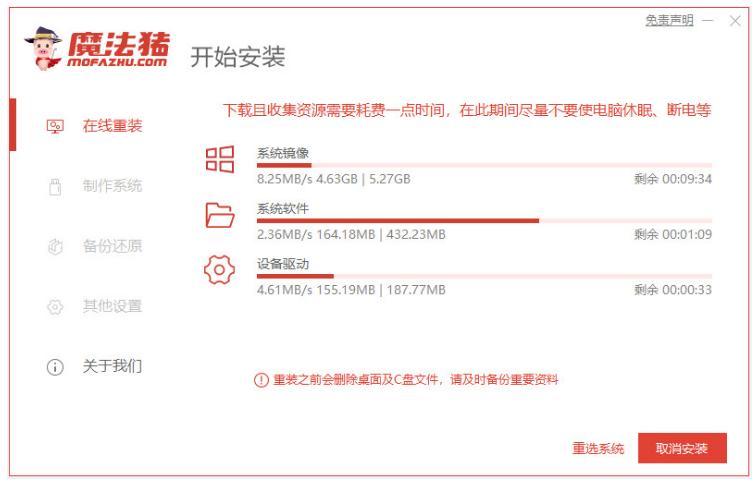
3、环境部署完成之后,点击立即重启电脑。
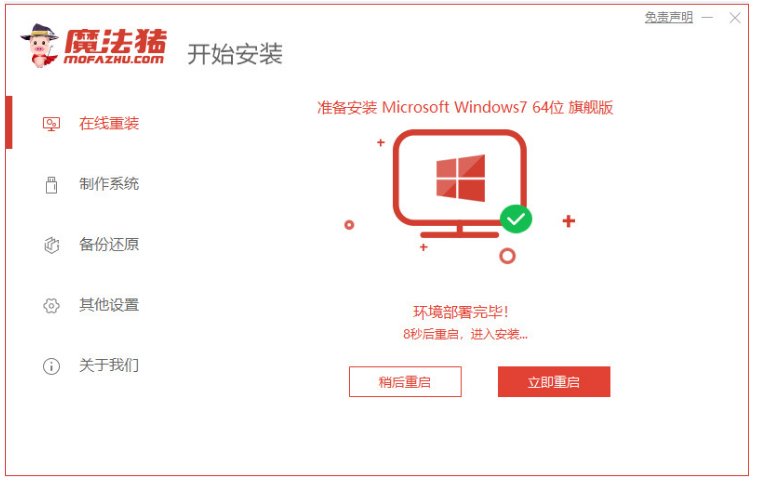
4、重启电脑之后进入windows启动管理器界面。选择第二项按回车键进入pe系统界面。
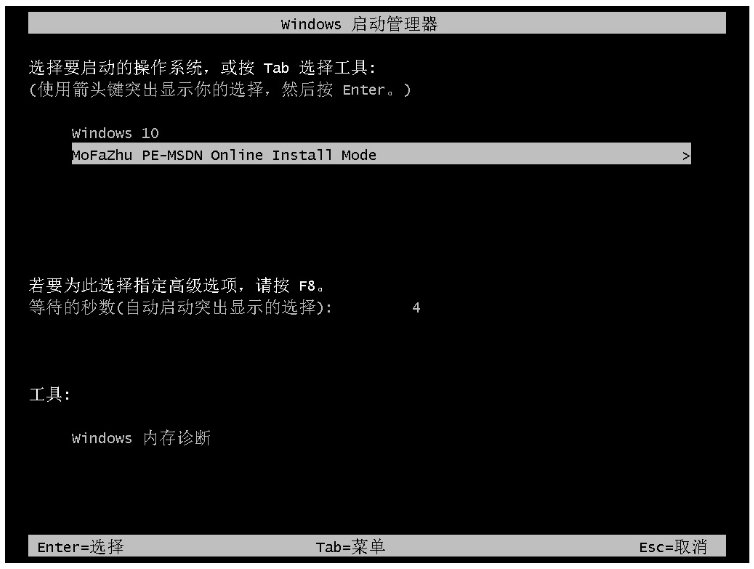
5、 此时魔法猪工具将会帮助您自动安装系统,无需任何操作。
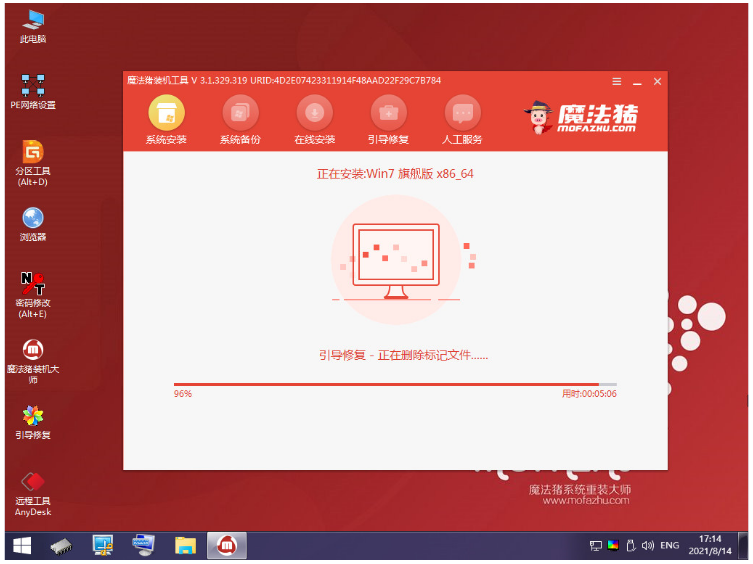
6、安装完成之后,再次点击立即重启电脑。
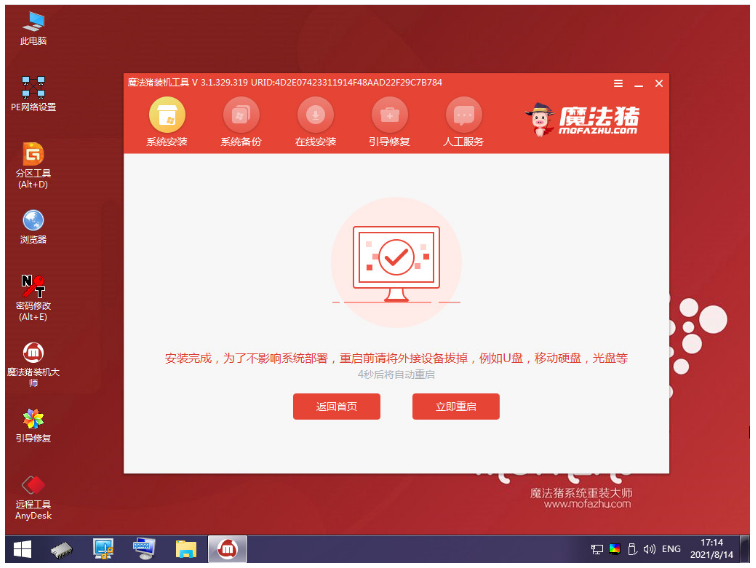
7、直至进入系统桌面即说明windows7精简版重装成功。

方法二:利用小白一键重装系统工具重装windows7精简版
1、首先需要在可用的电脑上下载安装好小白一键重装系统工具并打开,插入u盘到电脑,选择u盘重装系统模式点击开始制作按钮。
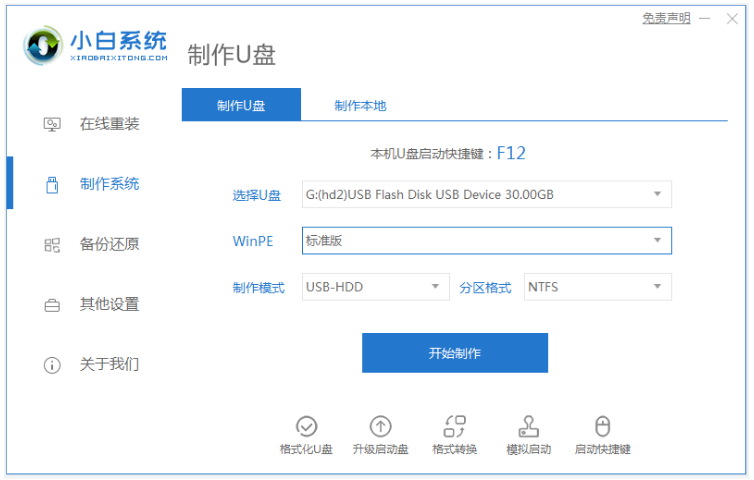
2、选择我们需要安装的win7系统,点击开始制作。
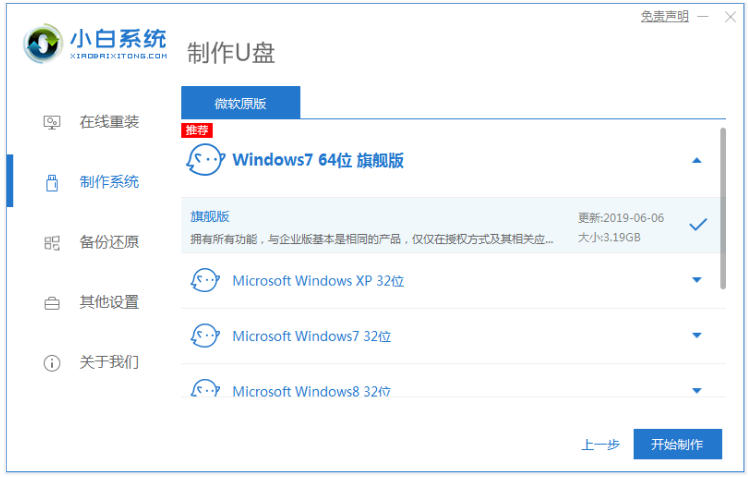
3、耐心等待,装机软件将会自动下载win7系统镜像和驱动等等相关文件,制作完成后,可以先预览需要安装的电脑主板的启动热键,再拔掉u盘退出。
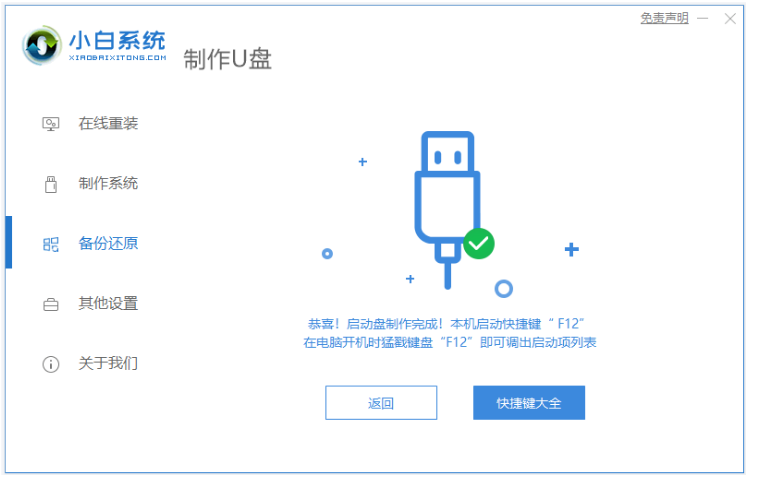
4、插入u盘启动盘进电脑中,开机不断按启动热键进启动界面,选择u盘启动项按回车确定进入到pe选择界面,选择第一项pe系统按回车键进入。
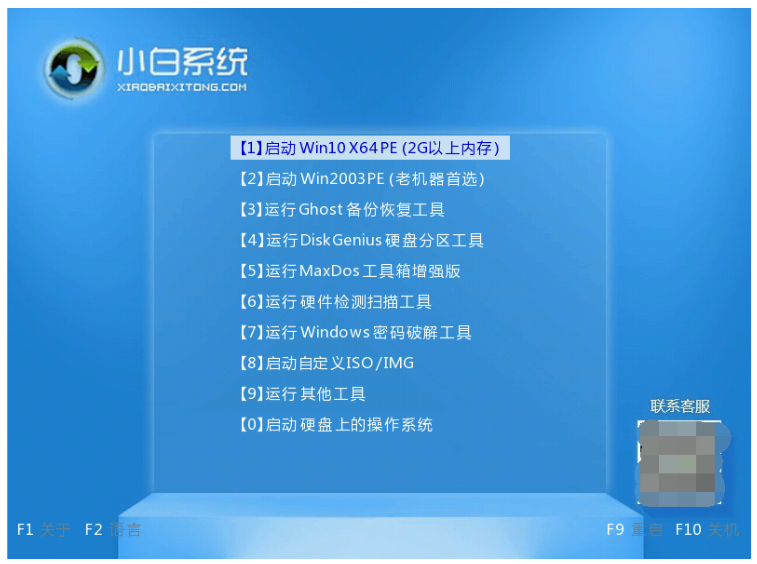
5、当进入pe系统之后,鼠标双击打开桌面上的小白装机工具,选择我们需要安装的win7系统,点击安装。
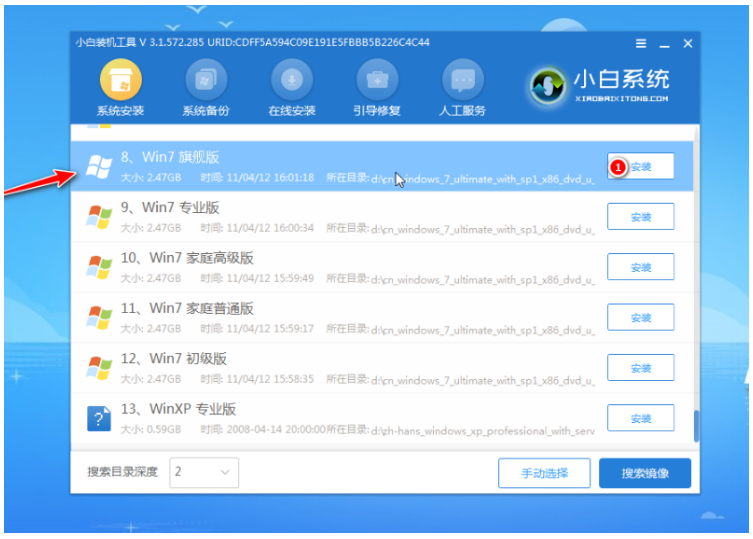
6、一般默认的话是将系统安装到系统盘c盘,点击开始安装即可。
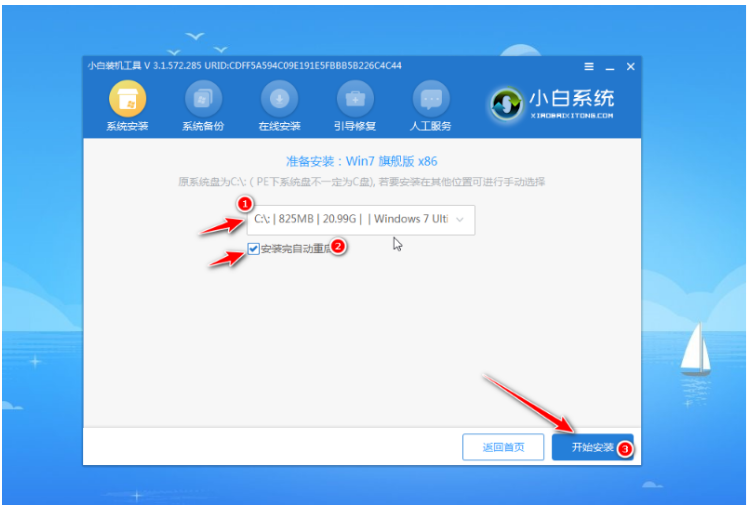
7、系统安装完成之后,点击立即重启电脑。
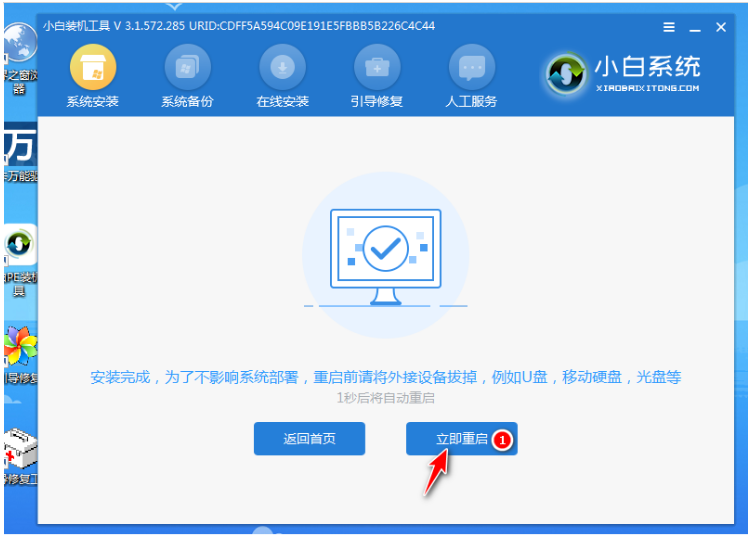
8、耐心等待,直至电脑进入到新的win7系统桌面即说明windows7精简版重装成功。

总结:
方法一:通过魔法猪系统重装大师重装windows7精简版
1、打开魔法猪软件,依次按照步骤进行。
2、进入pe系统安装系统,最后重启电脑即可。
方法二:利用小白一键重装系统工具重装线windows7精简版
1、打开小白一键重装系统工具制作win7 u盘启动盘;
2、插入u盘启动盘启动电脑u盘pe系统;
3、进入pe系统之后打开小白装机工具安装win7系统;
4、提示安装成功后点击立即重启电脑,直至进入系统桌面。