win7重装系统后怎么连接网络?有时候我们的win7系统安装完毕后,电脑处于断网的状态,显示未连接网络,打开宽带连接也无法使用。无法用新系统上网查资料看电影等,下面小编就教下大家win7重装系统连接网络的方法。
工具/原料:
系统版本:win7家庭版
品牌型号:华为MateBook X Pro
方法/步骤:
方法一:安装网络适配器驱动程序
1、要打开控制面板,进入设备管理器。
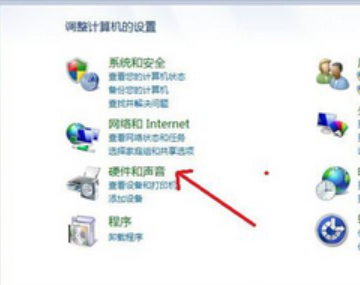
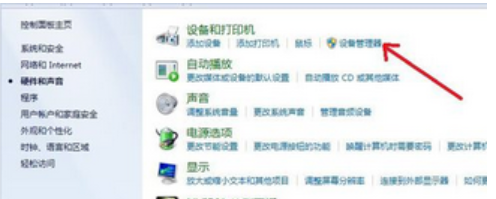
2、进入设备管理器后,会发现一个黄色的感叹号。然后鼠标右键点击选择浏览计算机更新驱动程序。
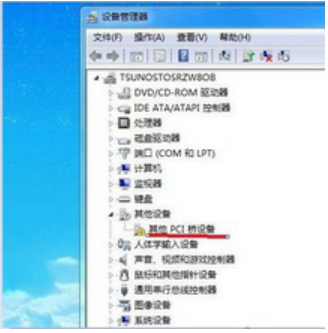
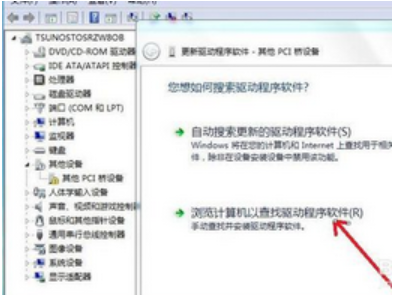
3、浏览计算机更新驱动程序,查找选择整个C/盘。
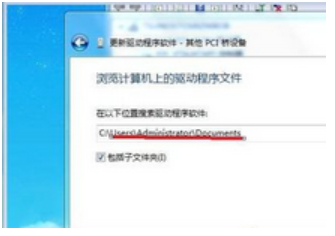
3、选择包括子文件夹,查找到网络适配器的驱动程序将自动安装。
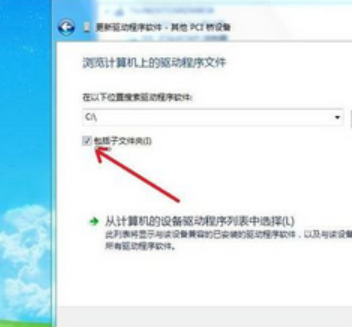
4、查找到网络适配器的驱动程序之后就会自动安装。

方法二:连接宽带
1、首先打开电脑的控制面板,在控制面板中找到“网络和Internet”选项并点击。
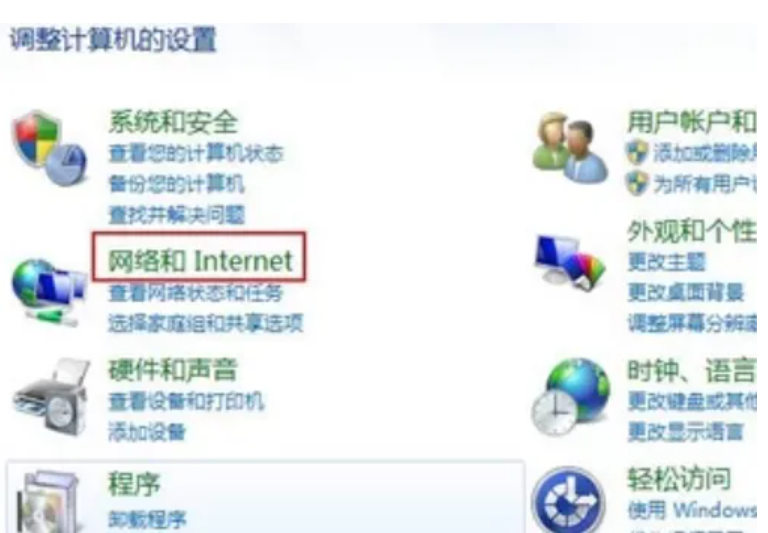
2、我们可以在出现的面板中找到“网络和共享中心”,点击进入。
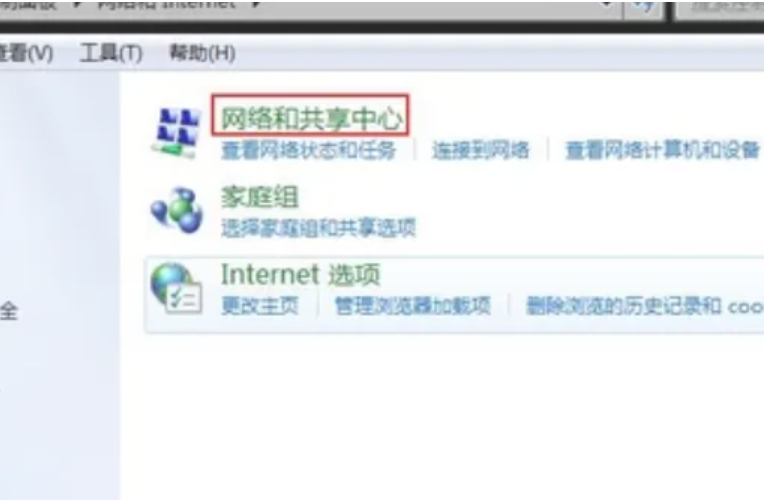
3、在网络和共享中心中找到“设置新的连接或网络”这个选项。
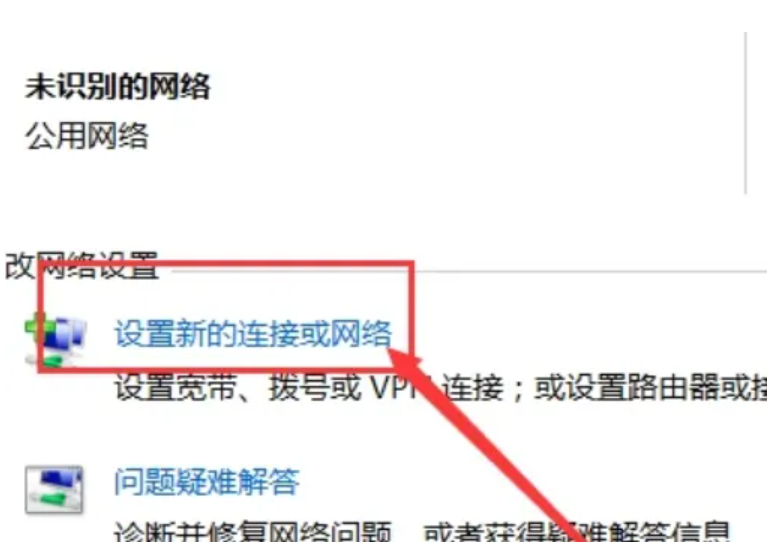
4、选择“连接到Internet”并点击“下一步”。
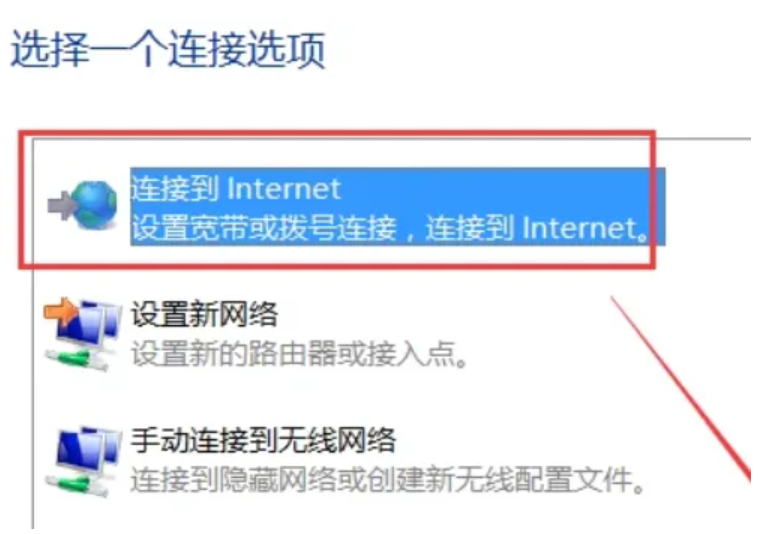
5、选择创建新连接。
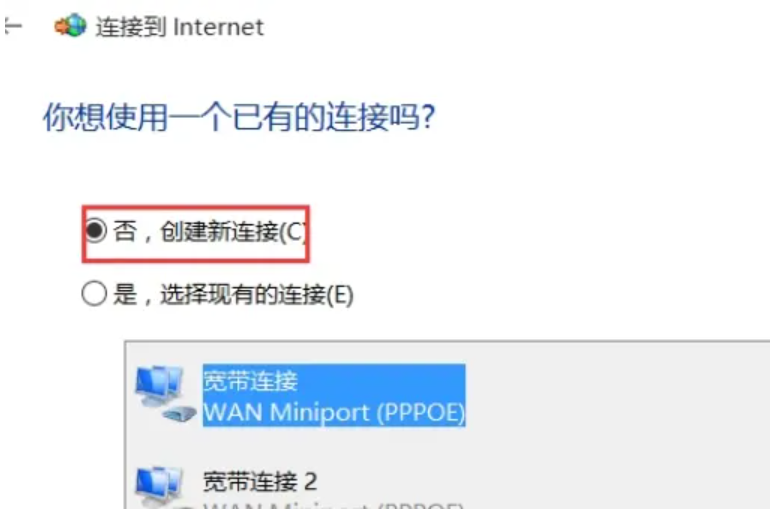
6、选择使用宽带连接。
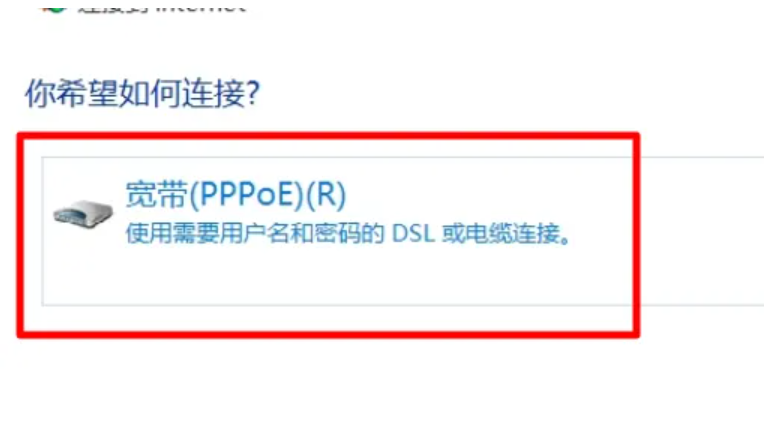
7、在框中输入宽带的账号和密码,输入完成之后点击“连接”即可。
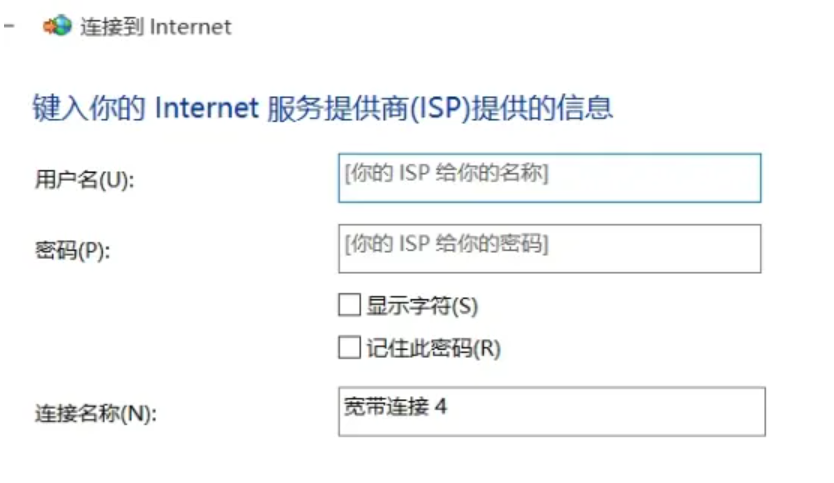
方法三:无线连接
1、点击右下角按键进入电脑桌面,看到任务栏右下角有一个连接无线的标志,鼠标左键单击。
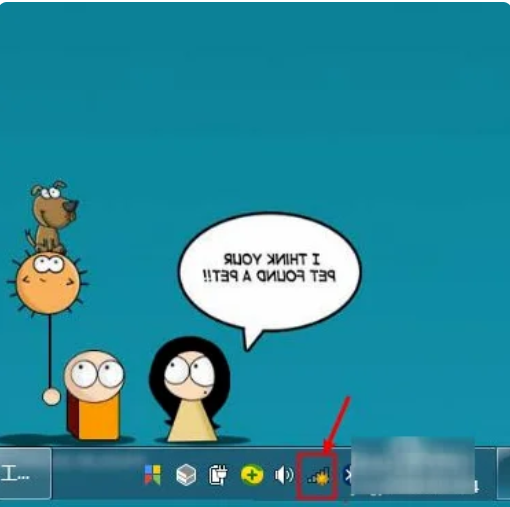
2、选择连接网络,出现网络选项,点击一个网络,再点击“连接”。

3、输入网络的密码,再点击“确定”。

4、完成后,电脑已经连接网络了。
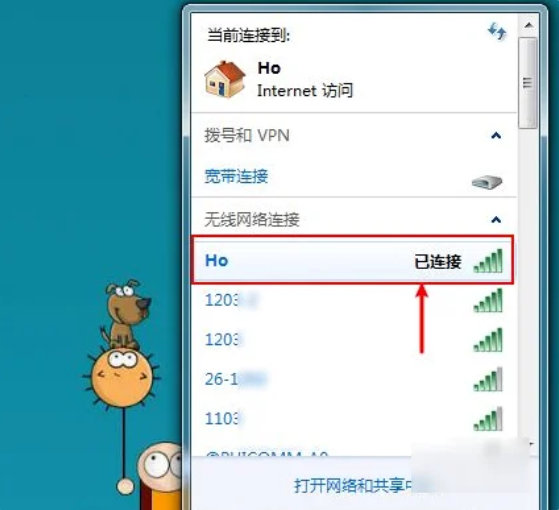
总结:
1、安装网络适配器驱动程序
2、连接宽带
3、无线连接