现在购买电脑的用户比较多,而且电脑在买回来后只要简单的释放下系统就好,完成释系统之后,一些用户发现我们的计算机里面只有一个C盘,那么想再分出几个盘如何操作呢,电脑新手不知道该怎么去操作,下面,小编就给大家分享电脑硬盘分区的图文方法。
现在小伙伴们对于给电脑硬盘分区想必比较头疼,给电脑硬盘分区分为两种情况 ,一是在安装系统之前给系统硬盘分区,二是在安装系统之后给硬盘分区,但是无论哪种,很多的用户都不知道该怎么去给电脑硬盘分区,下面,小编就给大家讲解给电脑硬盘分区的操作。
怎么给电脑硬盘分区
首先,将u盘制成通用peu盘启动盘。
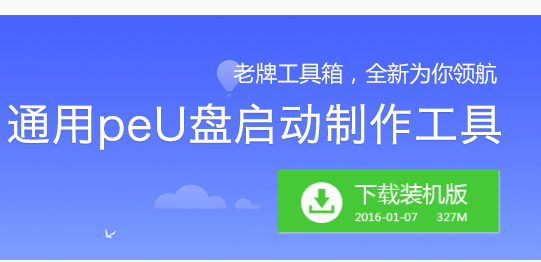
电脑硬盘电脑图解1
将通用peu盘启动盘插入主机USB后置接口,重新开机,屏幕上出现启动画面后连续按快捷键进入主菜单页面,在列表中选择“【01】 运行通用pe Win8PEx86精简版”,按Enter键确认
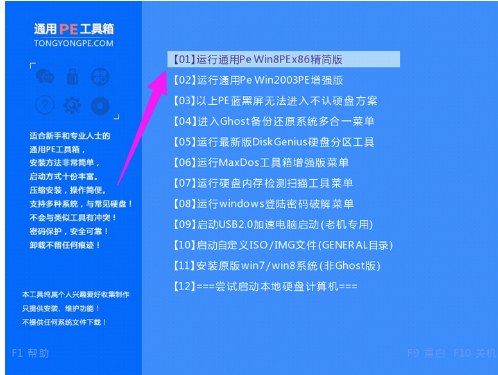
硬盘分区电脑图解2
在win8pe桌面上双击运行分区工具DiskGenius,然后选中整个硬盘,在右键菜单中点击“快速分区”
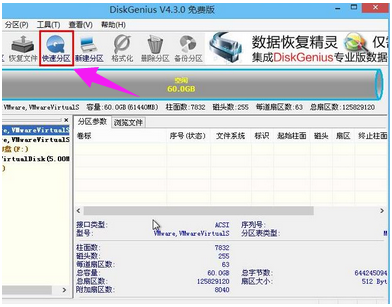
硬盘电脑图解3
随后在设置页面中,输入分区数目、分区容量、表类型等参数,点击“确定”按钮
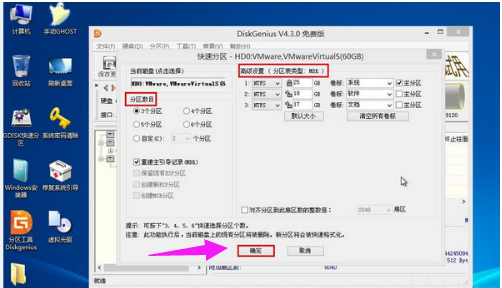
硬盘电脑图解4
不消片刻,硬盘快速分区便可以完成,在磁盘列表中可以看到相应的结果

硬盘电脑图解5
至此,通用peu盘启动分区工具DiskGenius一键硬盘快速分区就完成了,以后若硬盘分区数目不够,通过上面的方法简单方便的重新分区。
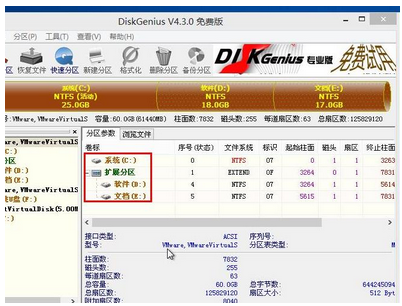
电脑电脑图解6
以上就是电脑硬盘分区的方法了。