虚拟机可以让我们在一台机器上同时运行二个又或者是更多系统,最近有的小伙伴就想要通过虚拟机来进行安装win7系统,那win7虚拟机安装如何操作呢?为此小编这就给大家介绍一下详细的win7虚拟机安装教程。
工具/原料:
系统版本:windows7系统
品牌型号:惠普暗影精灵4
软件版本:vmware虚拟机+
方法/步骤:
使用vmware虚拟机安装win7
1、win7虚拟机安装如何操作呢?首先我们到官方网站上下载:https://msdn.itellyou.cn/去下载win7原装镜像。

2、这里大家注意一点,防止下载的镜像可能出现差错,大家使用iHasher检验一下完整性,确定SHA1值跟我们下载的那个SHA1值一样就可以啦。

3、点击打开vmware虚拟机,新建虚拟机。

4、我们这里选择自定义。

5、选择win7镜像,这里我们选择稍后安装操作系统(我一般不喜欢简易安装),鼠标点击下一步。
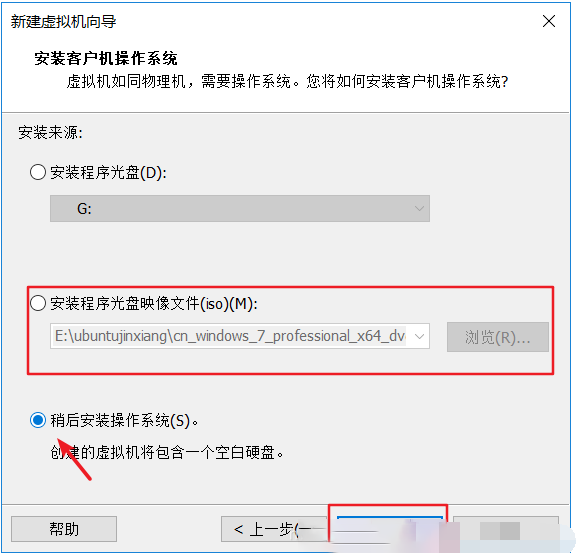
6、大家根据向导指示,接着选择合适的安装位置,固件类型选bios,适当配置处理器数量。

7、此时选择此虚拟机内存,也是根据电脑配置,最好在2G以上。

8、大家按照默认或推荐设置。

9、分配磁盘的话,这边建议win7 32位系统在20G以上,win7 64位系统在30G以上,当然这个后期是可以增大的,但记得不能减小,所以建议不要分配太大,小编我这里64位30G。

这里大家注意一点,如果你虚拟机安装在固态硬盘上,建议大家选将磁盘存储为单个文件,如果你安装在机械硬盘上,建议你大家将磁盘存储拆分为多个文件(具体可以自行百度一下)。

10、默认,鼠标点击下一步。点击自定义硬件,检查一下。

11、检查完毕,点击完成即可。

12、看到此界面面,先不要点击运行此虚拟机,鼠标双击CD/DVD(SATA)。

13、这里选择win7镜像文件,点击确定即可。

14、鼠标点击开启此虚拟机。

15、这样就正式开始安装了。

16、完成之后出现下图,都默认就可以啦。


17、安装完成之后,出现如下界面面,输入用户名和计算机名,自己随便写,鼠标点击下一步。

18、输入密码,进入下一步。

19、产品密匙,没有就跳过,之后自己想办法激活。

20、按照向导安装完成。进入此界面就安装就可以啦。

总结:
以上就是win7虚拟机安装教程图文详解啦,方法比较简单,小白也能轻松上手,有需要的小伙伴一起来看看吧。