工具/原料:
系统版本:win7
品牌型号:联想Ideapad 700-15ISK-ISE
方法/步骤:
方法一:Ghost文件后运行安装
1、解压之后得到如下图的文件,然后点击“Ghost”文件。
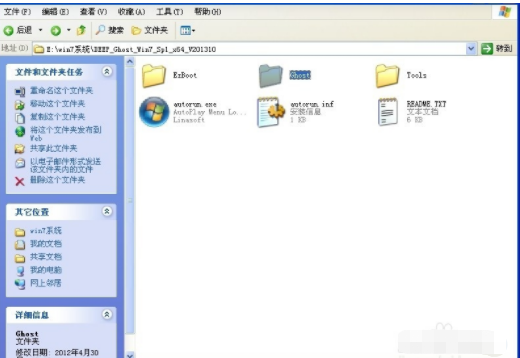
2、打开Ghost文件后运行“安装系统”。
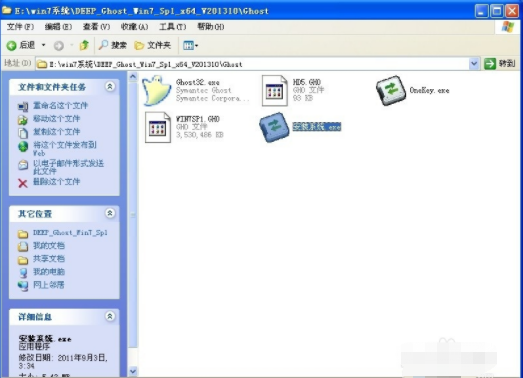
3、运行“安装系统”就会出现下面的界面,选择盘符C盘,一般就是默认就可以了,然后点“执行”。
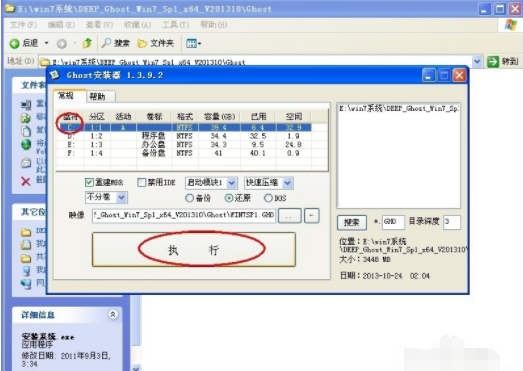
4、按上面的操作后就会出现以下的界面,这个过程需要几分钟。
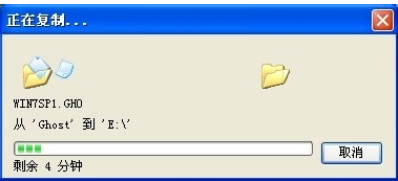
5、这个过程完成后会马上自动重启计算机,等重启以后win7系统基本算是安装完成了,后面我们就不用管了。因为我们的系统都是全自动安装,可以体验到一键安装win7系统,不用我们任何操作!

方法二:iso压缩包文件安装
1、将下载完的win7系统iso压缩包文件下载到C盘之外的分区,比如下载到F盘,右键使用WinRAR等工具解压到当前文件夹或指定文件夹,不能解压到C盘和桌面,否则无法安装;
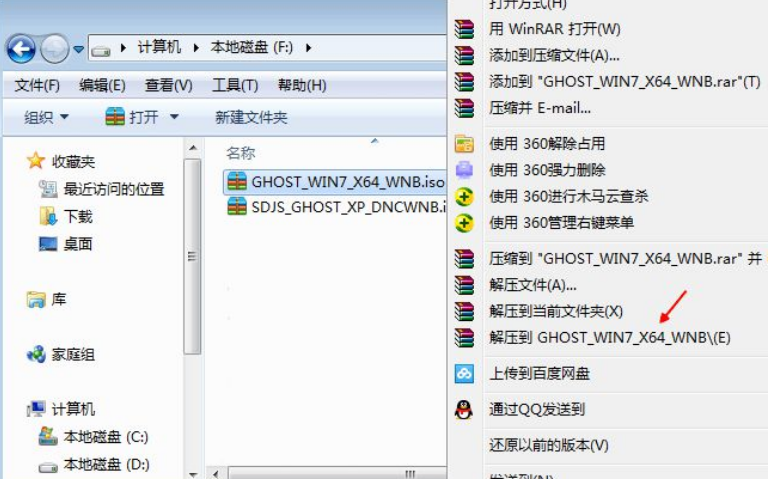
2、弹出对话框,执行win7系统iso压缩包解压过程,需要等待几分钟;
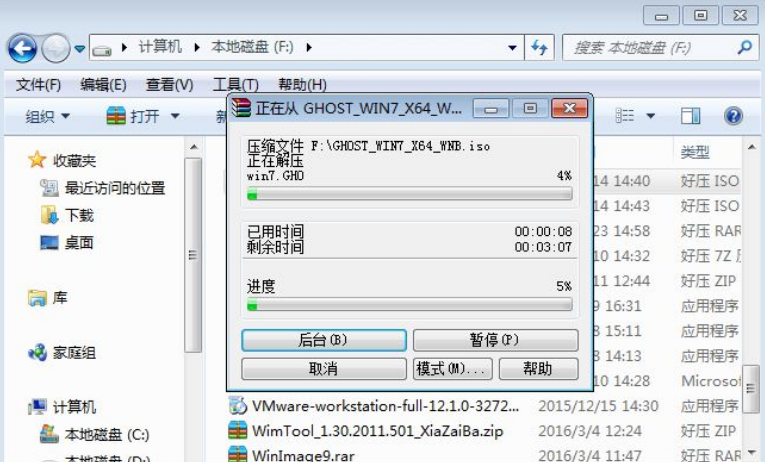
3、解压之后,我们打开安装目录,找到【安装系统.exe】程序;
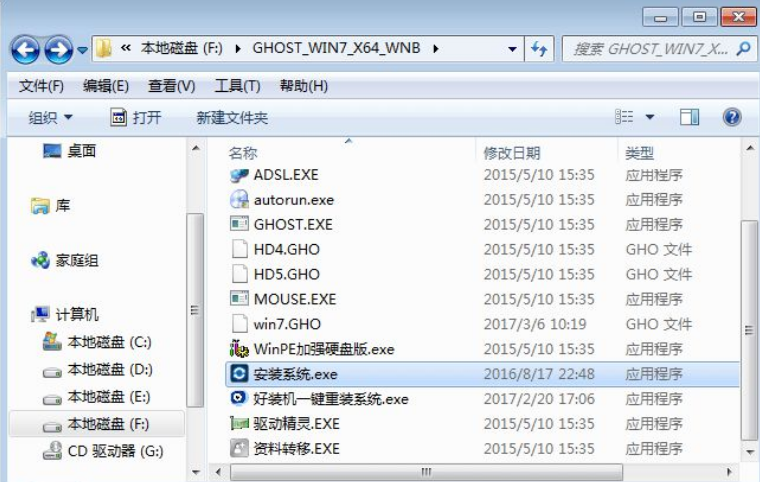
4、双击【安装系统.exe】打开这个安装界面,选择【还原系统】,映像文件路径选择win7.gho文件,勾选要安装的位置C盘,如果不是显示C盘,要根据卷标或容量来判断C盘,再勾选【执行完成后重启】,最后点击【执行】;
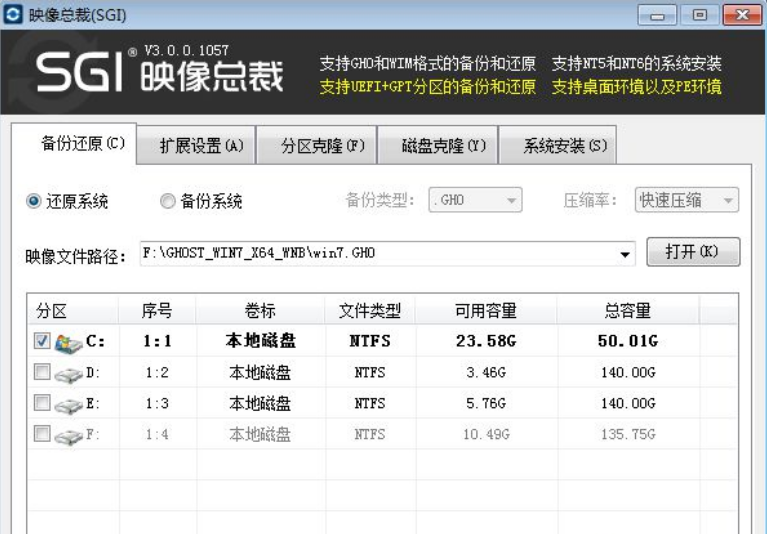
5、弹出提示框,提示映像文件即将还原到分区C,点击确定继续;
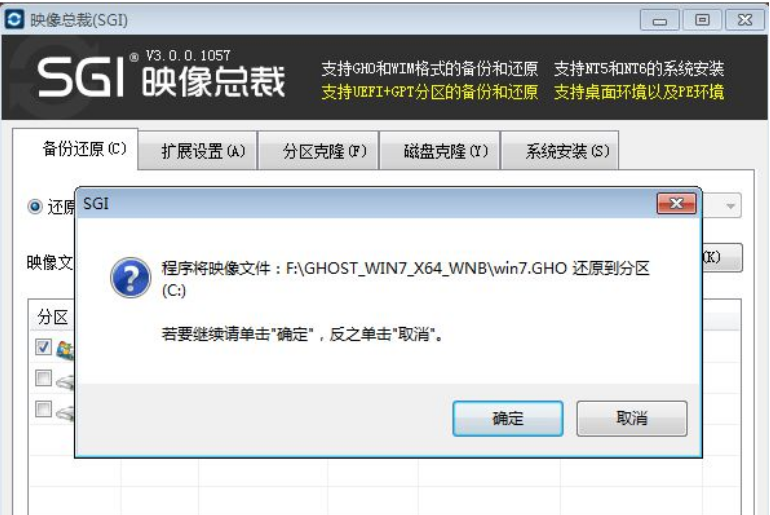
6、这时候电脑会重启,进入到这个界面,默认选择SysCeo Recovery项启动;
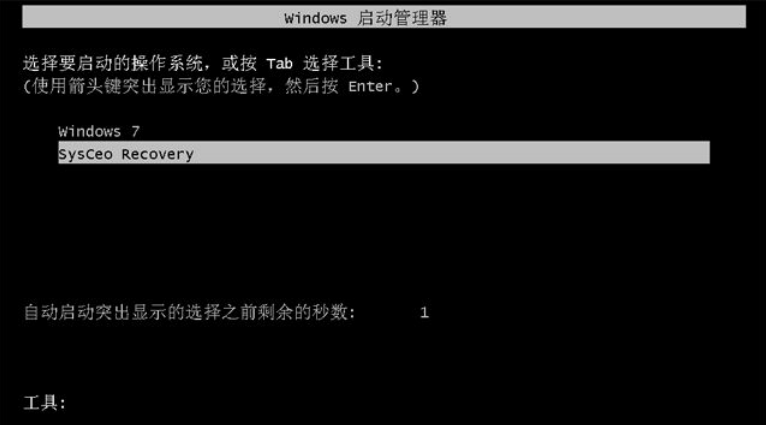
7、启动进入这个界面,执行C盘格式化以及win7系统安装到C盘的部署过程,需要等待3-5分钟;
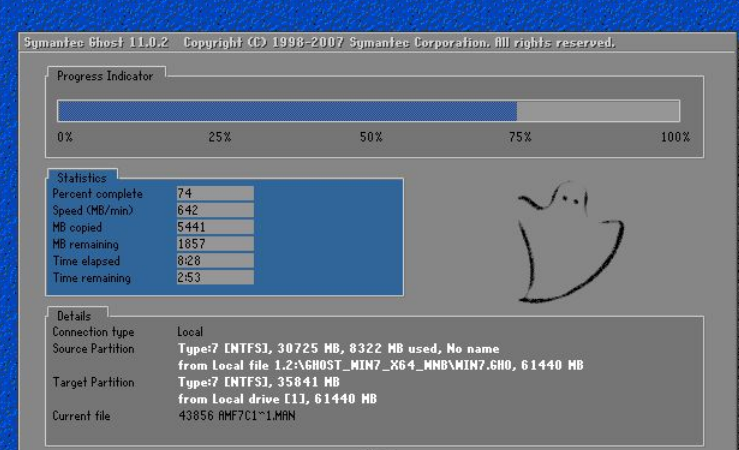
8、整个安装过程5-10分钟,最后启动进入全新系统桌面,win7系统就安装完成了。
总结:以上就是小编今天给大家分享的win7硬盘安装方法教程,大家如果有需要的可以直接操作看看,希望能够帮助到大家哦!