U盘安装系统是现如今比较流行的装机方式,这种方法简单而且十分快捷,出错率较低,有不少用户想用U盘安装原版win7系统,但是不知道具体win7系统原版怎么安装,下面小编来给大家演示一下win7系统原版安装教程。
工具/原料:
系统版本:windos7系统
品牌型号:联想Thinkpad E460
软件版本:小白一键重装系统12.6.49.2290+小鱼一键重装系统v2290
方法/步骤:
方法一:通过小白一键重装系统U盘重装win7系统原版
1.打开下载安装好的小白一键重装系统,点击【制作系统】。插入准备好的u盘到电脑,点击【开始制作】。
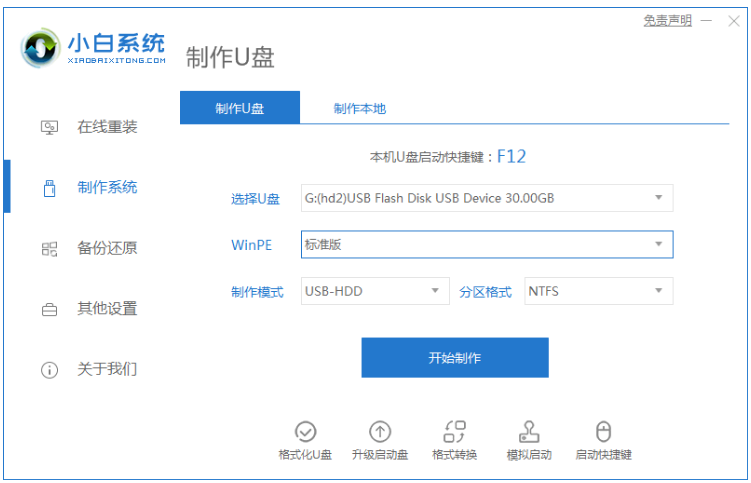
2.选择需要安装的好win7系统,点击【开始制作】。
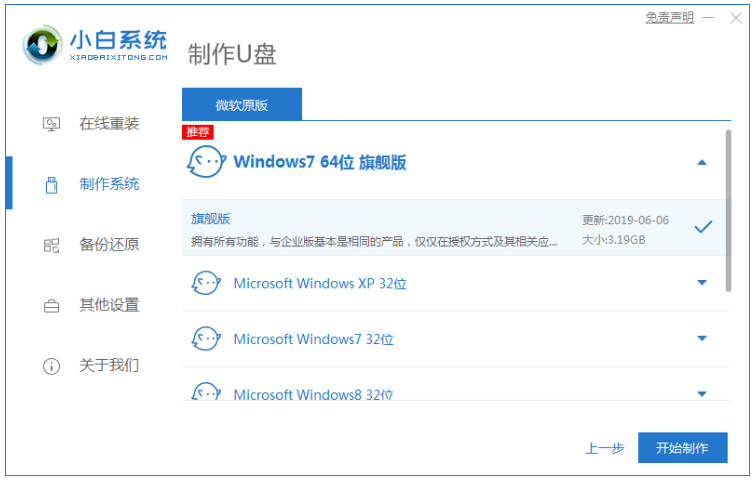
3.电脑此时正在下载选择好的资源,已经安装所需要的环境。
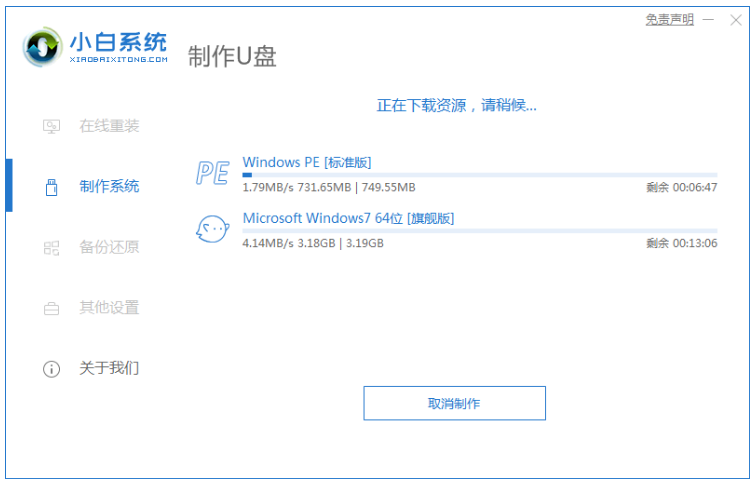
4.等待之后,启动盘就制作好了。点击【快捷键大全】可以先预览电脑品牌的启动热键。
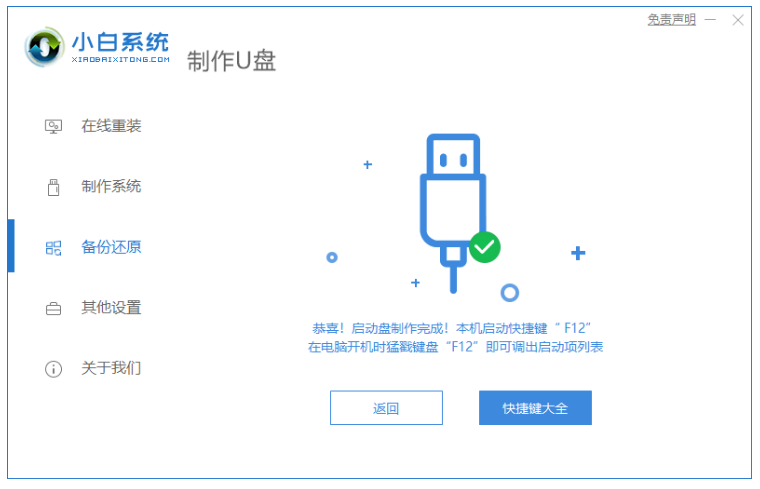
5.进入pe系统之后,系统自动开始安装。
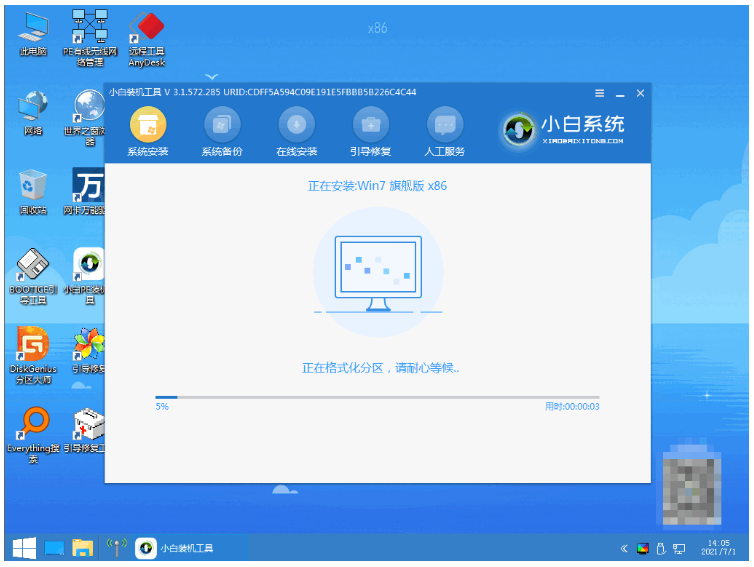
6.进入引导修复,耐心等待15秒后点击确定按钮。
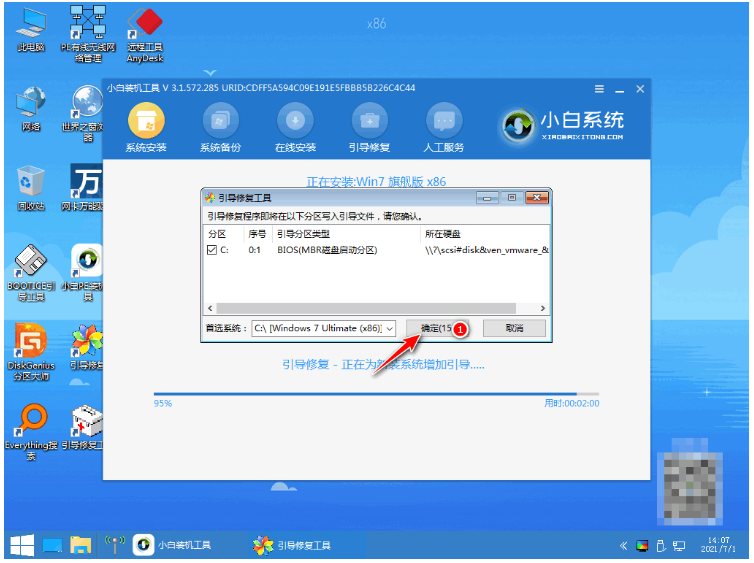
7.系统安装完成,耐心等待重启电脑进入最后的部署工作。
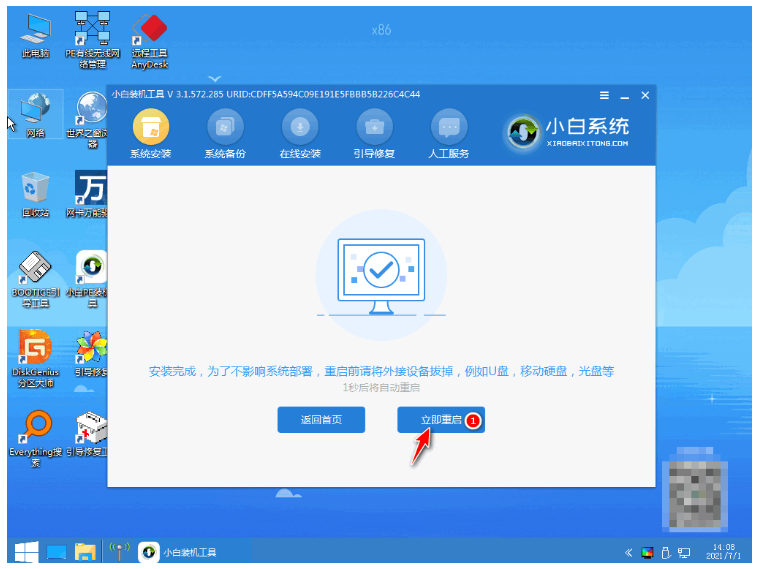
8.部署完成之后,直至进入全新的系统桌面,win7系统原版就安装完成了。
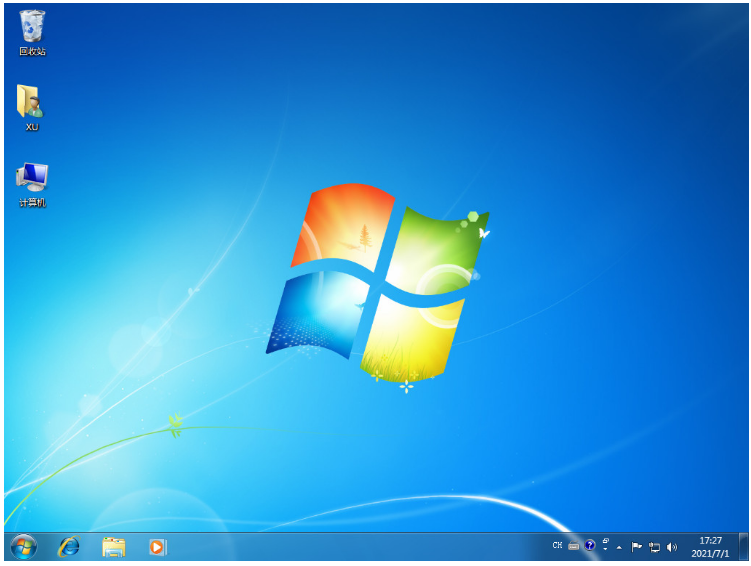
方法二:使用小鱼一键重装系统软件重装win7系统原版
1、在电脑上搜索并下载安装小鱼一键重装系统,点击打开软件,选择需要安装的的windows7系统,点击下一步。
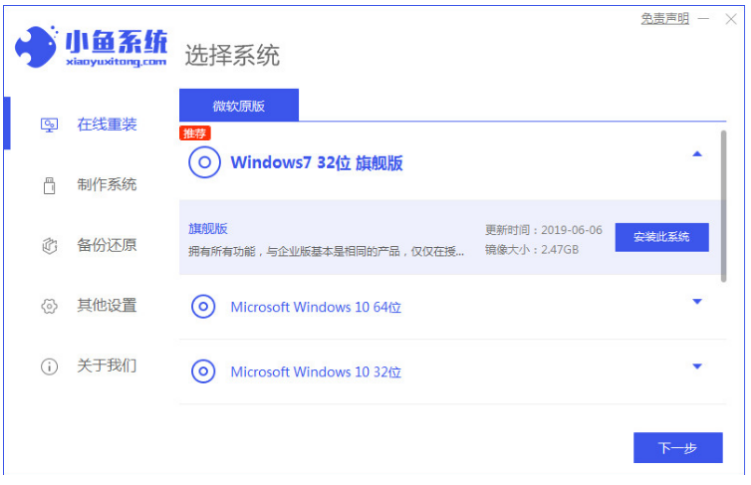
2、耐心等待软件正在安装系统,安装前要提前备份好数据以及文件防止重要的文件丢失。
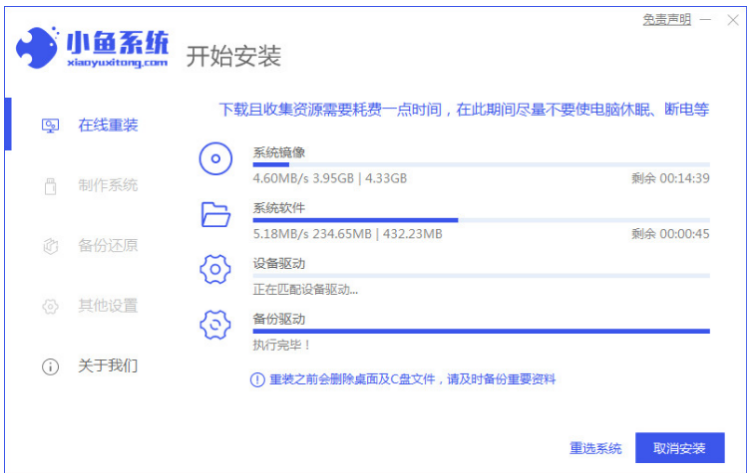
3、环境部署完成之后,点击立即重启电脑。

5、重启电脑之后,选择“XiaoYu PE-MSDN Online Install Mode”系统按回车键进入。

6、系统安装完毕之后,再次点击立即重启电脑。

7、重启电脑时,选择win7系统按回车键进入。
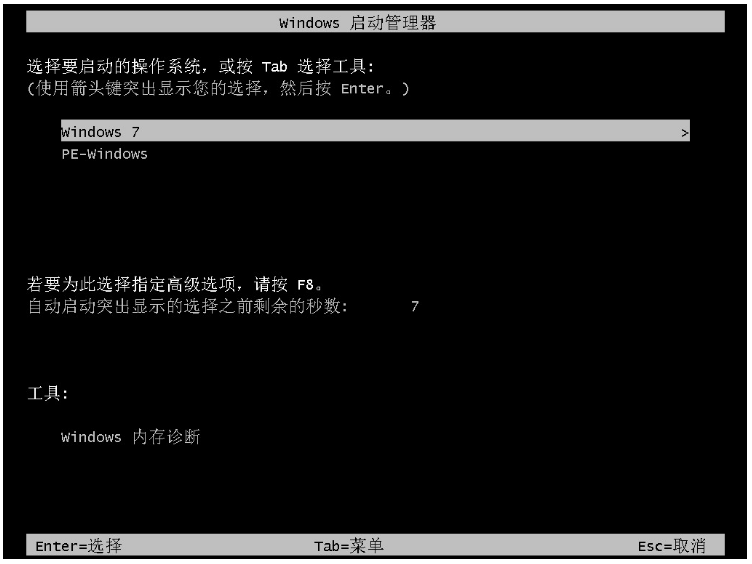
8、耐心等待,直至进入win7系统菜单界面,安装完成。

总结:
方法一:通过小白一键重装系统U盘重装win7系统原版
使用小白一键重装系统,插入u盘选择win7系统开始制作u盘启动盘。制作好之后,插入u盘重启电脑进入pe系统开始安装即可。
方法二:使用小鱼一键重装系统软件重装win7系统原版
1、先打开小鱼一键重装软件,选择系统点击安装;
2、在安装系统的过程中要耐心等待;
3、重启电脑后按照指示选择系统进入即可正常使用。