工具/原料:
系统版本:windows7系统
品牌型号:华硕无畏14
软件版本:小白一键重装系统12.6.49.2290+1个8g以上的空白u盘
方法/步骤:
阶段一:给固态硬盘制作win7启动盘
1、先自行在可用的电脑安装小白一键重装系统工具,完成后打开并插入u盘,选择制作系统模式进入。
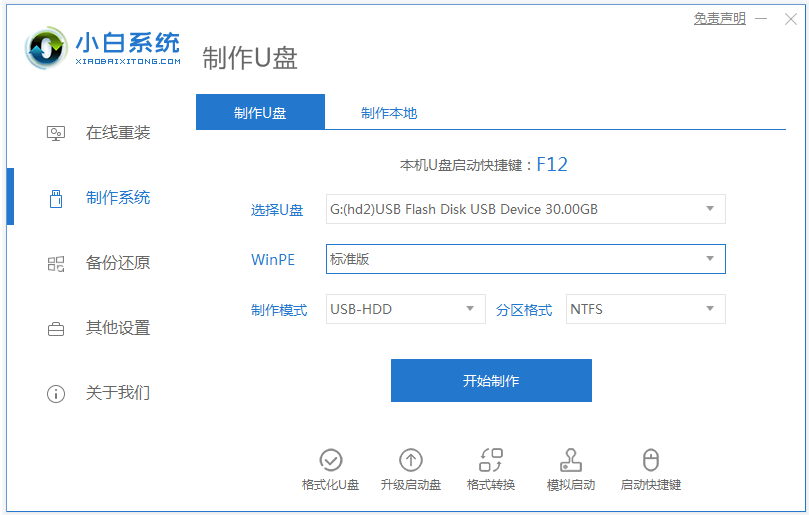
2、选择win系统,点击开始制作u盘启动盘。
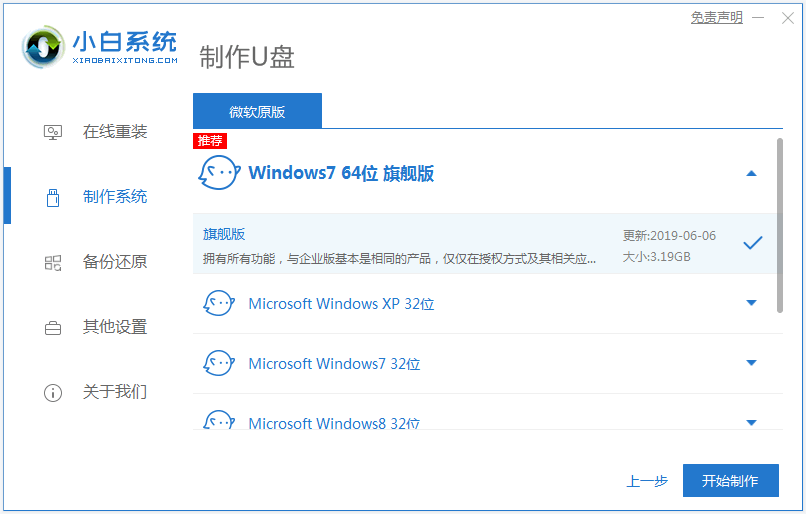
3、接下来只需耐心等待软自动下载系统镜像和驱动等文件,提示制作启动盘完成后,可先预览需要安装的电脑主板的启动热键,再拔除u盘退出。
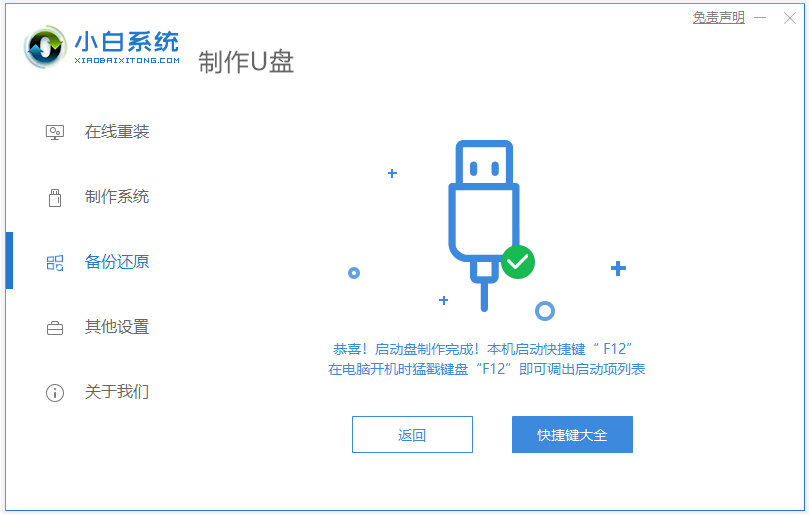
阶段二:使用启动盘给硬盘安装系统
1、插入u盘启动盘进需要安装的固态硬盘电脑中,开机不断按启动热键进启动界面,选择u盘启动项进入到pe选择界面,选择第一项pe系统进入。
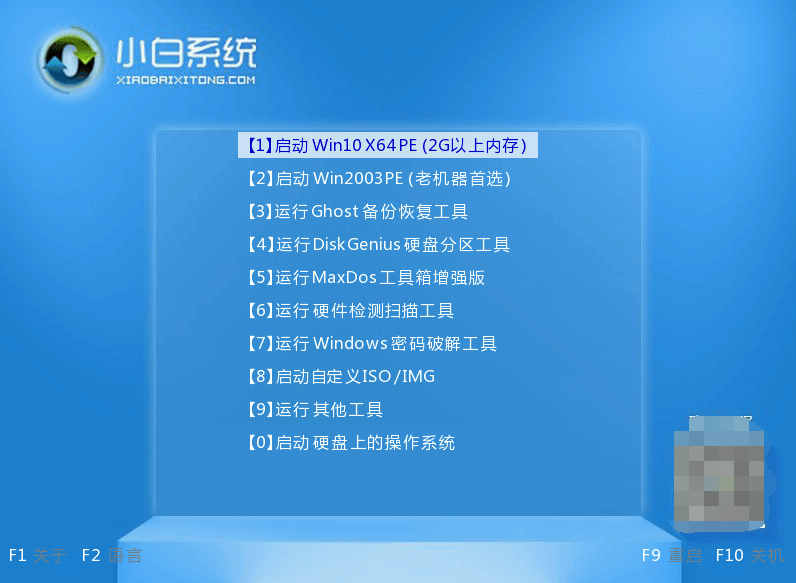
2、来到pe系统后,打开小白装机工具选择win7系统点击安装。(如果是新的固态硬盘的话,先打开pe桌面的diskgenius分区工具,选择给硬盘快速分区后保存,再给新硬盘安装系统)
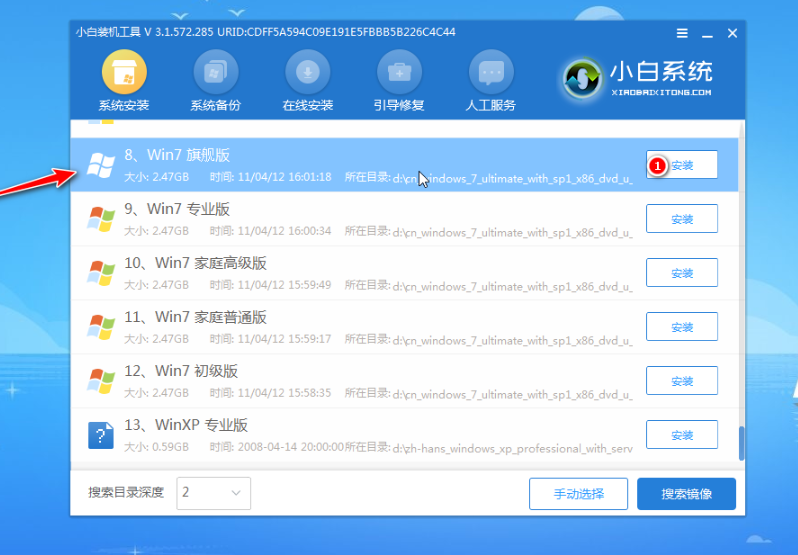
3、一般默认将系统安装到系统盘c盘,点击开始安装。
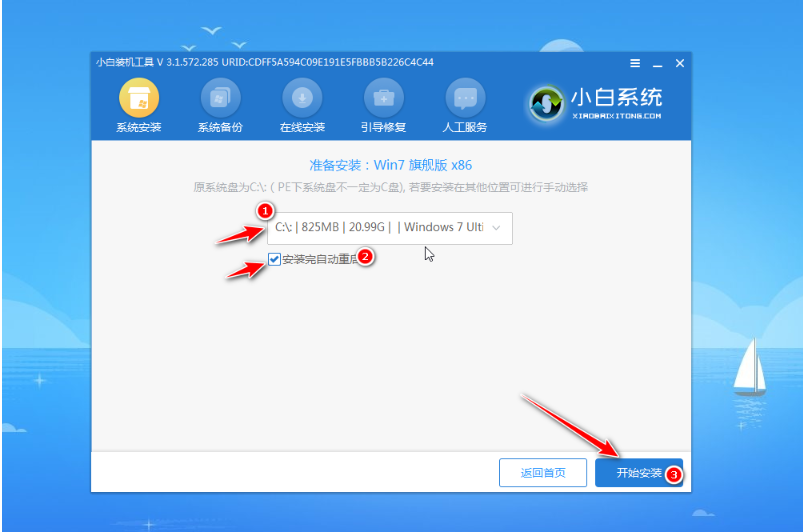
4、等待提示安装完成后,拔掉u盘重启电脑。

5、最终进入到新的win7系统桌面即安装成功。

拓展知识:电脑在线一键重装win7系统
如果说是电脑使用一段时间后出现问题,还能进系统的情况下,我们也可以借助上述所说的小白一键重装系统工具的在线重装功能,帮助快速安装新的win7系统,操作基本全自动完成,安全可靠,更加方便电脑新手。具体的步骤可参照:小白在线一键重装win7系统教程。

注意事项:在安装系统之前,先备份好系统盘的相关数据,避免丢失。关闭电脑的杀毒软件,避免被拦截导致安装失败。
总结:
以上便是固态硬盘安装win7系统教程步骤,一般借助小白工具即可制作u盘启动盘安装系统或者在线一键重装系统,操作都不难,有需要的小伙伴可参照教程操作。