电脑在使用的过程中常常会不定时的出现些系统故障,这时如果我们懒得去排查原因的话,该如何解决呢?其实我们可以通过重装系统来轻松解决电脑系统故障,那要怎么使用u盘重装系统呢?想知道详细操作?那就接着往下看,看看我是如何操作的吧!
USB闪存盘简称u盘,又被称之为优盘,是U盘的谐音属于移动存储设备之一,多用于备份数据,方便携带。现在很多人利用它重装电脑系统,而且操作很简单,小白也一学即会。所以今天小编就来给大家讲讲u盘怎么重装系统。
准备工具
8G空u盘一个
小鱼u盘启动盘制作工具,下载地址:http://www.xiaoyuxitong.com/
windows7系统镜像文件,下载地址:http://www.958358.com/
操作步骤
1,首先用U盘启动盘制作工具的U盘模式制作好启动盘,U盘启动盘的制作比较简单,插入U盘按照提示点击一键制作U盘启动盘即可。
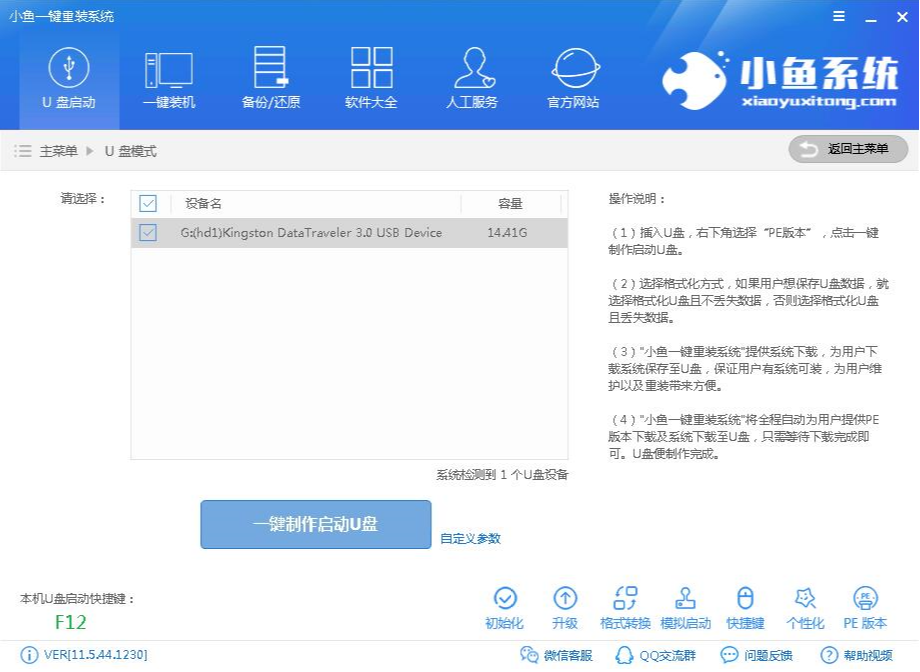
u盘电脑图解1
2,重启电脑开机出现logo界面时按一键U盘启动快捷键,设置电脑为U盘启动。
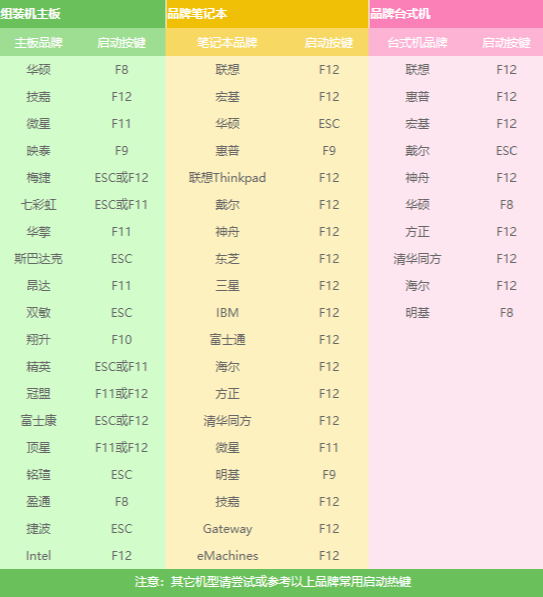
怎么用u盘重装系统电脑图解2
3,上面的步骤后进入到PE选择界面,这里一般选择“02 WindowsPE/RamOS(新机型)”回车键确定即可。
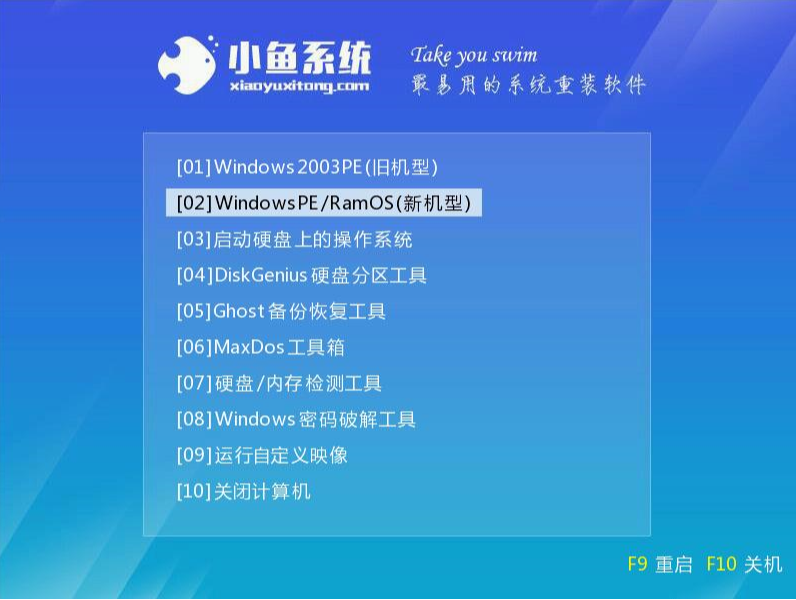
重装系统电脑图解3
4,进入PE桌面后会自动弹出PE装机工具,这里首选勾选需要安装的系统镜像,然后左下角选择“目标分区”,一般默认即可,为避免意外最好确定一下选择的是不是系统盘(C盘),之后点击“安装系统”。
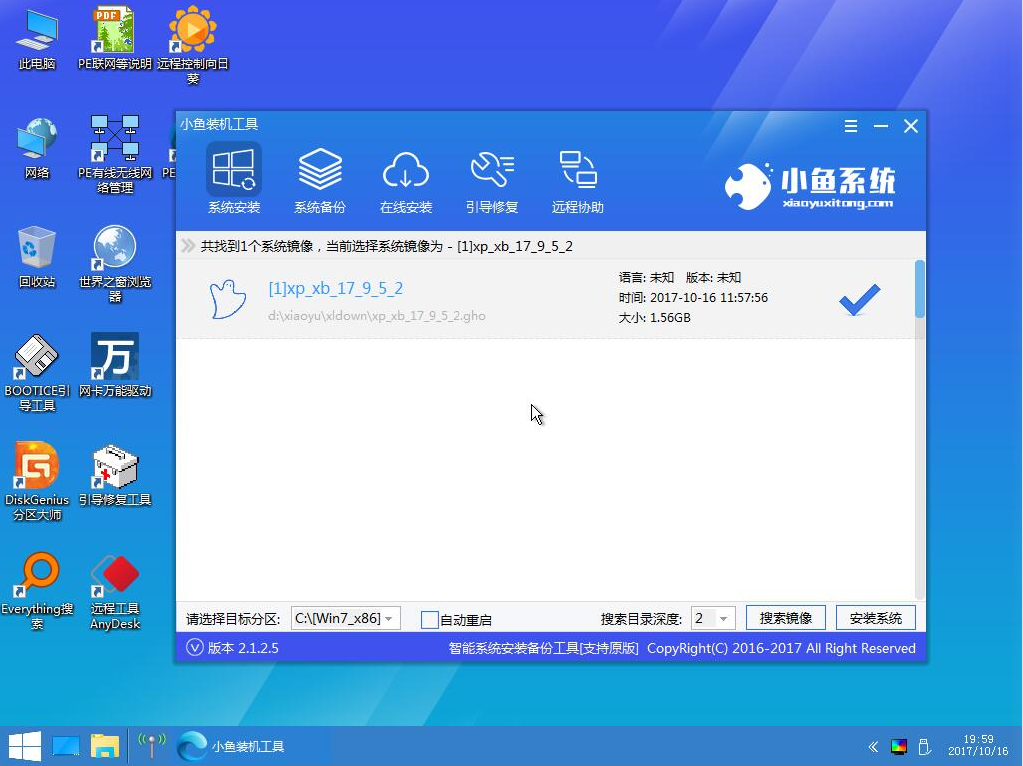
重装系统电脑图解4
5,装机执行系统安装过程中一般4-5分钟就可以完成。
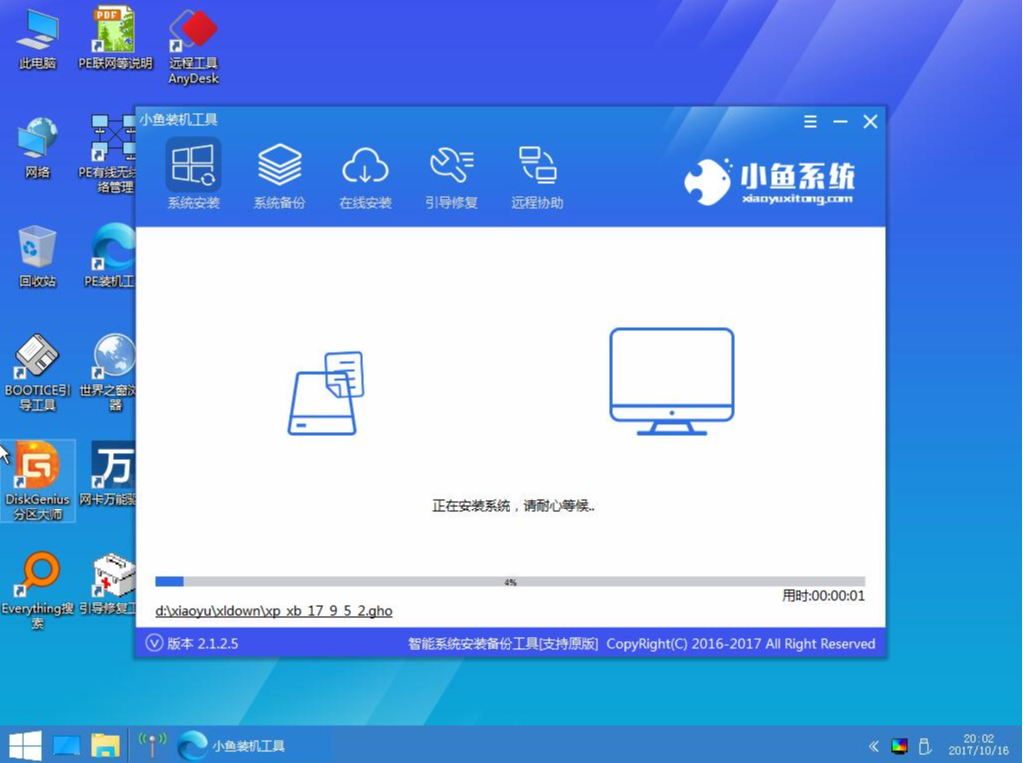
重装系统电脑图解5
6,完成后重启电脑完成最后的安装,直到进入全新的系统。

重装系统电脑图解6
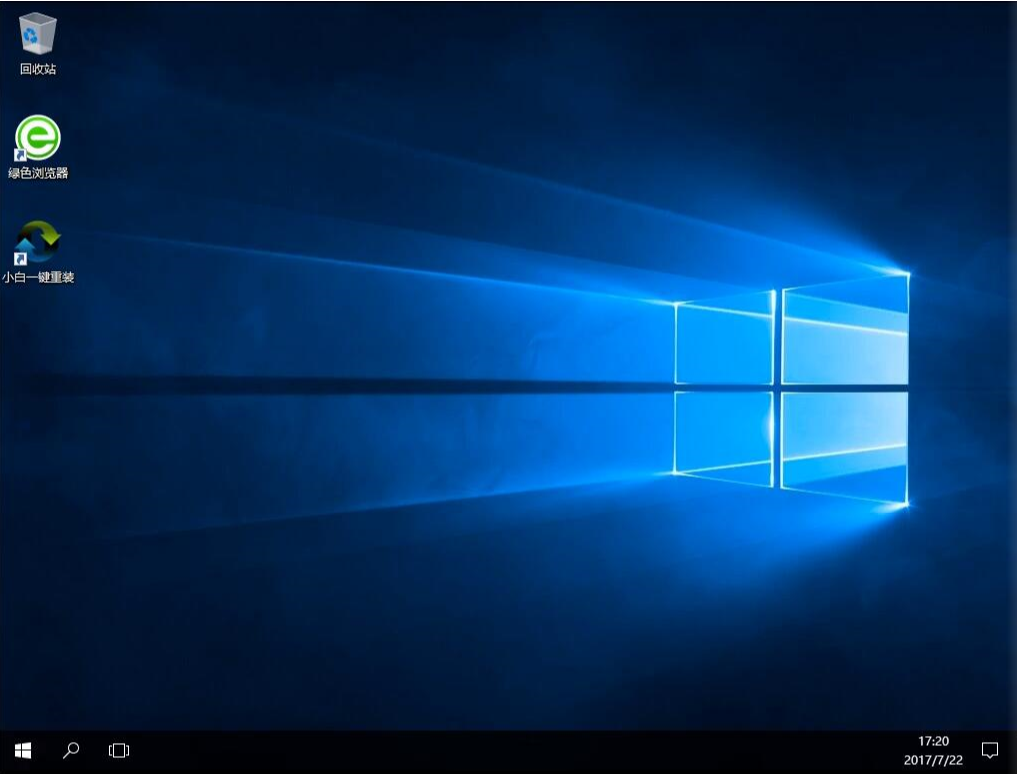
怎么用u盘重装系统电脑图解7
以上就是u盘重装系统的详细操作了,你们学会了吗?