OneKey 一键还原软件能在 Win32(64)、WinPE、DOS 下对任意分区进行一键备份、恢复的绿色无污程序。当我们的系统出现故障而无法继续运行的时候,我们可以使用onekey一键还原来解决,不过很多用户表示很陌生,下面,小编就来跟大家介绍onekey一键还原的使用。
电脑使用久了就难免会出现系统故障的情况,而很多的用户都会选择使用重装,其实有更好的方法可以去解决,这不小编就给大家推荐使用onekey一键还原,它是一款人性化、设计专业、操作简便,可能很多的用户都没有操作过,下面,小编就来跟大家分享onekey一键还原的使用教程了。
onekey一键还原怎么使用
系统备份:
解压程序包,双击打开文件。
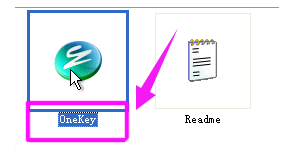
一键还原电脑图解1
先“备份系统”,点C盘,程序默认备份在最后一个分区下的GHOST文件夹下,点确定。
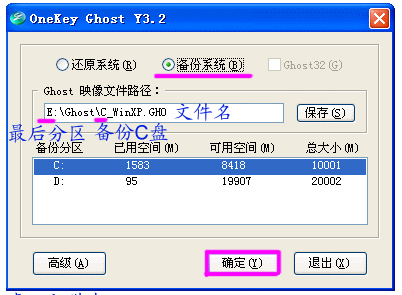
一键还原电脑图解2
点“是”,立即启动机器。
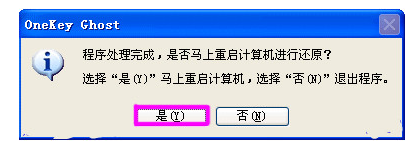
一键电脑图解3
程序默认在onekey ghost启动上,是自动识别,无须操作。

onekey电脑图解4
备份过程,不要操作键盘与鼠标。
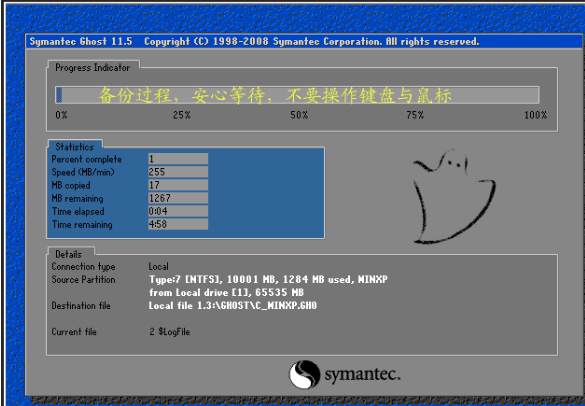
还原系统电脑图解5
备份完成,默认原有系统启动,不用操作。
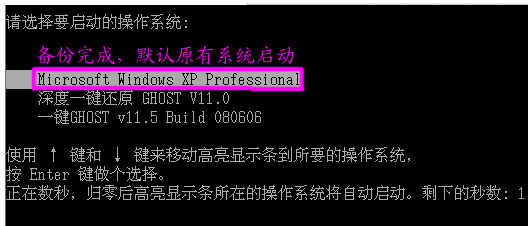
一键电脑图解6
打开最后分区下的GHOST文件夹看到备份的文件。

一键电脑图解7
备份D盘,注意把原有的C改成D,要不会提示文件存在,是否覆盖。

onekey电脑图解8
点:【是】重启电脑,开始备份D盘,过程与备份C是一样的。

onekey电脑图解9
D盘备份也放在最后一个分区下面的GHOST文件夹下,并产生一个文件。

一键电脑图解10
恢复备份:
点“还原系统”
注意:
如果恢复C盘程序默认自动选择的就是C盘备份文件,
如果恢复其它分区,就点“打开”打开最后分区下的GHOST文件夹下的备份文件。

一键还原电脑图解11
点“是”重启。
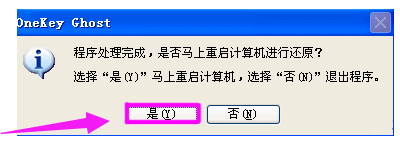
一键还原电脑图解12
自动选择onekey程序。
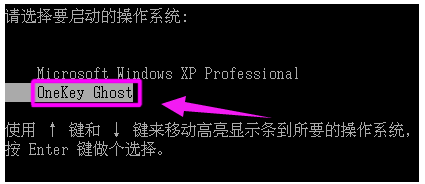
一键还原电脑图解13
恢复过程,不要动鼠标与键盘。
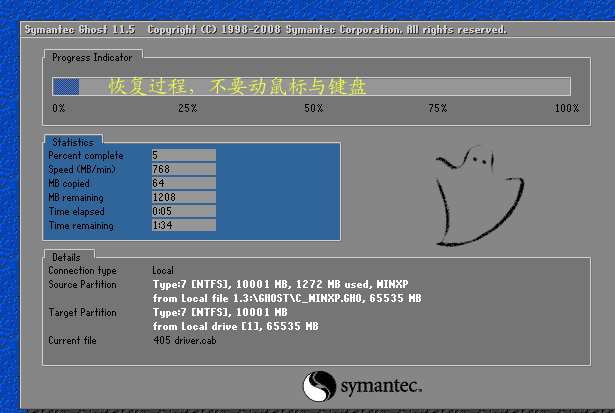
还原系统电脑图解14
以上就是onekey一键还原的使用方法了。