众所周知,当一个系统使用的时间长了或由于使用不当的话,那么电脑就将会出现大大小小,比如系统运行速速慢、死机甚至系统崩溃等问题,遇到这些问题时一般需要要给电脑从做系统,但是很多新手用户没做过系统,不知道电脑从做系统怎么做。下面小编就来给大家讲解一下小白一键重装win10系统的方法。
相信小伙伴们对小白一键重装工具都会感到而陌生吧,它能在电脑正常进入系统联网时重装各类系统,要是系统崩溃不能进去时就只能通过媒介重装系统了,而小白是专门为方便大家装机的工具,当然也支持U盘启动盘的制作,今天小编就来给大家说说使用小白一键重装工具做系统的方法。
工具:小白一键重装系统(www.xiaobaixitong.com)
小白一键重装系统win10步骤:
1、下载小白一键重装系统,在打开之前先退出杀毒软件,避免杀毒软件阻拦操作步骤。
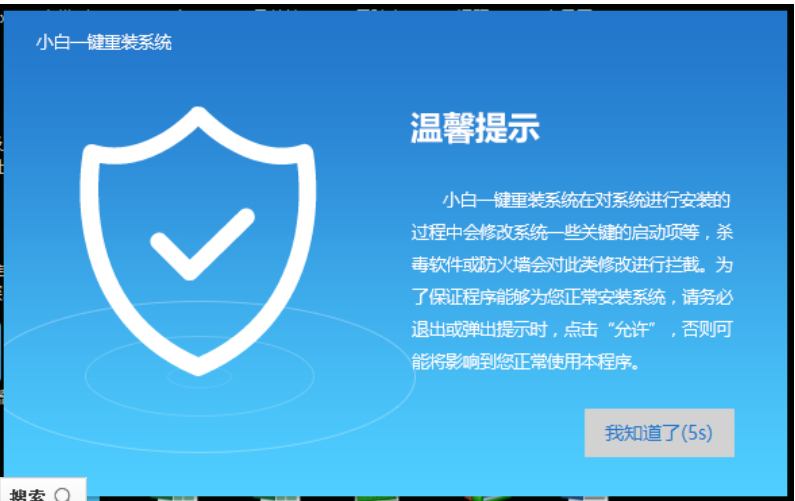
win10电脑图解1
2、打开小白一键重装系统,点击【一键装机】,在这里,小编选择【系统新装】,如下图所示:
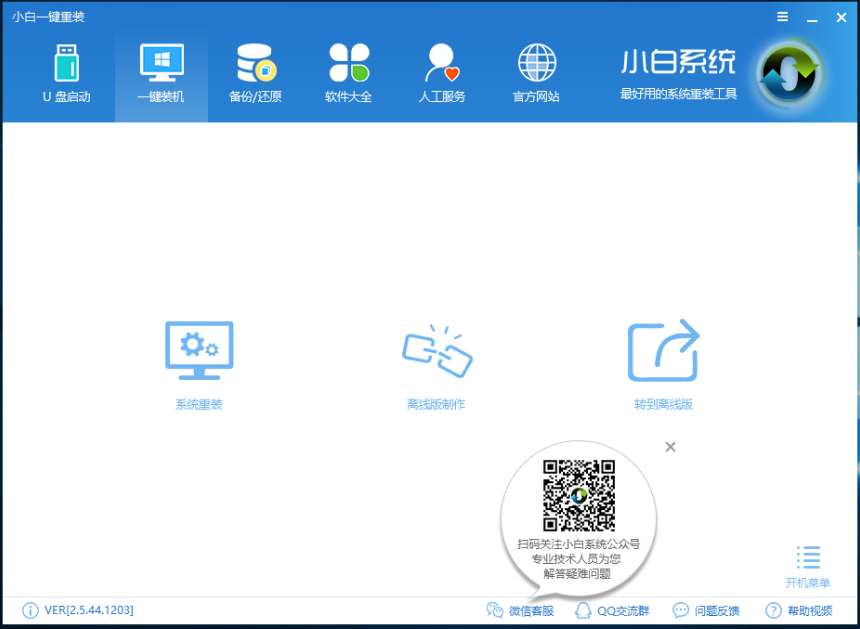
小白一键重装系统电脑图解2
3、小白会优先检测本地环境是否符合装机条件,检测完毕后点击下一步,如下图所示:

小白一键重装电脑图解3
4、接着我们进入了【选择系统】画面,然后点击【安装此系统】,如下图所示:
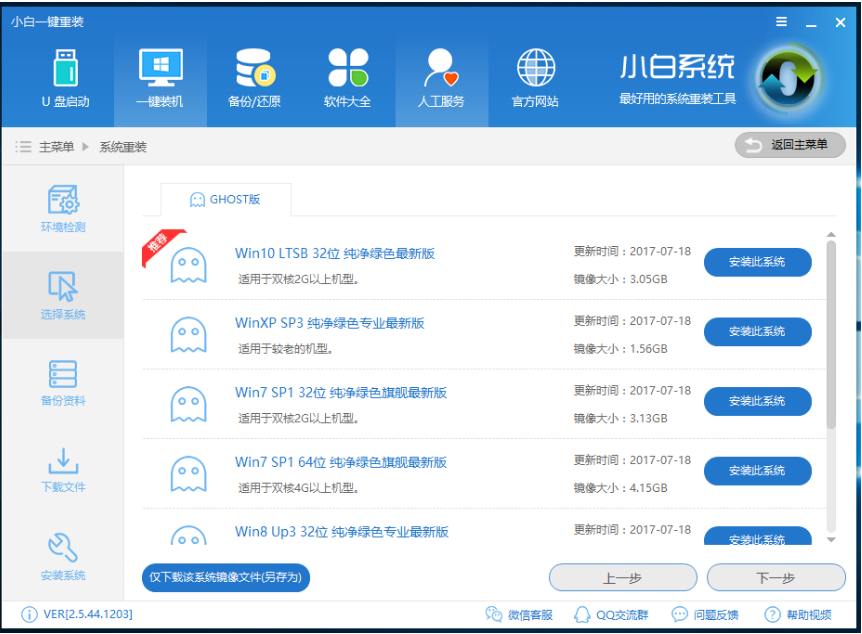
小白一键重装win10电脑图解4
5、在第三步【备份资料】里,我们不仅可以“备份文件”,还可以“备份系统”,大家可以根据自己实际需求进行选择,完成后点击下一步。
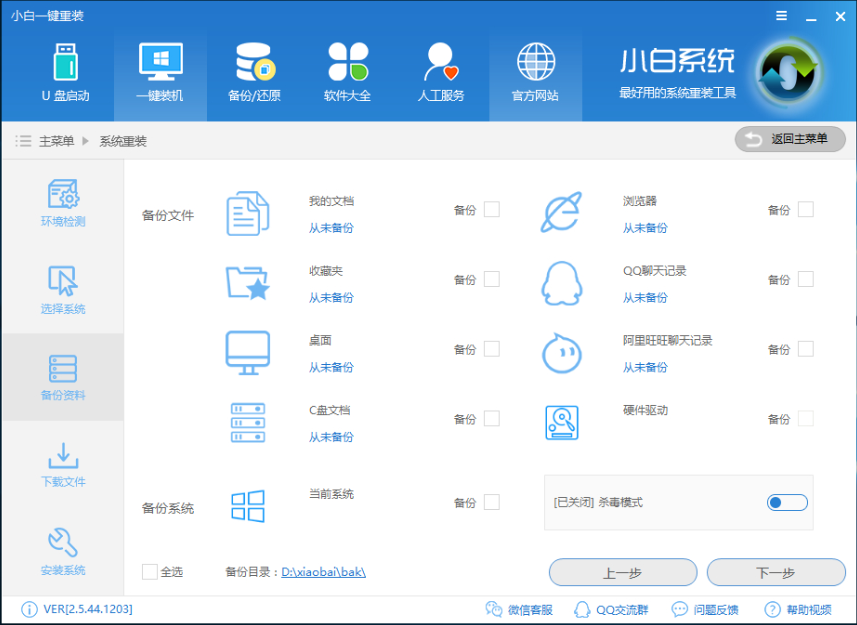
小白一键重装电脑图解5
6、第四步我们将会下载系统并对资料进行备份。
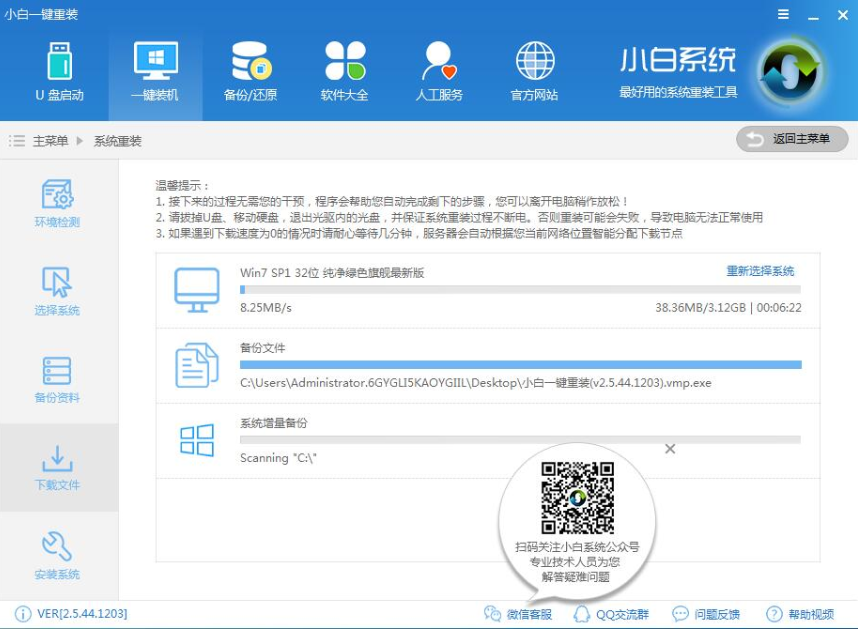
win10电脑图解6
7、系统下载完成后,小白将会校验系统文件MD5值,完成后会自动重启进行系统重装。

小白一键重装电脑图解7
8、重启完成后点击选择“windows PE 64位”进入安装

win10电脑图解8
9、下图为安装进度条,读完后部署安装。
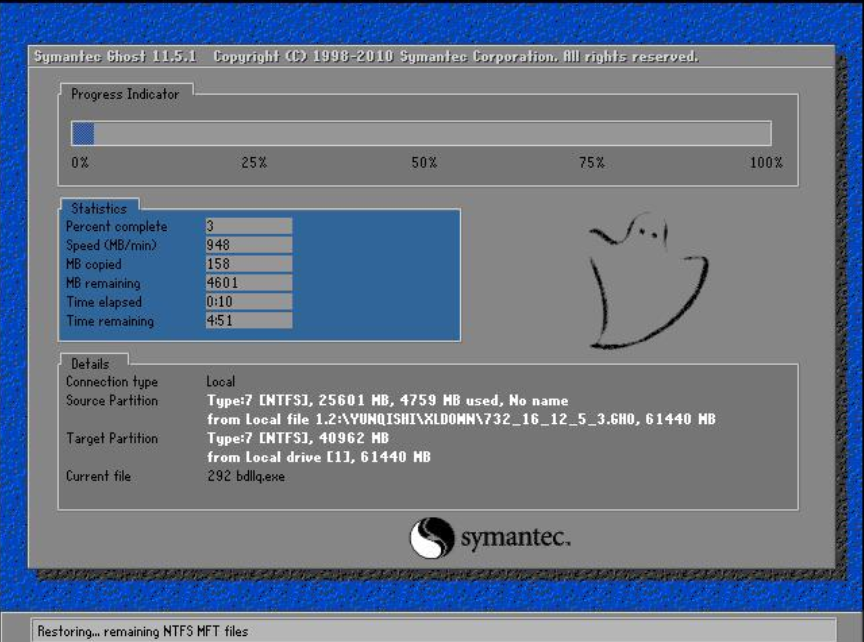
小白一键重装系统电脑图解9
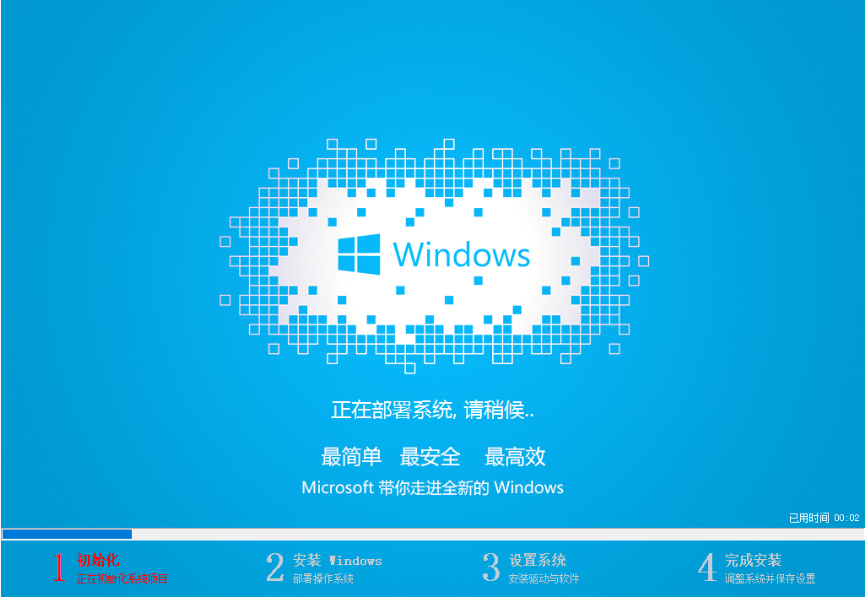
win10电脑图解10
10、重装win10完成,进入win10桌面。
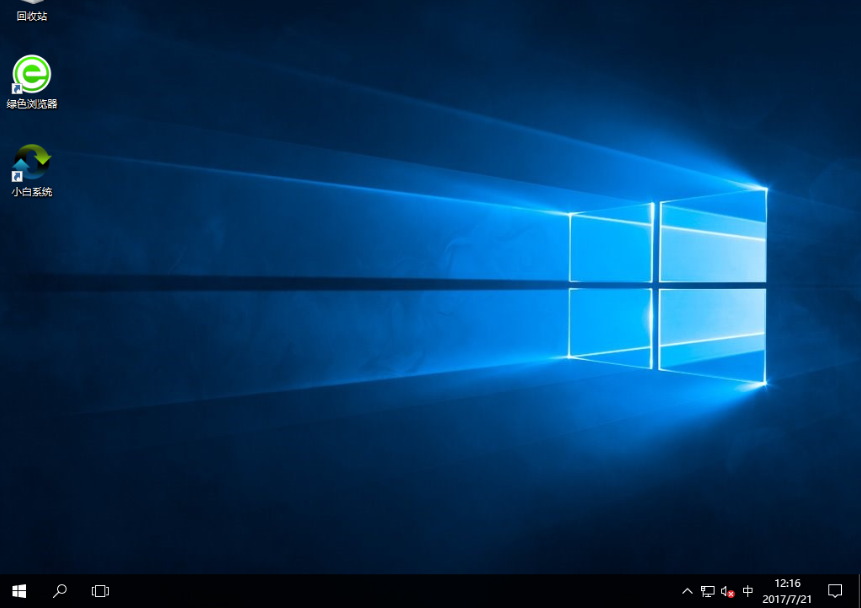
小白一键重装系统电脑图解11
上面介绍了小白一键重装系统win10的详细步骤,相信用户对电脑如何重装win10系统有了深入的认知,赶快给自己换上win10,体验快速与流畅吧。