随着科技的发展,电脑使用频率越来越高,对电脑系统的要求也是越来越多。很多朋友都重装过系统,可是对于电脑小白来说重装系统就有点困难了。其实小编这里有一个超级简单的方法,快来瞧瞧吧
重装系统是指当系统遇到问题难以修复或者崩溃无法启动,为了系统在最优状态下工作而进行重装。重装系统方法多种多样,接下来我就给大家介绍一下如何用U盘一键重装系统。
一、准备工具:
8G或以上的空U盘一个
小白U盘启动盘制作工具,下载地址:www.xiaobaixitong.com
Win10系统镜像,下载地址:www.windowszj.com
二、 启动盘制作
打开U盘启动盘制作工具,切换到“U盘启动-U盘模式“,选择需要制作的U盘按照默认参数点击一键制作U盘启动盘。
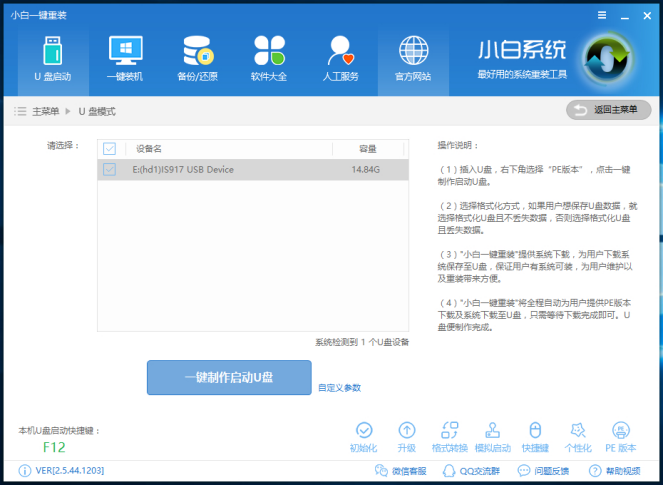
重装系统电脑图解1
三、 设置U盘启动
重启电脑按U盘启动快捷键打开启动选择界面后一般带usb字样或U盘品牌的选项就是U盘了,用方向键“↑↓”选择,回车键确认即可进入PE选择界面。

U盘重装系统电脑图解2
四、进入PE执行安装
1、 上面的步骤后进入到PE选择界面,这里一般选择“02 WindowsPE/RamOS(新机型)”回车键确定即可。
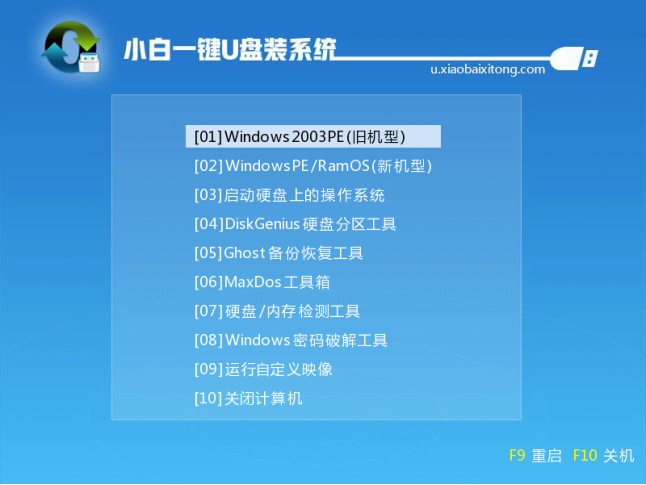
U盘重装系统电脑图解3
2、 进入PE桌面后会自动弹出PE装机工具,这里首选勾选需要安装的系统镜像,然后左下角选择“目标分区”,一般默认即可,为避免意外最好确定一下选择的是不是系统盘(C盘),之后点击“安装系统”。
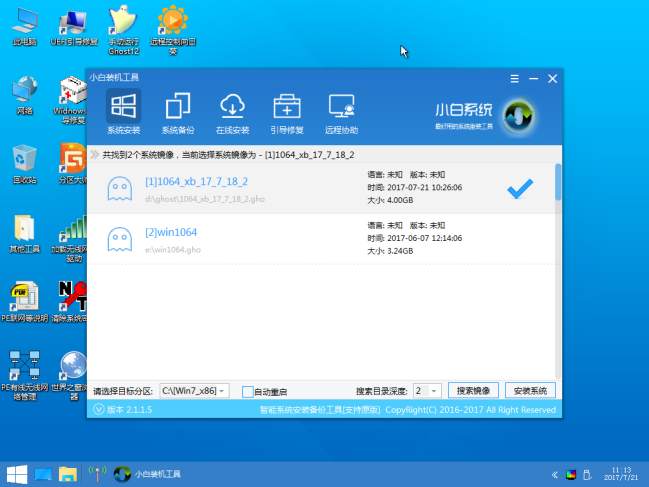
U盘重装系统电脑图解4
3、 装机执行系统安装过程中一般4-5分钟就可以完成。
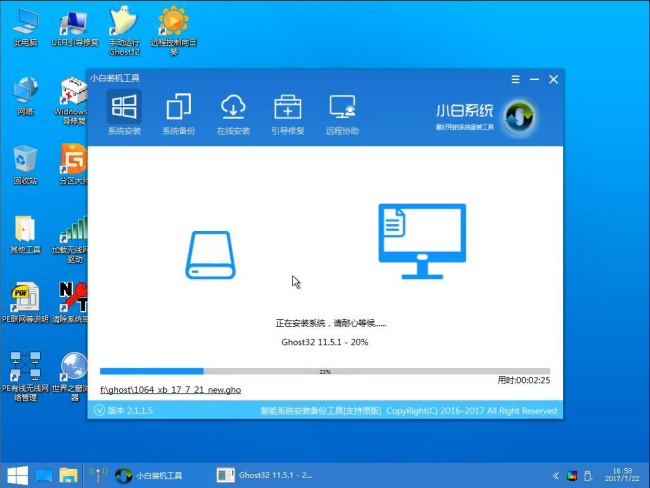
重装系统电脑图解5
4、 完成后重启电脑完成最后的安装,直到进入全新的系统。

重装系统电脑图解6
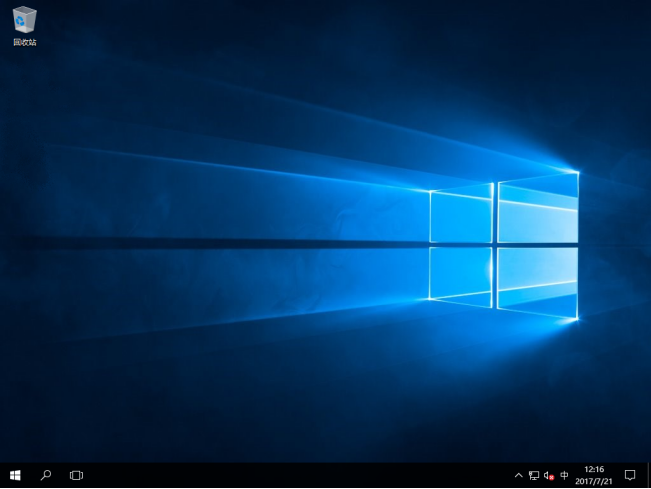
U盘重装系统电脑图解7
以上就是一键重装系统的教程了,你学会了吗?