电脑系统出现的问题越来越多,很多人懒得去修复了,就想直接重新做系统。可是该从哪下手呢?如果有做系统的教程就好办多了。你怎么知道小编这里有珍藏的系统教程呢?今天,就勉为其难的给你们看一下吧
做系统是指当用户错误操作或遭受病毒造成系统无法修复时,或者想升级系统时对计算机操作系统进行重新安装。接下来,我给大家带来了安装系统的图文介绍,有需要的朋友赶紧来看看吧
一键重装系统win10步骤:
1、 在系统之家一键重装官网下载系统之家一键重装系统软件,官网地址:http://www.kkzj.com/
2、 打开运行系统之家一键重装系统软件,打开前先关闭所有的杀毒软件,避免因拦截造成重装过程失败。
3、 打开软件后默认打开一键装机界面,这里选择系统重装。软件里面还有很多实用的功能,有兴趣可以自己探索下。
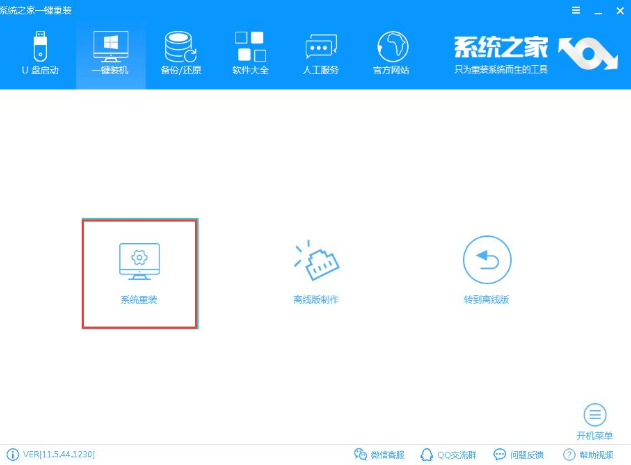
做系统电脑图解1
4、 检测电脑的系统及硬件环境,这里可以看到自己电脑的一些信息,点击下一步。

安装系统详细步骤电脑图解2
5、 选择系统,你需要重装什么系统就选择什么系统,我们选择win10系统,点击下一步。
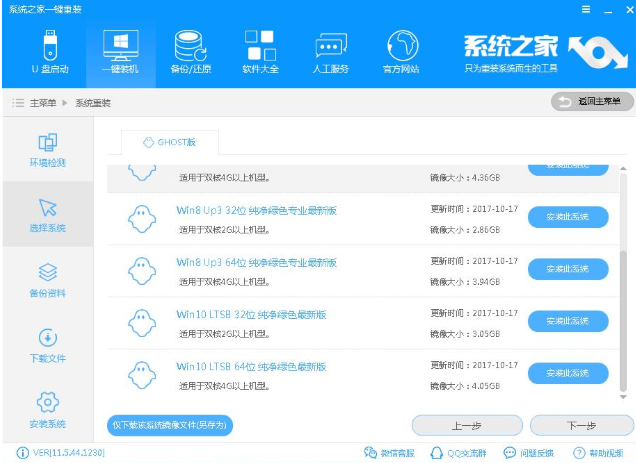
小白自己做系统电脑图解3
6、 可以选择备份系统盘(C盘)的资料,如果没什么重要的资料建议不备份,以免浪费大量的时间,点击下一步后点击安装系统。
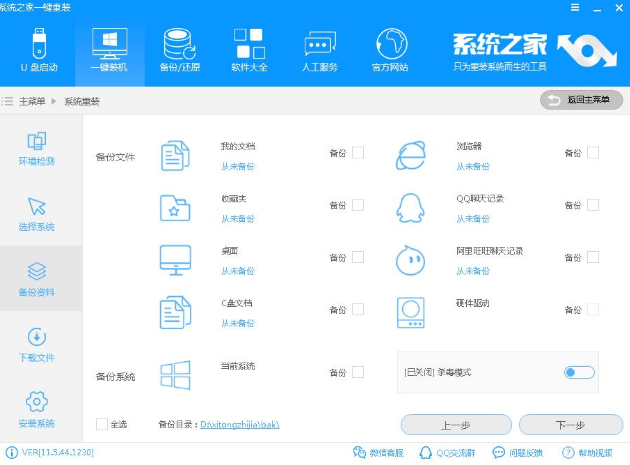
小白自己做系统电脑图解4
7、 开始下载win10系统镜像文件,耐心等待下载完成即可。
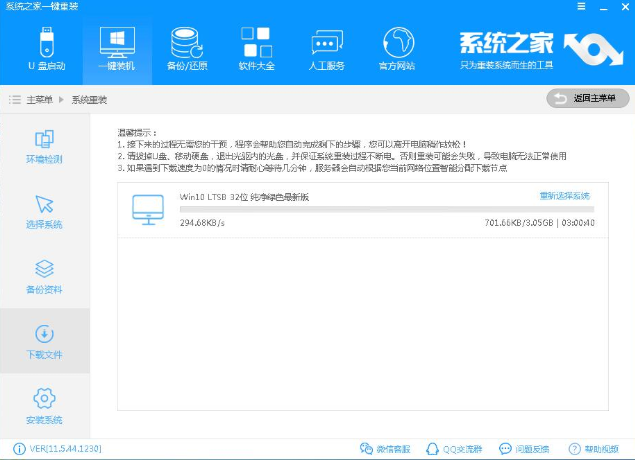
做系统电脑图解5
8、 系统下载完成后,系统之家软件将会校验系统文件MD5值,完成后会自动重启进行系统重装。
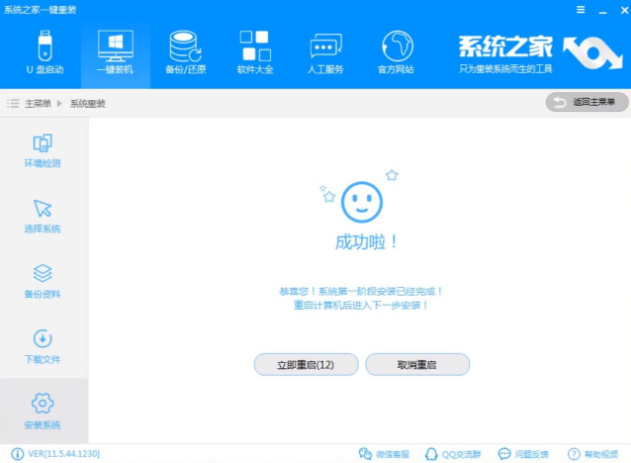
做系统教程电脑图解6
9、 重启系统后选择Windows PE 64位开始安装。

安装系统详细步骤电脑图解7
10、 之后进入Ghost还原系统过程,这个过程完成后会自动重启电脑。
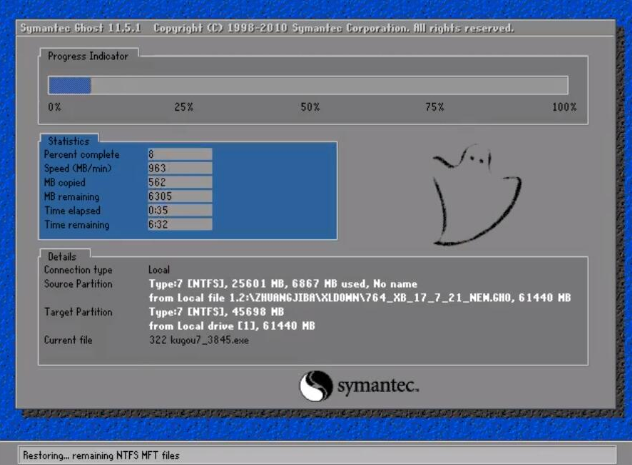
小白自己做系统电脑图解8
11、 重启后进去系统的部署安装过程,设置系统及安装驱动程序,期间会多次重启电脑系统,这是正常现象。

小白自己做系统电脑图解9
12、进入到桌面后一键重装win10系统就完成了。

做系统教程电脑图解10