win7系统怎么重装?在线电脑重装系统windows7方法其实是比较简单的,因为大家在线重装需要借助到好用的重装系统软件,而重装系统软件就可以很好的帮大家轻轻松松完成系统重装,具体win7系统重装教程如下,大家接着往看下去吧。
工具/原料:
系统版本:Windows 7系统
品牌型号:东芝Toshiba7
软件版本:小白一键重装系统软件+胖爪windows7装机助手
方法/步骤:
方法一:小白一键重装系统软件在线重装win7系统
1、win7系统重装教程,首先下载安装小白一键重装系统软件,打开软件找到制作系统,接着将格式改为USB-HDD分区的模式改为NTFS点击开始制作。
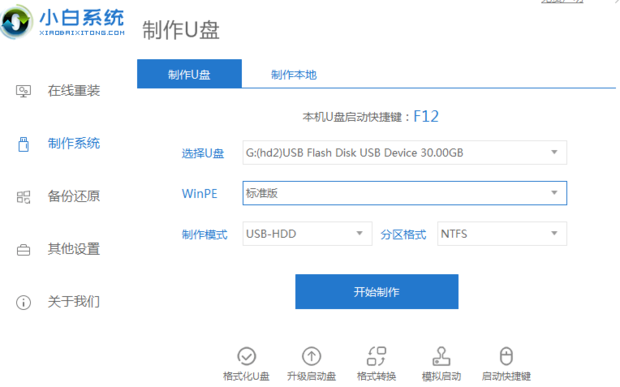
2、选择需要制作的系统,点击开始制作。

3、装机软件会提示u盘将格式化,点击确认。

4、开始下载系统文件数据。
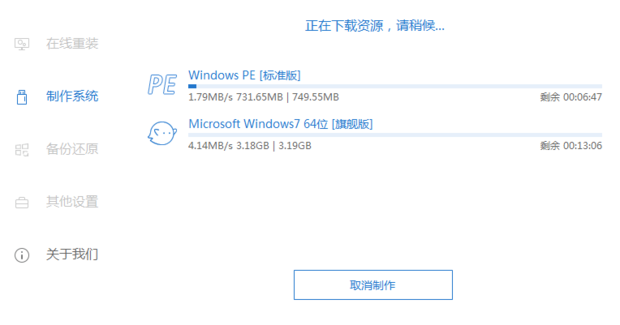
5、安装完成后重启电脑不断快速按F12进入到启动项界面。

6、接着选择"USB"u盘启动盘进入系统。

7、进入pe系统选择”1“按回车键进入。

8、进入到桌面之后,打开小白装机工具,将会开始安装系统镜像文件。

9、系统安装完成后把U盘移除,点击立即重启电脑。

10、重启电脑进入到系统页面时,电脑自己重装系统win7即可完成。

方法二:胖爪装机在线重装win7系统
1、如果当前系统可以正常使用的话,推荐使用这个方法。首先下载胖爪装机助手:胖爪windows7装机助手,点击“软件下载”,就可以完成程序的安装了。
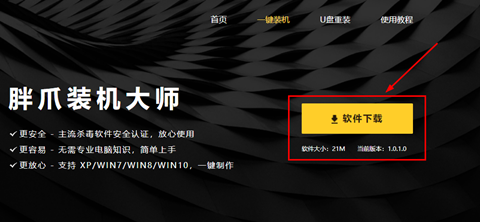
2、下载之后完成安装程序,鼠标点击程序中的“立即重装。
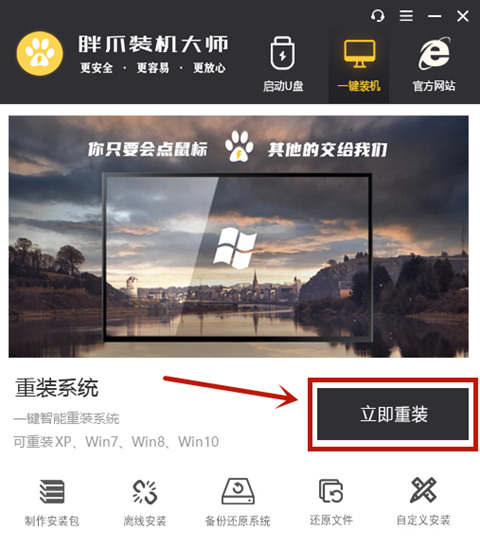
3、这时候装机软件会自动检测系统的硬件,点击“下一步”。

4、选择需要安装的程序,选中“电脑公司 win7 64位”,点击“下一步”。

5.选择需要的软件,点击“下一步”。

6.点击“开始安装”即可。
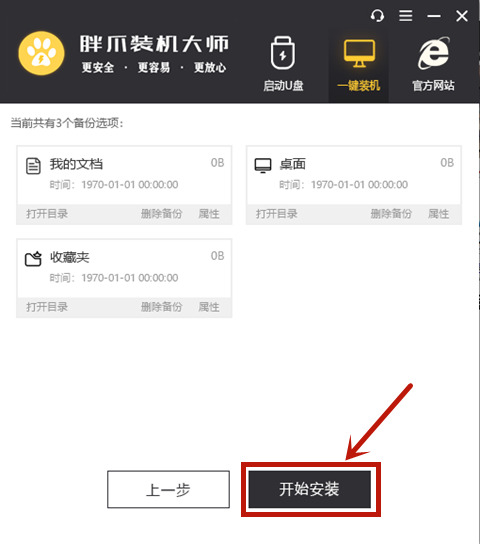
7.装机软件开始自动下载装机需要的系统文件,耐心等待。



8.电脑自动重启之后不要进行任何操作,系统会自动进入pe解压系统文件,并且进行安装。整个步骤都不需要进行任何操作。


9.在安装界面结束之后,电脑即可正常进入系统。

总结:
上述就是电脑重装系统win7教程,方法很简单,有需要的朋友可以参考以上方法进行操作,希望本文能够帮助到大家。