一键重装该怎么操作,很多电脑小白,认为自己一点相关的专业知识都没有,肯定是没法装好系统的了,但是出去让别人安装一次少说也有三十多,想要省下这一笔那该怎么办?接下来将由小编给大家带来一键重装的相关教程。希望可以帮助到大家
很多朋友都想要知道一键装机的方法是什么?其实一键装机相比起传统的u盘光盘装系统减少了U盘启动盘制作以及设置Bios等繁琐步骤,做到只需要鼠标点击几下即可安装系统,如果大家想要学习的话,小编当然会教大家一键装机的方法!下面就给大家带来之家一键装机图文教程吧。
一键装机
打开浏览器搜索【之家一键重装】,认准官网下载,其他都为山寨产品,使用山寨软件出现问题,之家也无法提供解决方案,若有看到山寨【之家一键重装】的可以联系之家官方微信公众号
点击下载,无需安装即可使用,下载的系统目录不可是C盘(主磁盘)
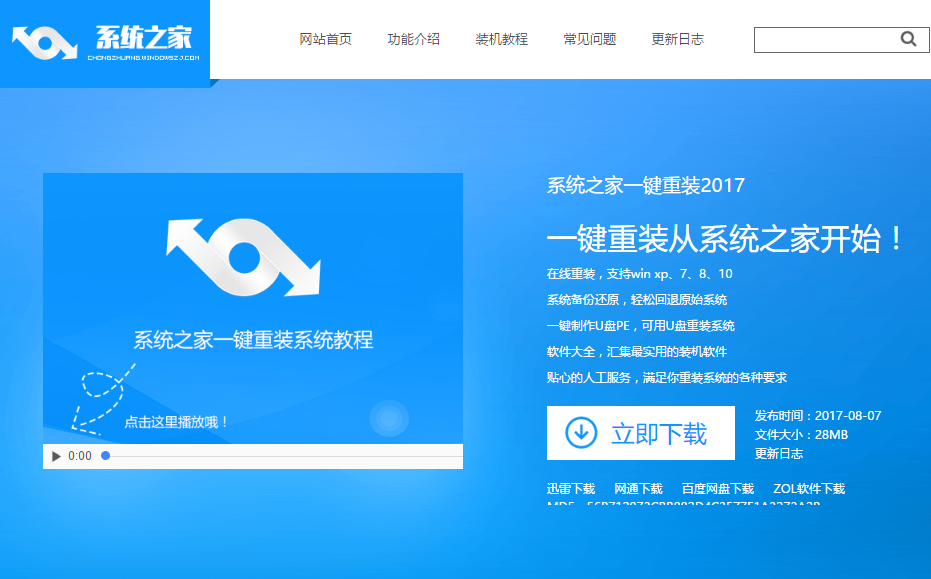
一键装机电脑图解1
确认空间是否充足
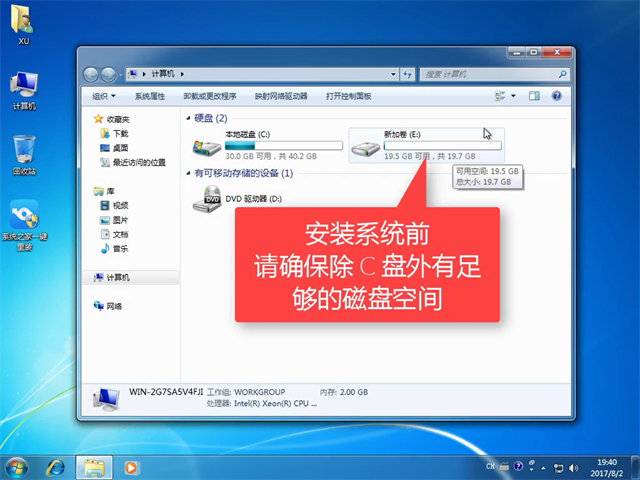
一键重装电脑图解2
打开软件前,关闭其他安全软件
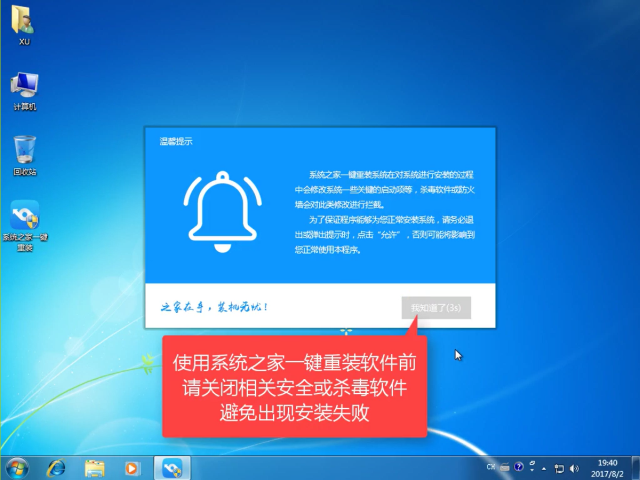
一键装机电脑图解3
点击系统安装模式
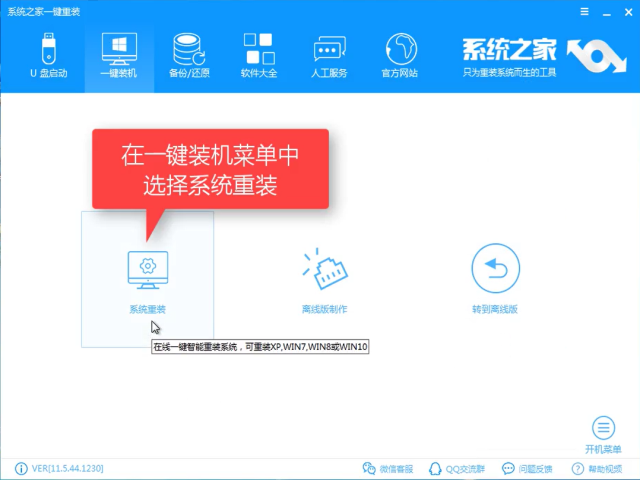
一键重装电脑图解4
软件对系统进行检测,提供可安装的系统
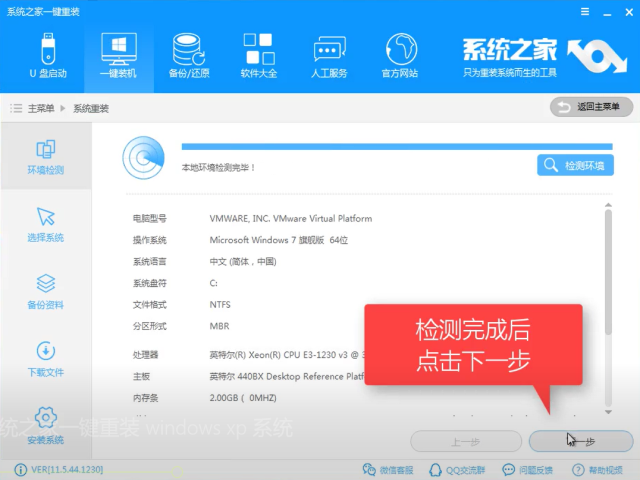
一键安装系统电脑图解5
在系统列表中选择想要安装的系统,再点击下一步
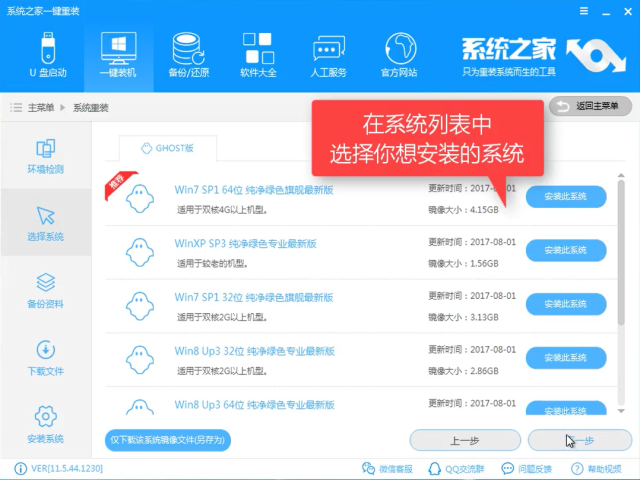
一键安装系统电脑图解6
系统安装只影响C盘,如果C盘没有重要资料可以选择跳过备份,避免增加系统负担,备份需要较长时间,点击下一步
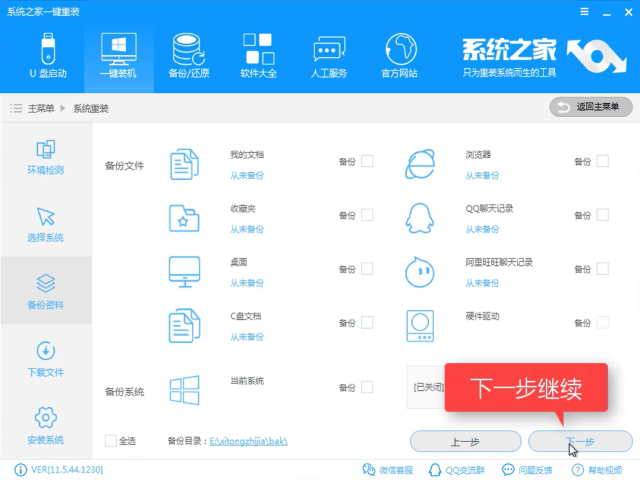
一键系统安装电脑图解7

一键系统安装电脑图解8
会提示你是否需要制作U盘PE,如有条件制作,建议制作一个,没有也不影响安装效果,点击安装系统
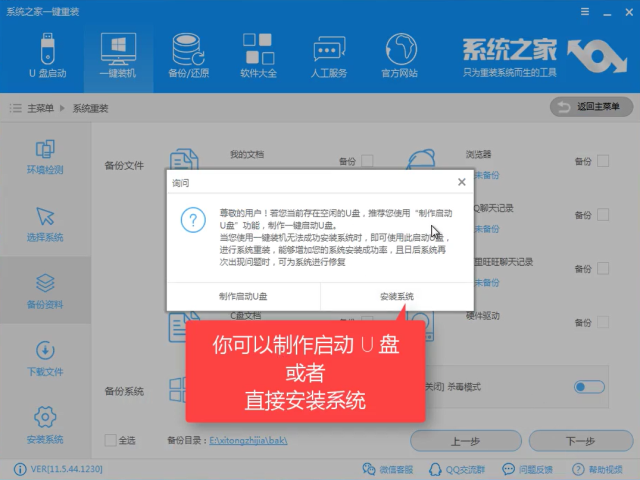
一键安装系统电脑图解9
软件下载所需文件
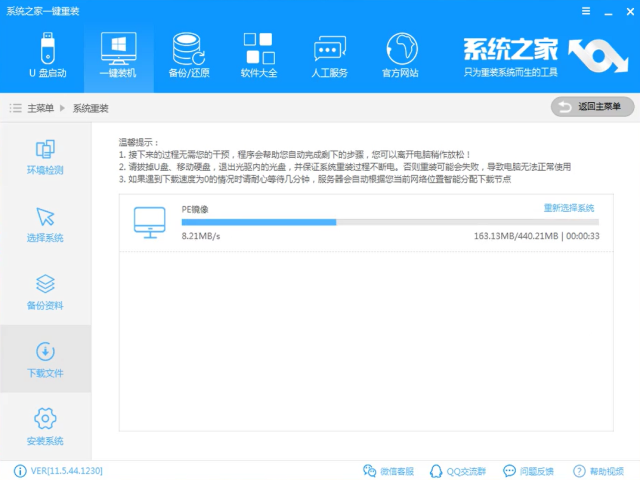
一键系统安装电脑图解10
进行第一阶段制作,耐心等待
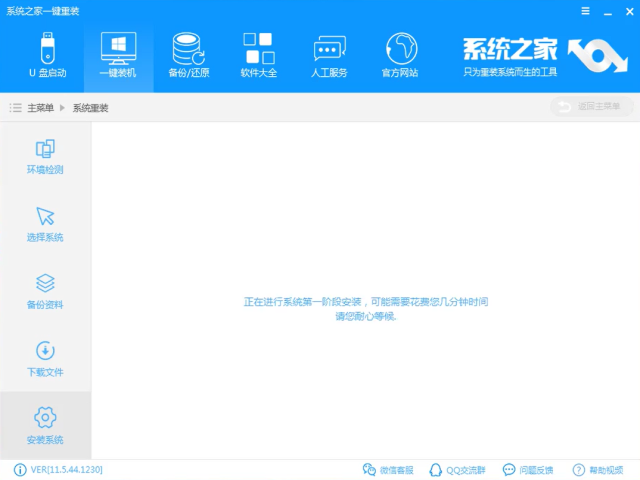
一键系统安装电脑图解11
完成后,点击立即重启
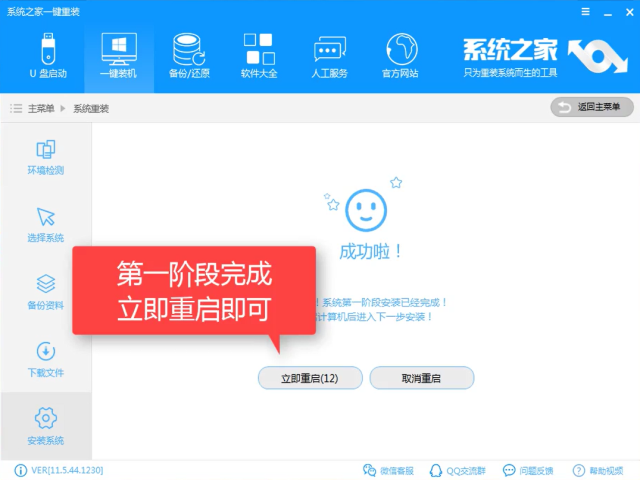
一键重装电脑图解12
选择DOS(自动)安装,选择PE(手动)安装
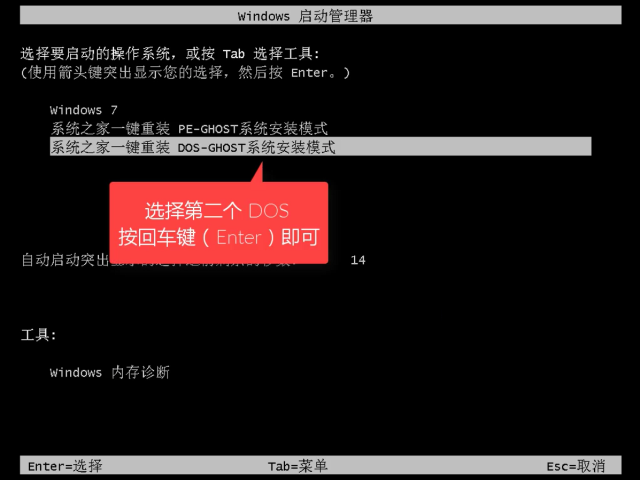
一键重装电脑图解13
文件解压中,耐心等待
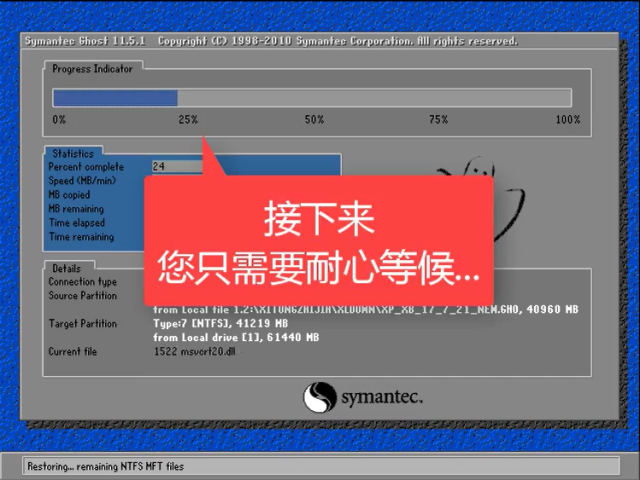
一键安装系统电脑图解14
安装驱动中
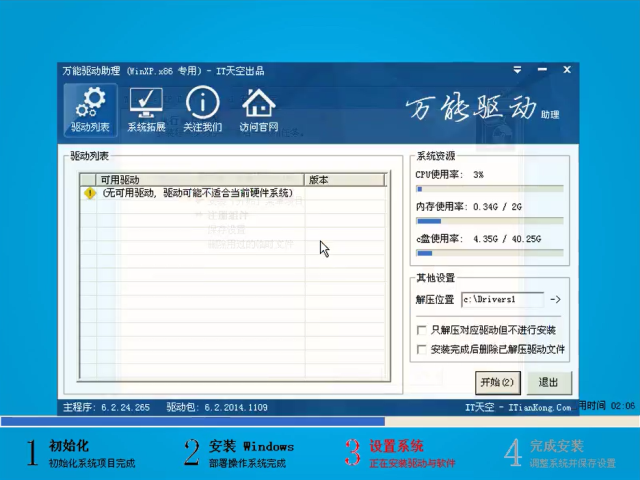
一键安装系统电脑图解15
安装后重启即可使用

一键重装电脑图解16
如果有不明白的地方,可以扫一扫二维码,添加微信公众号,进行一对一真人客服解答。

一键重装电脑图解17