如何用重装系统软件安装双系统是最近非常多网友提出来的问题,为了更好的帮网友解答如何用重装系统软件安装双系统这个问题,小编特意熬夜写了一篇教程来帮网友们解答。下面小编教网友如何用重装系统软件安装双系统。大家都一起学起来。
本例中是在Win7 64系统下添加一个Windows XP SP3急速版系统。猛的点下"安装此系统"
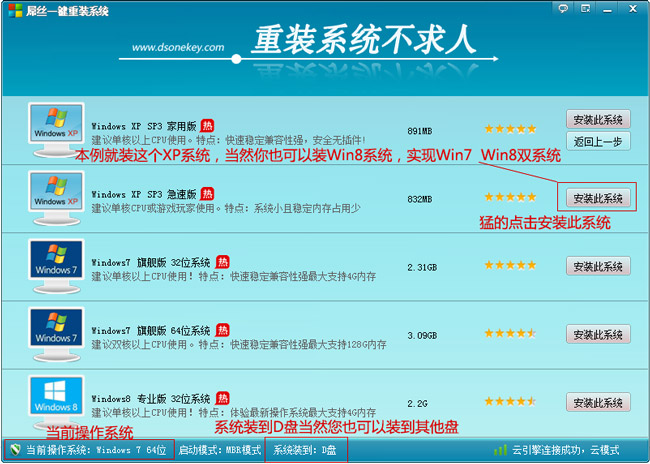
如何用重装系统软件安装双系统图一
连接“云”下载页面!
显示连接“云”下载系统,显示下载速度,剩余时间一些下载信息等!
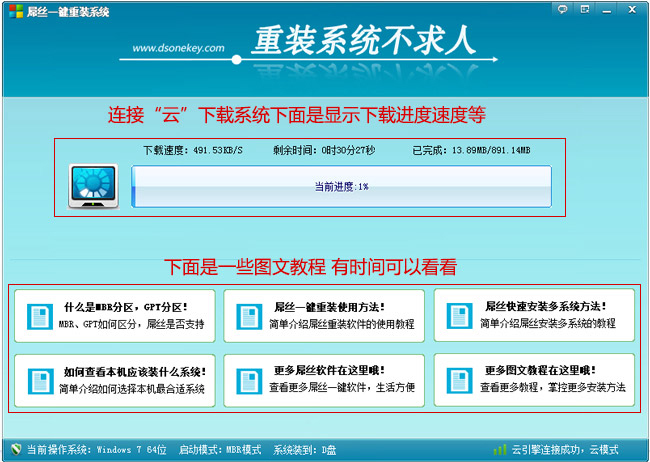
如何用重装系统软件安装双系统图二
等了十几分钟提示下载完成后的界面!然后您只要猛的点击下“是”立即重启安装系统,接下来就是全自动安装系统了。
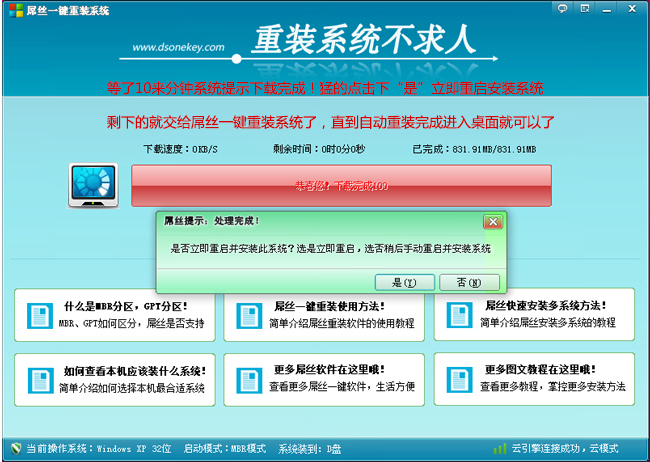
如何用重装系统软件安装双系统图三
全自动GHOST过程部分截图:
重启后GHOST安装过程,等安装完成后会直接进入原来的操作系统
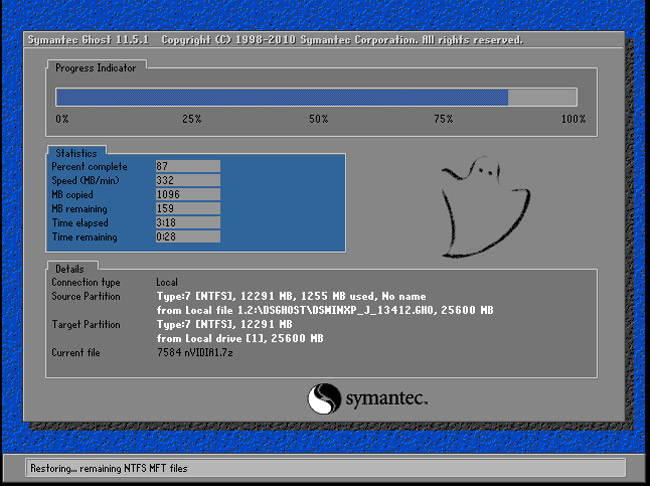
如何用重装系统软件安装双系统图四
GHOST完成后重启进入系统一些界面
本例是Win7下添加WinXP系统,所以进入原来系统是Win7系统,进入系统中..

如何用重装系统软件安装双系统图五
进入到桌面了..
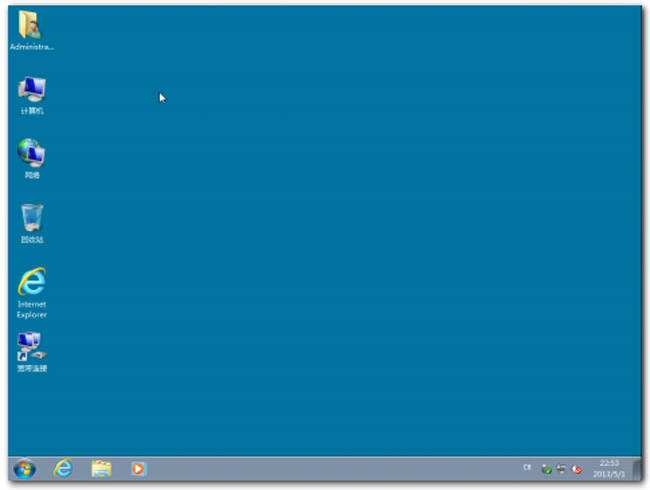
如何用重装系统软件安装双系统图六
运行”NTBOOTautofix “软件进行引导修复
运行后,选择 【1自动修复】
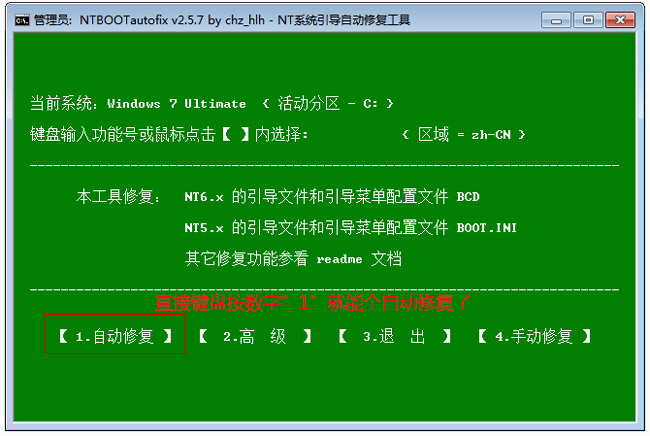
如何用重装系统软件安装双系统图七
提示正在修复中。。
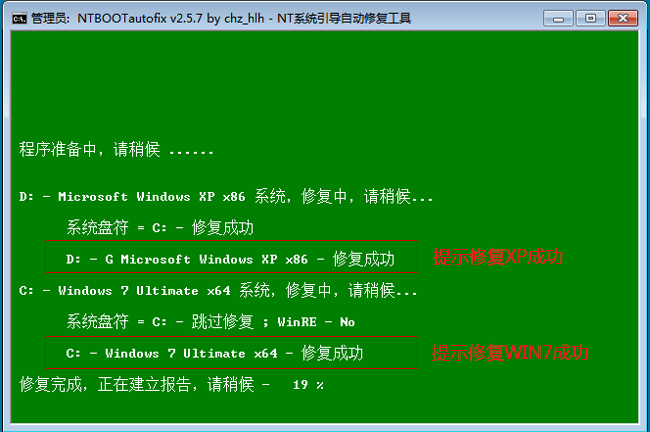
如何用重装系统软件安装双系统图八
几秒后提示修复完成了,现在您可以手动重启电脑并安装XP系统了
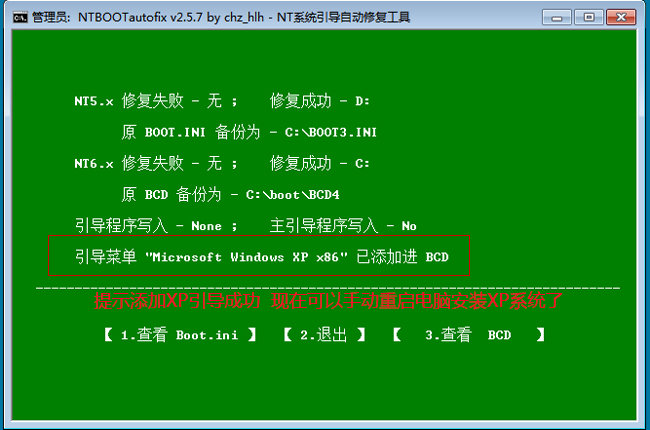
如何用重装系统软件安装双系统图九
全自动安装系统过程部分截图:
重启后到这里注意要按键盘向下键,选择进入WinXP系统
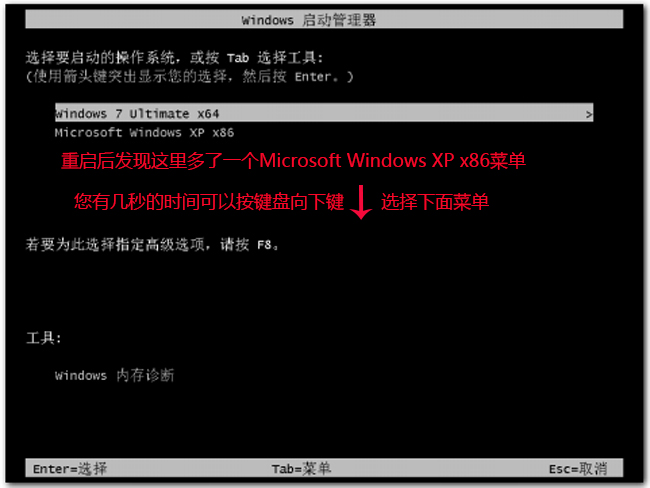
如何用重装系统软件安装双系统图十

如何用重装系统软件安装双系统图十一
开始安装系统了,系统安装驱动过程

如何用重装系统软件安装双系统图十二
系统安装中,系统安装常用运行库过程
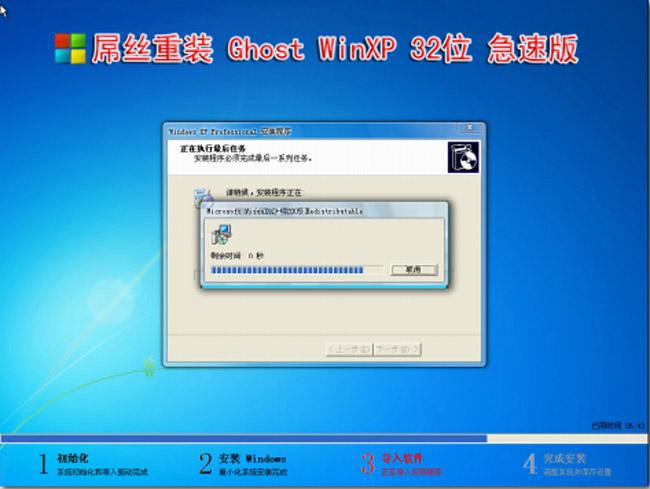
如何用重装系统软件安装双系统图十三
Win7系统下添加Winxp系统整个过程安装完成,想要安装windows7系统的网友可以参考win7重装系统教程。
以上的全部内容就是小编为网友们带来的如何用重装系统软件安装双系统解决教程了,其实安装双系统还是比较简单的,大家只要按照上面教程提供的步骤就能搞定了。小编推荐网友们去下载使用魔法猪一键重装系统软件,以后系统坏了,都不用愁了。