大家在使用电脑的时候,多多少少都会遇到一些或大或小的故障问题,解决不了的情况下一般都会选择进行重装系统。很多用户找到的都是需要使用u盘的重装教程,没有U盘可以怎么给电脑重装系统呢?所以今天小编整理了没有U盘怎么给电脑重装系统的教程,有需要的用户一起来看看吧。
工具/原料:
系统版本:windows10系统
品牌型号:联想ThinkBook 14
软件版本:小鱼一键重装软件V2290+小白一键重装系统V2290
方法/步骤:
方法一:用小鱼一键重装系统软件在线一键重装系统
1、没有U盘怎么给电脑重装系统?先在电脑上下载安装小鱼一键重装软件工具并点击打开,选择自己需要安装的win10系统,点击下一步。
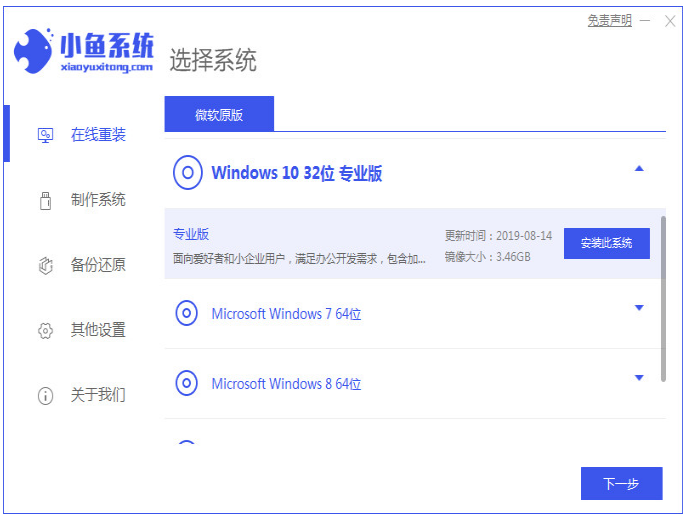
2、这时装机工具会开始下载镜像文件资料,耐心等待完成下载。
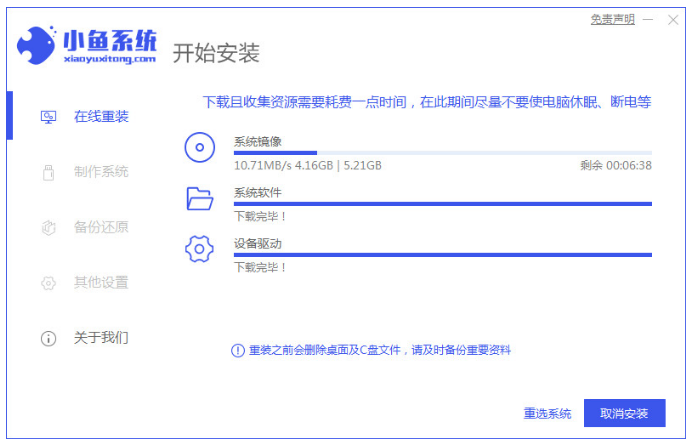
3、这一步耐心等待环境部署完成之后,鼠标点击立即重启。
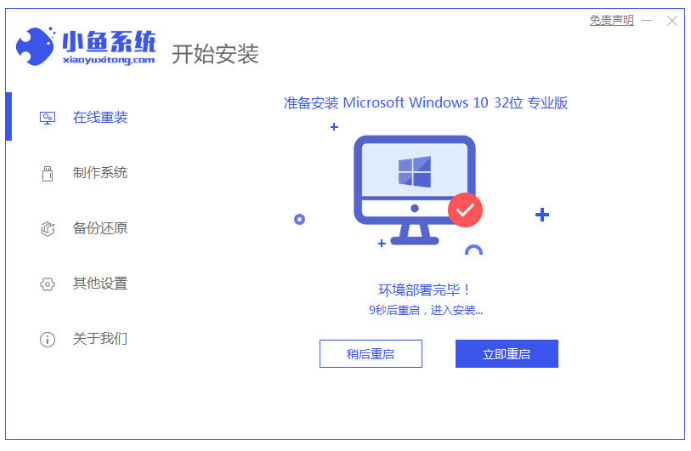
4、重启电脑进入如图片所示界面,选择第二个选项按回车键进入到小鱼的pe当中。
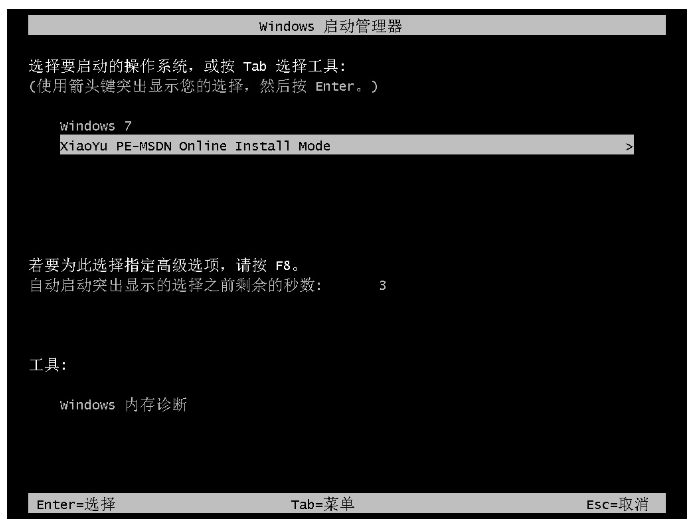
5、装机工具此时会自动进行系统的安装操作,耐心等待安装完成即可。
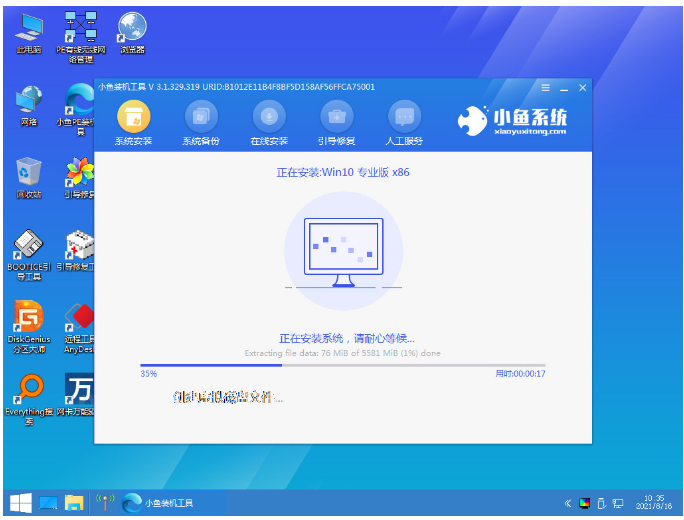
6、完成之后,要再次重启电脑。
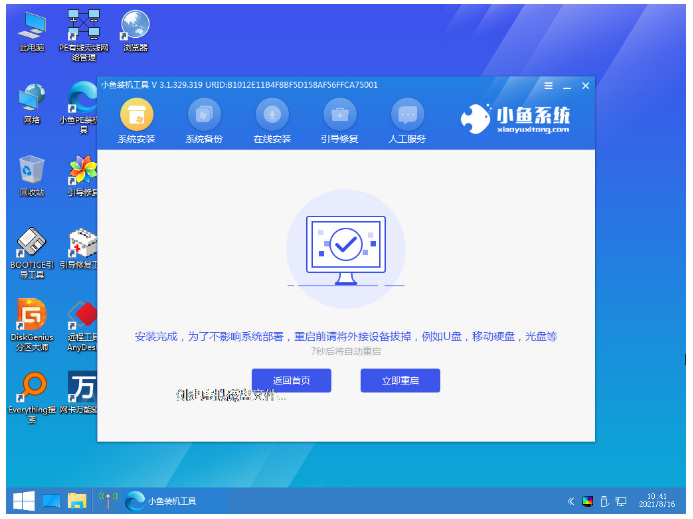
7、最后当重启电脑回到win10桌面后,就说明重装系统win10已经完成啦。
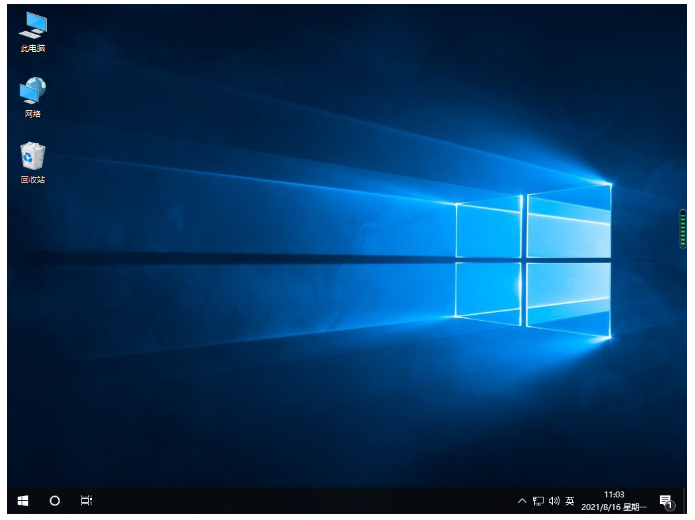
方法二:用小白一键重装系统软件一键重装win10
1、首先在电脑上下载安装小白一键重装系统工具再打开工具,选择win10系统,点击下一步。
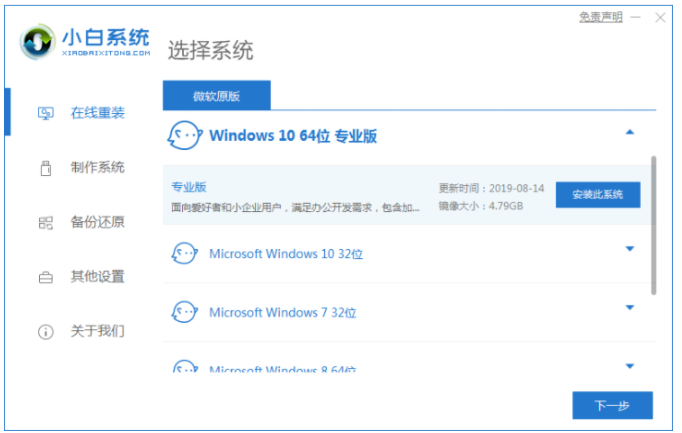
2、系统开始下载过程中,要耐心等待哦。
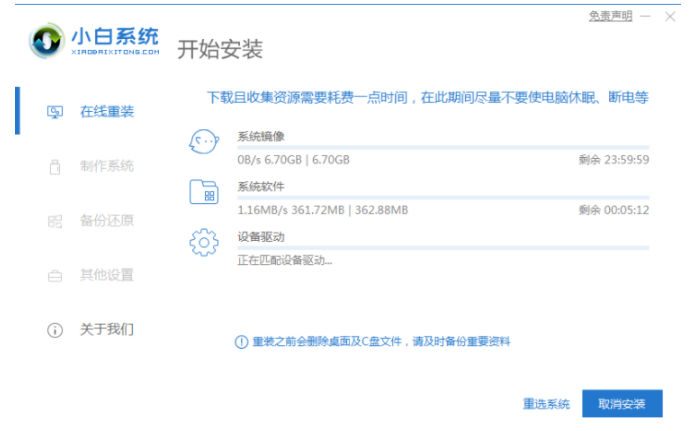
3、环境部署完毕之后,再点击立即重启电脑。
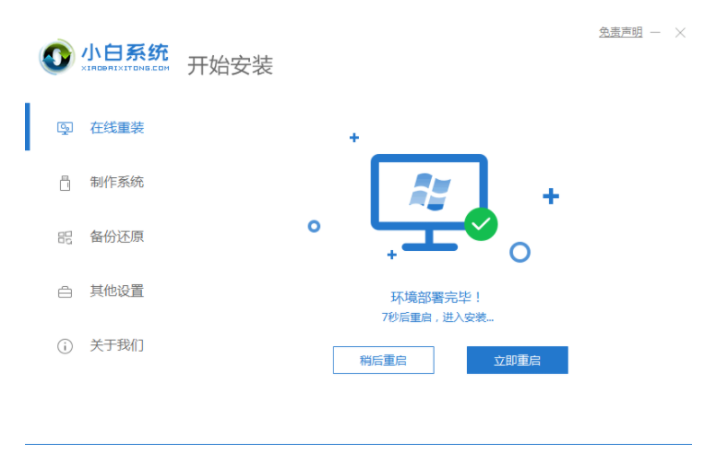
4、这里选择第二个选项按回车键进入pe系统。
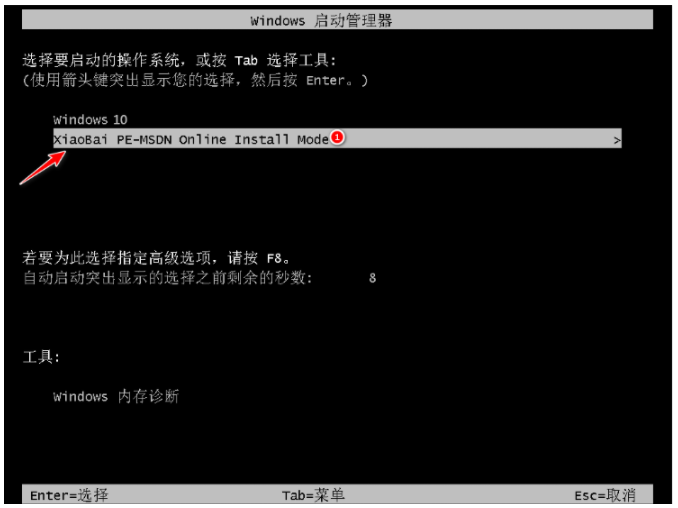
5、此时的电脑正在进行修复引导。
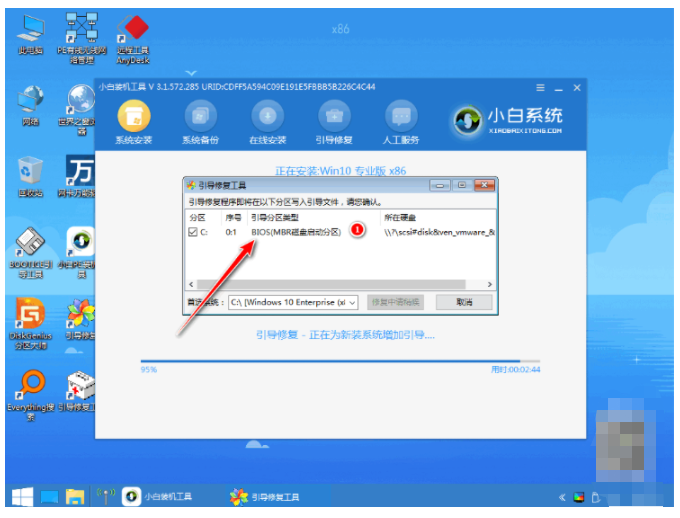
6、系统安装完成之后,再次点击立即重启电脑就即可。
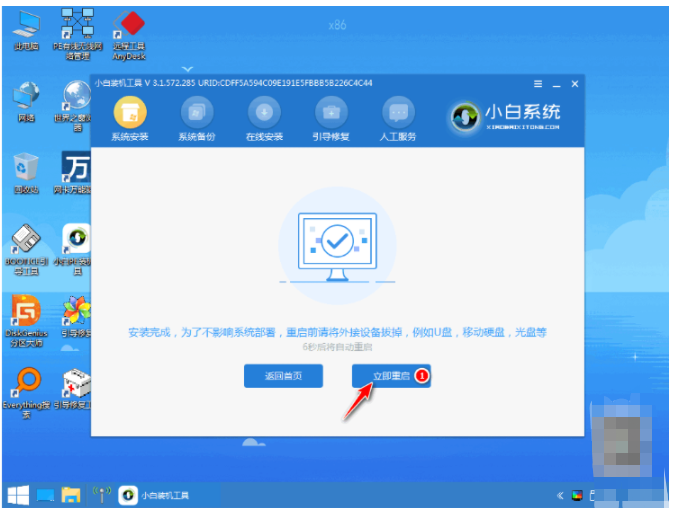
7、接着这里选择新安装好的windows10系统。

8、进入windows10系统页面就表示系统重成功成可以使用啦。
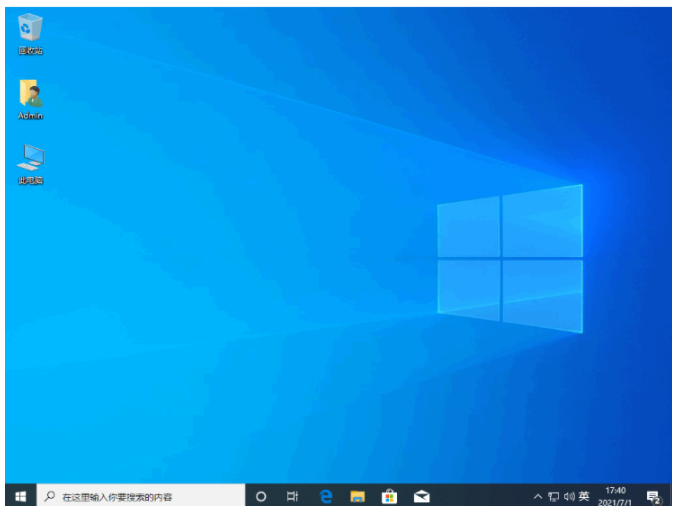
总结:
方法一:用小鱼一键重装系统软件在线一键重装系统
1、打开小鱼重装系统软件,之后选择win10系统下载。
2、下载完成之后就点击重启电脑。
3、进入pe系统安装系统,最后重启电脑即可。
方法二:用小白一键重装系统软件一键重装win10
1、打开小白一键重装系统软件,再选择win10系统;
2、环境部署完毕之后,就点击立即重启;
3、直至进入系统桌面即可正常使用。