大家的电脑使用时间久了难免会出故障问题需要通过重装系统来修复解决。有的朋友觉得送到维修站进行重装比较麻烦,现在想学习电脑怎么重装win10系统,现在小编就来教大家电脑重装win10新机装系统方法步骤。
工具/原料:
系统版本:win10专业版
品牌型号: 惠普248 G1(G0R84PA)
软件版本:小鱼装机工具v3.1.329.319
方法/步骤:
方法一:一键重装系统win10
1、新机装系统win10怎么操作,首先我们下载安装小鱼系统软件,然后打开后选择在线重装,找到我们需要安装的系统版本后,可以点击下一步。
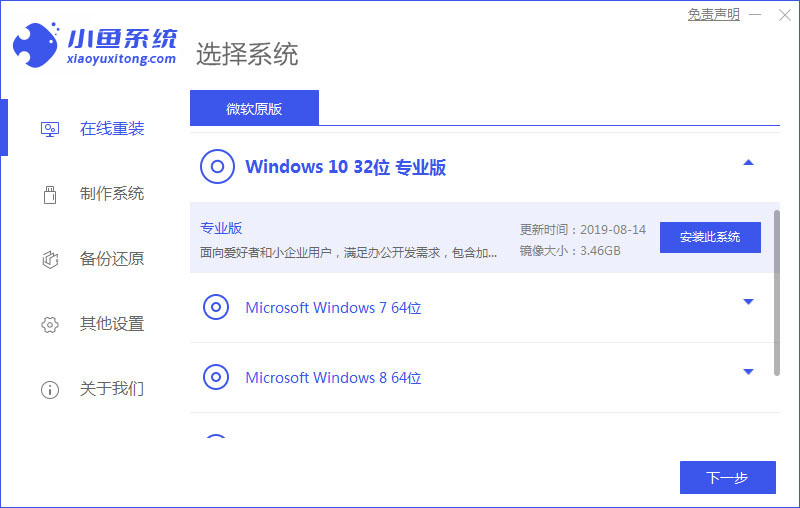
2、大家耐心等待下载搜集系统镜像、系统软件等等资源 。
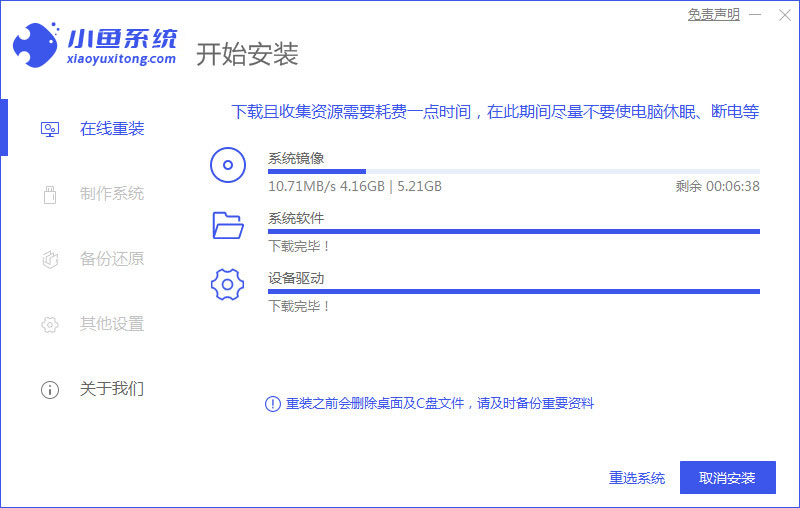
3、大家耐心等待安装环境部署完毕后,然后点击立即重启电脑。
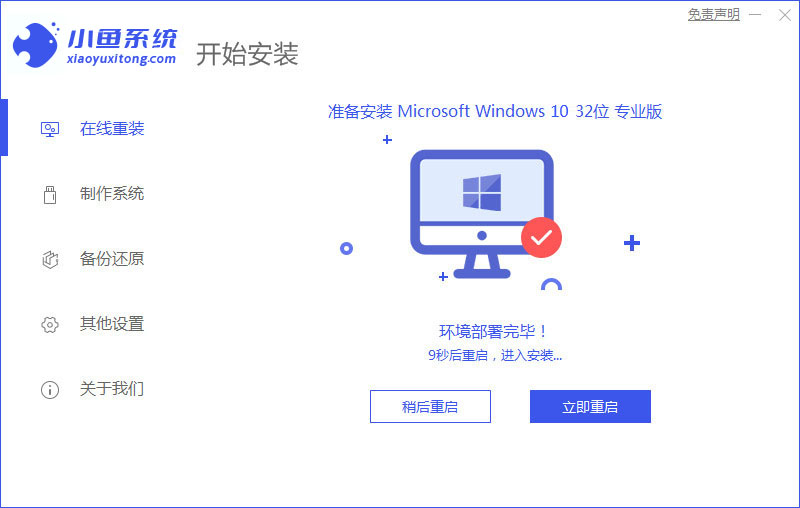
4、我们进入启动管理器的界面,可以选择第二项,按回车。
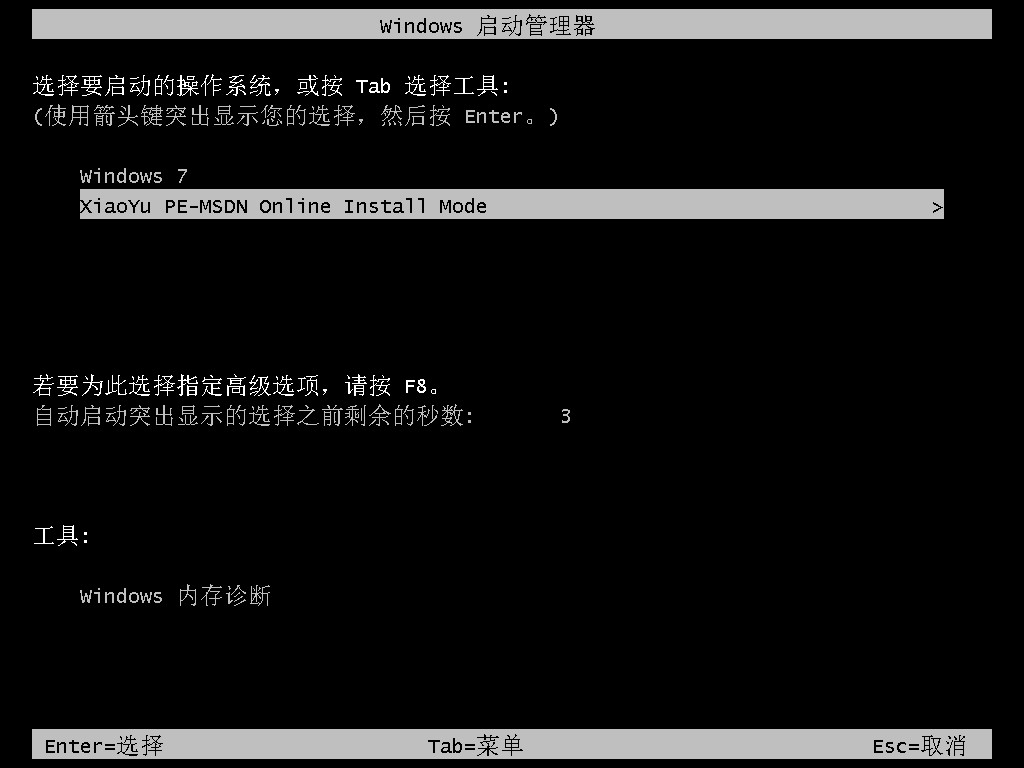
5、大家耐心等待系统自动安装。
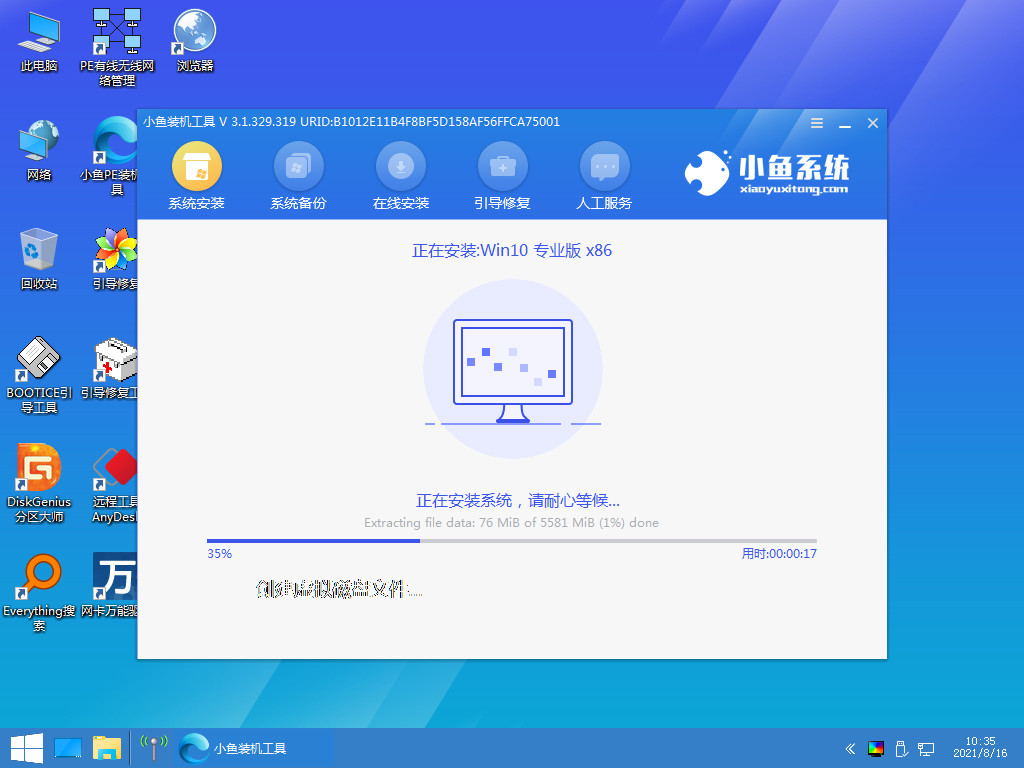
6、电脑提示安装完成后,可以点击立即重启电脑。
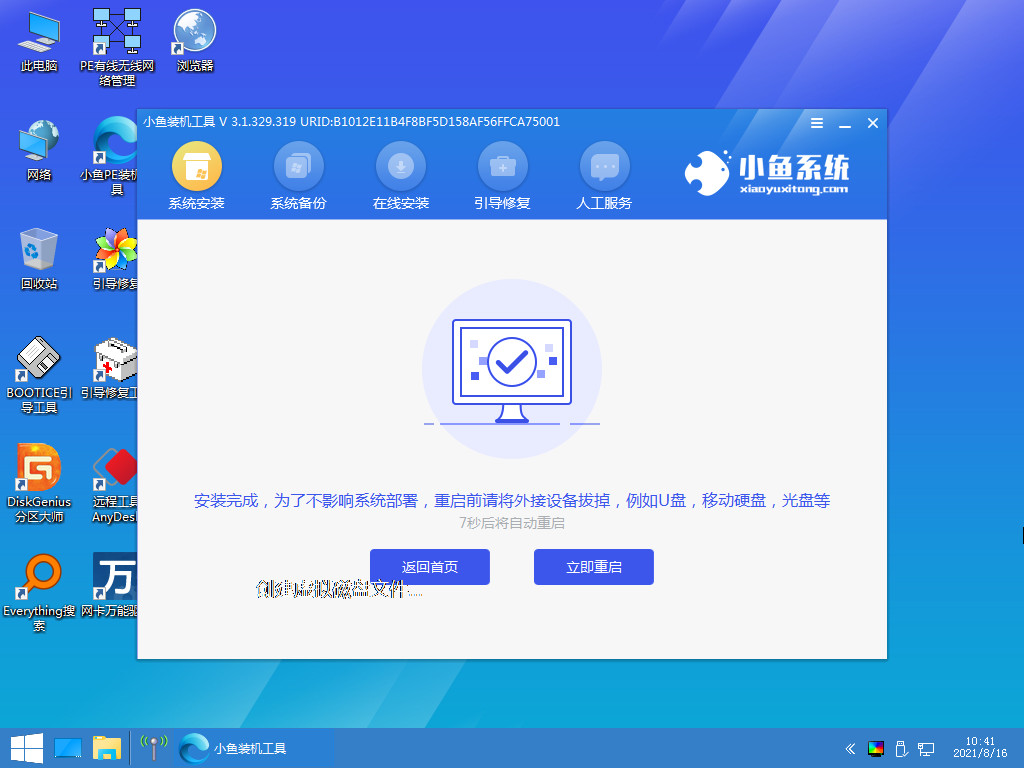
7、大家耐心等待系统重启电脑中,无需大家任何操作。

8、我们进入到系统桌面,说明电脑重装win10系统完成。
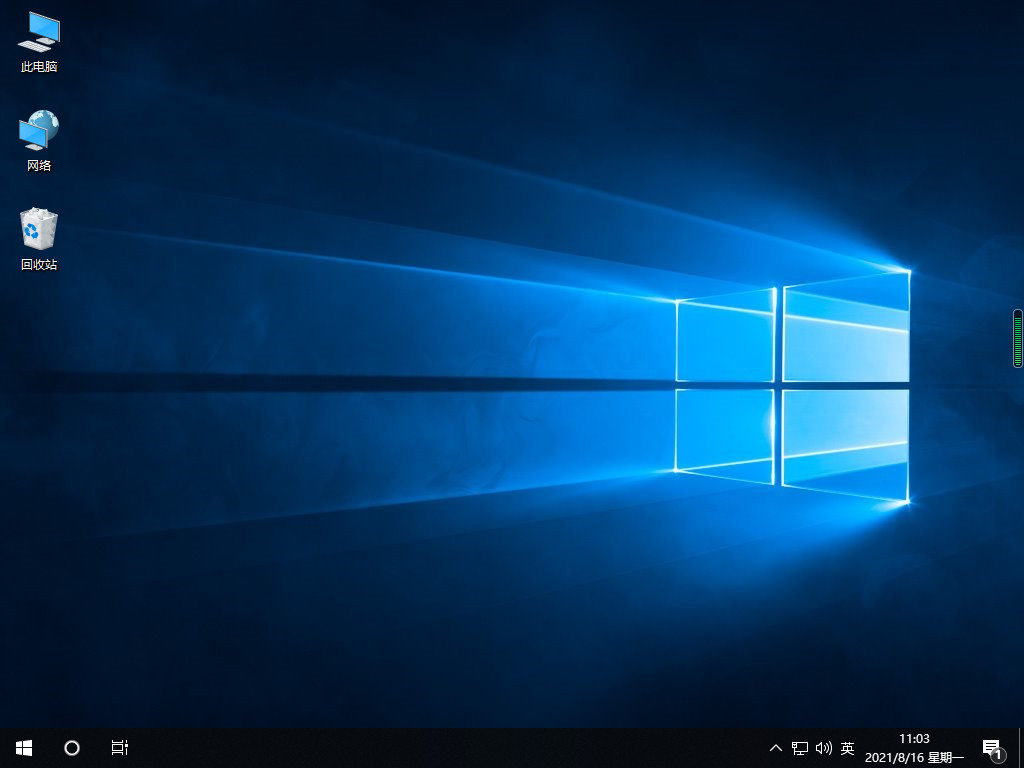
方法二:u盘重装win10系统
1、我们首先下载安装小鱼装机工具软件,然后将u盘插入电脑接口,点击u盘重装系统,我们选择好自己的u盘设备,点击开始制作。
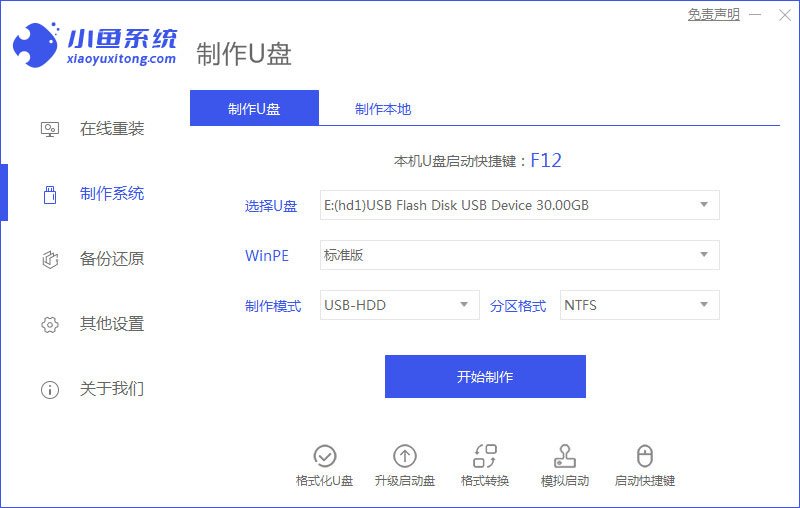
2、选择大家需要安装的系统版本,然后点击开始制作。
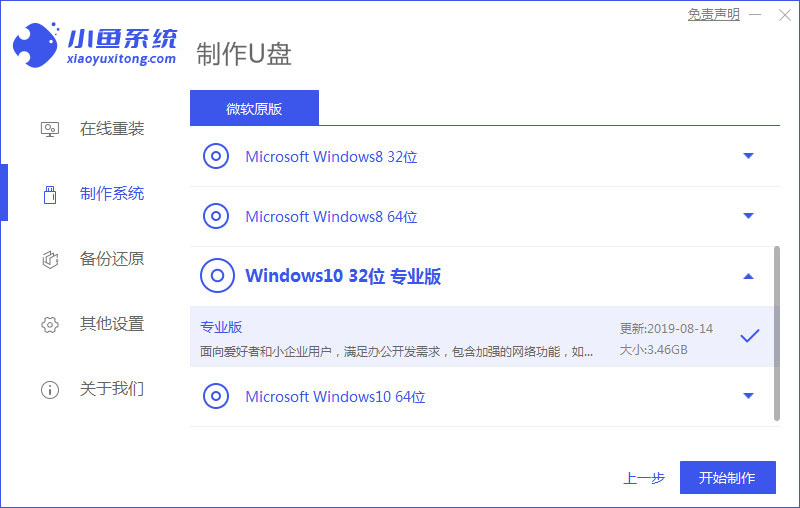
3、我们确认备份好资料后,可以点击确定。
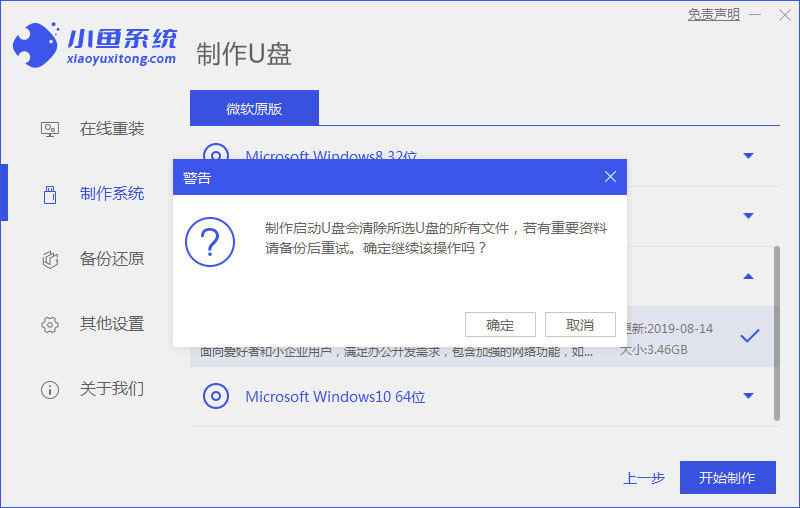
4、大家耐心等待,装机软件下载安装系统所需要的各种资源。
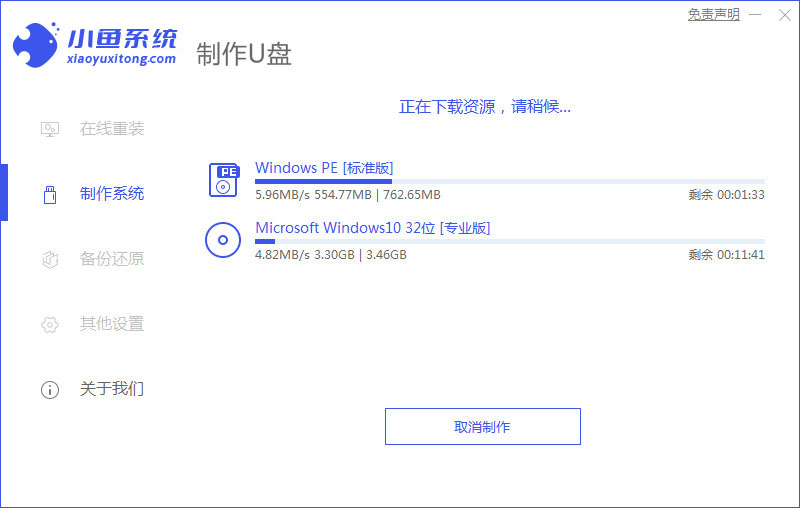
5、大家可以耐心等待启动盘制作中。
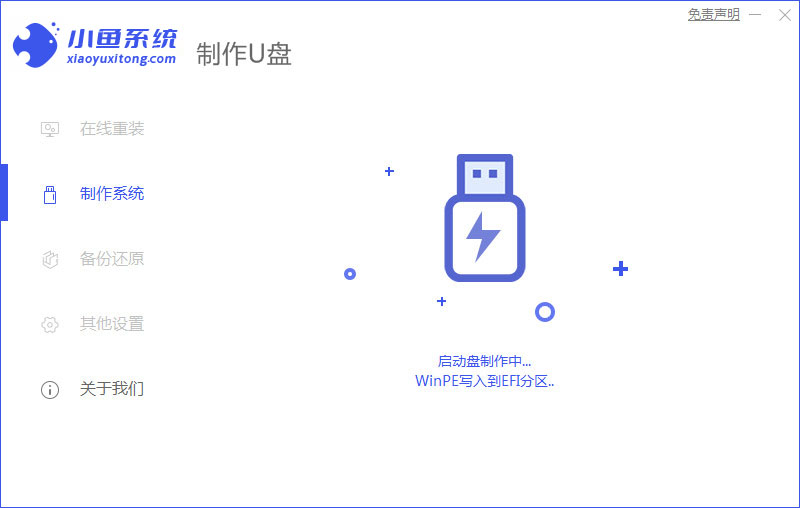
6、提示u盘制作完成,可以点击取消,大家需要记住电脑启动热键。
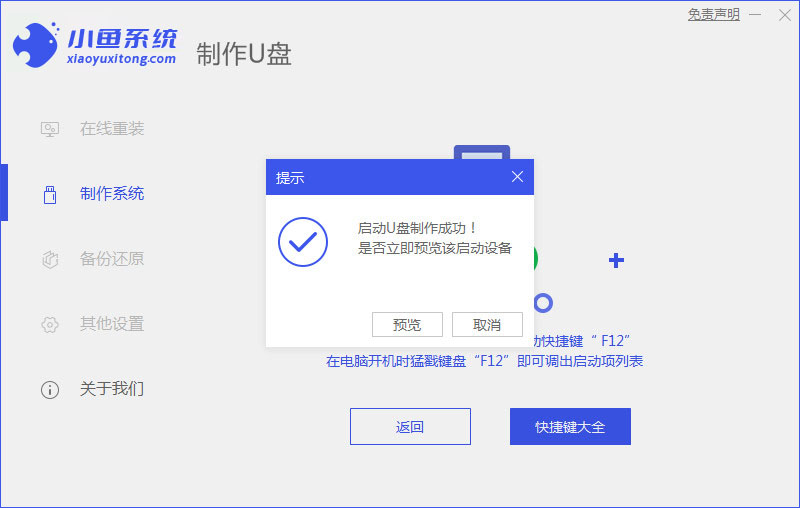
7、我们将u盘插入要重装系统的电脑接口上,然后重启电脑进入bios,我们选择usb选项,按回车。

8、大家耐心等待系统自动安装。
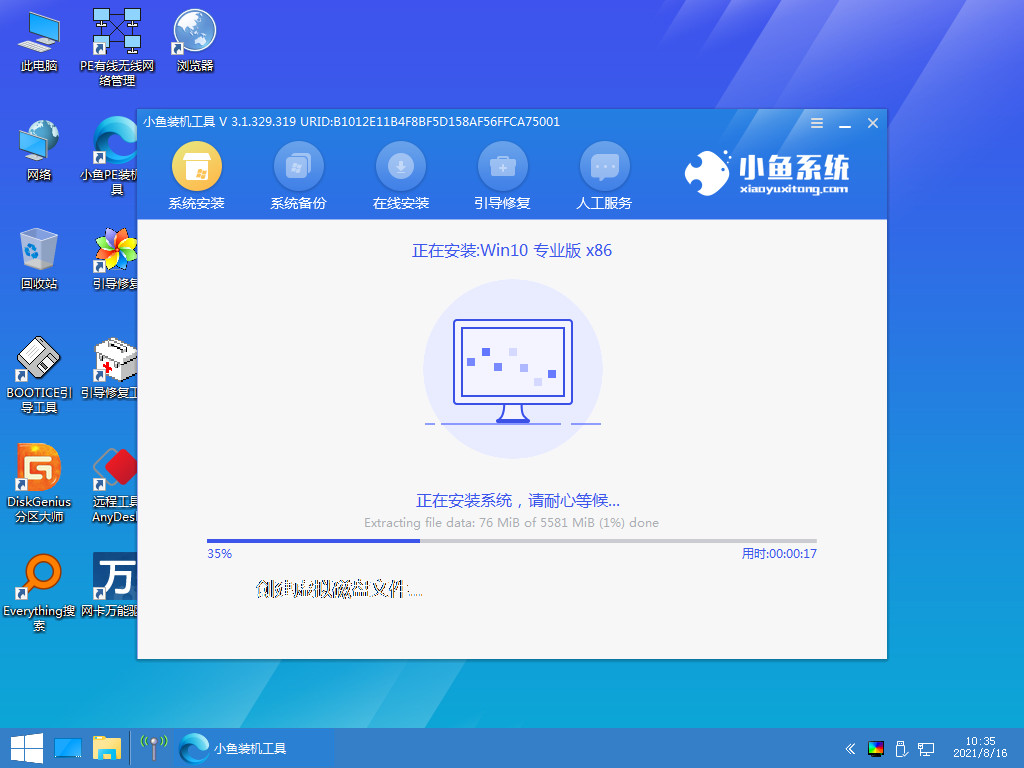
9、我们确认在C盘内写入引导文件,然后点击确定按钮。
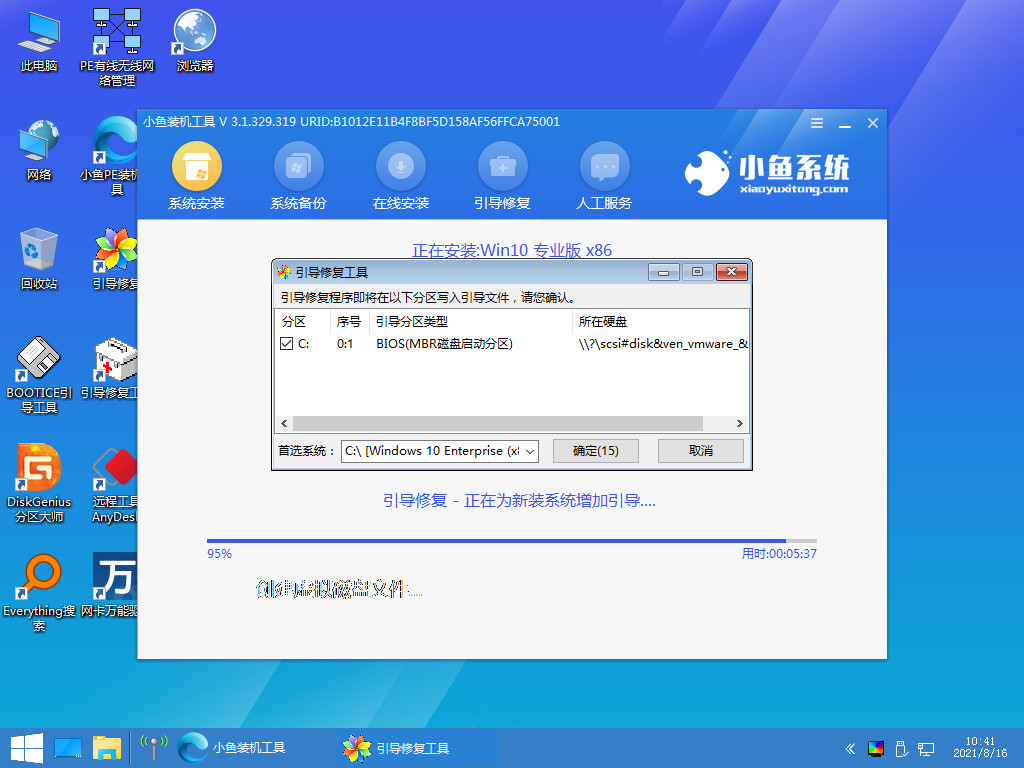
10、电脑安装完成后,可以点击立即重启电脑。
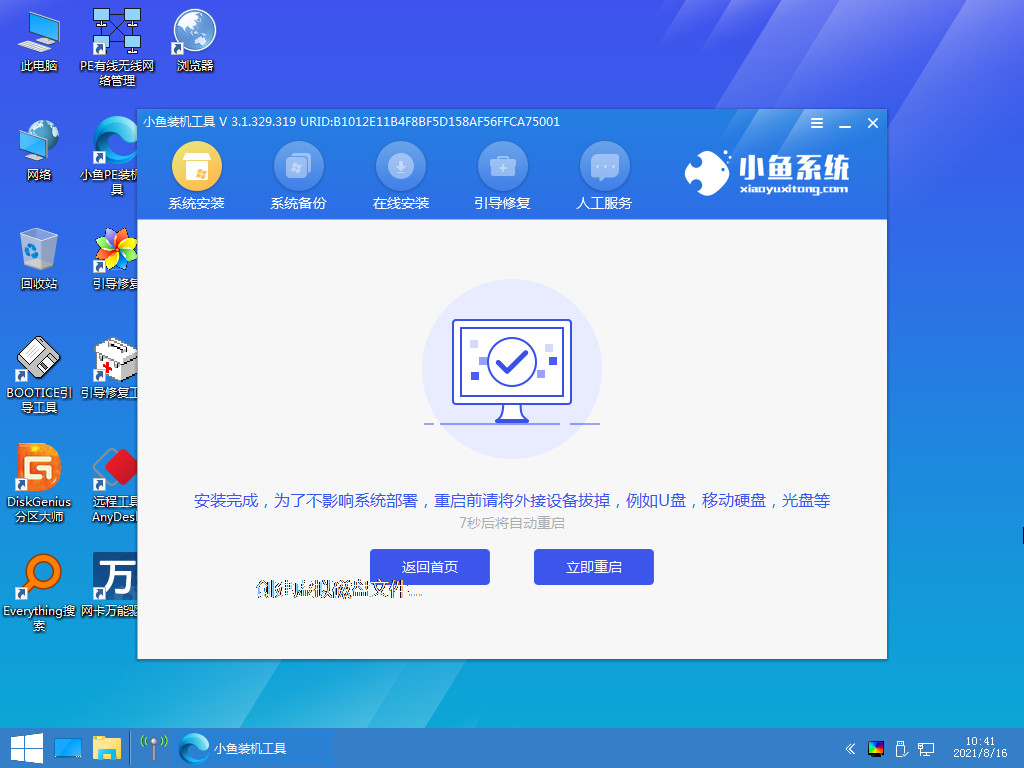
11、电脑进入到系统桌面,就说明电脑重装win10系统完成。
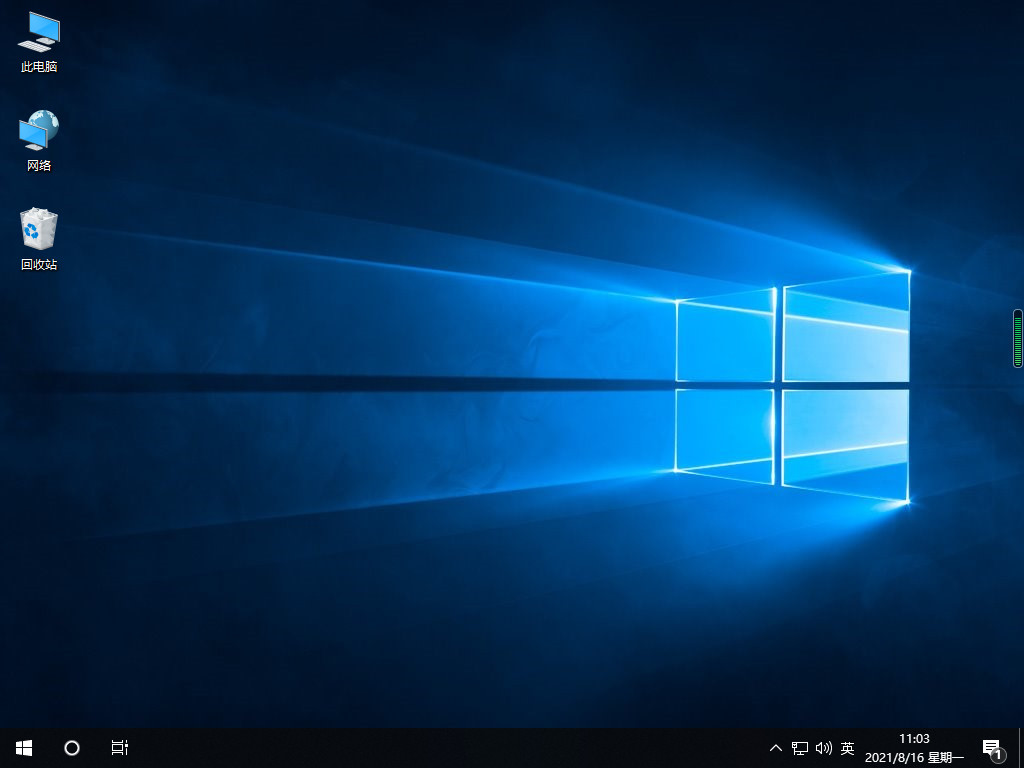
总结:
关于新机装系统win10操作方法的全部内容就介绍到这里。没有安装win10的小伙伴可以参考上面的文章进行安装。希望以上内容能对大家有所帮助。