系统之家U盘启动盘制作工具是一款可以给电脑安装系统的工具,那么,系统之家怎么装系统呢?针对此问题,本文就为大家图文详细介绍使用系统之家重装系统的方法/步骤,有兴趣的朋友们可以了解下windows启动盘制作的方法吧。
您的电脑会出现操作系统变得缓慢不堪了、出现各种莫名其妙的故障了等疑问吗?其实不管是什么原因,这时使用U盘安装系统的方法就是最佳的选择,今天小编就为大家带来windows启动盘制作的U盘安装系统的方法吧。
1、首先,我们提前制作好系统之家制作U盘win10启动盘,并到网上下载好win10镜像文件放在u盘中。接着将该win10启动盘制作插入电脑usb接口,按开机启动快捷键进入系统之家主菜单界面,并选择【02】系统之家win8pe标准版(新机器)按回车,如图:
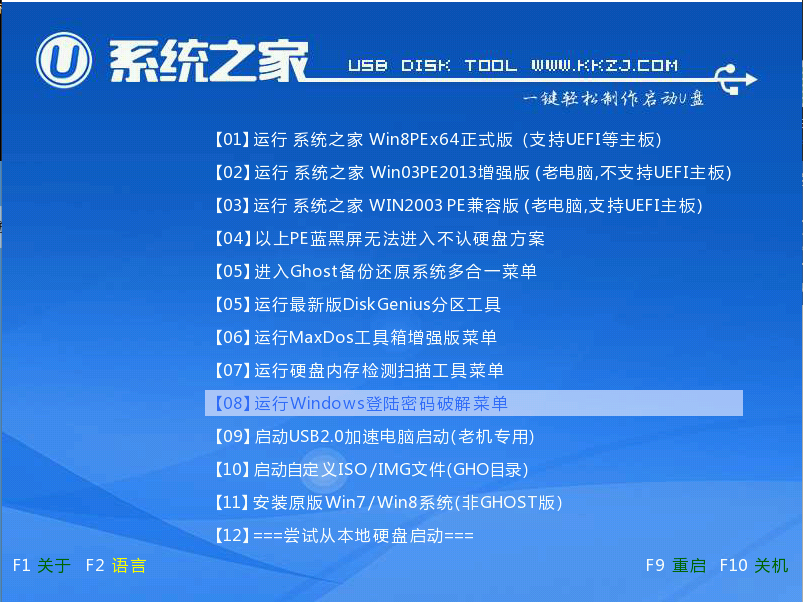
windows启动盘制作载图1
2、进入win8pe系统后会自动弹出系统之家pe装机工具,点击浏览按钮选择win10镜像文件,将其安装在c盘中点击确定,如图:
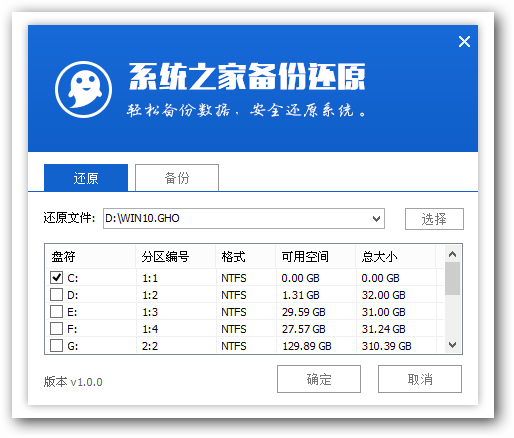
windows启动盘制作载图2
3、弹出程序将执行还原操作窗口,勾选完成后重启复选框,点击确定按钮,如图:
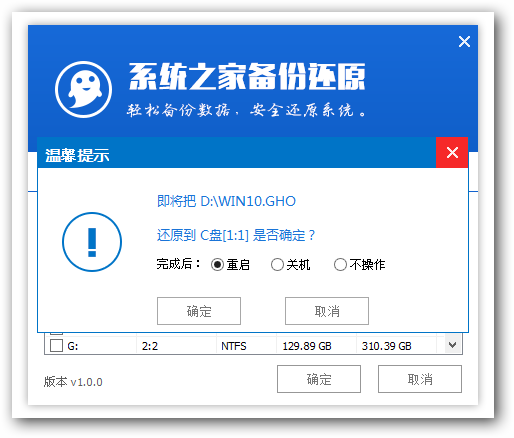
windows启动盘制作载图3
4、接着就是还原过程,还原完成后会自动重启电脑,然后就是系统安装过程,慢慢等待,如图:
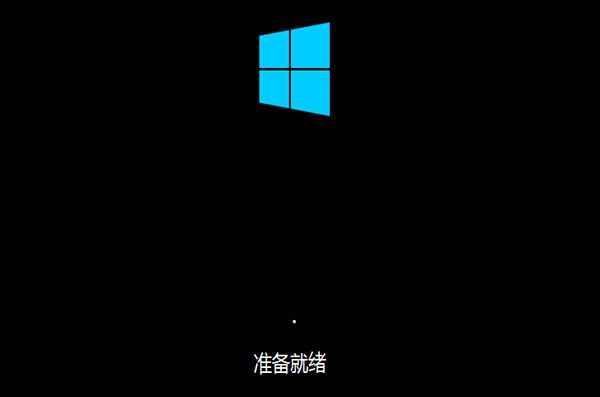
windows启动盘制作载图4
5、程序安装完成后会弹出输入产品密钥窗口,如果提前准备好密钥,可以直接输入并点击下一步进行。如果还未准备产品密钥,可以点击左下角“以后再说(L)”,如图:
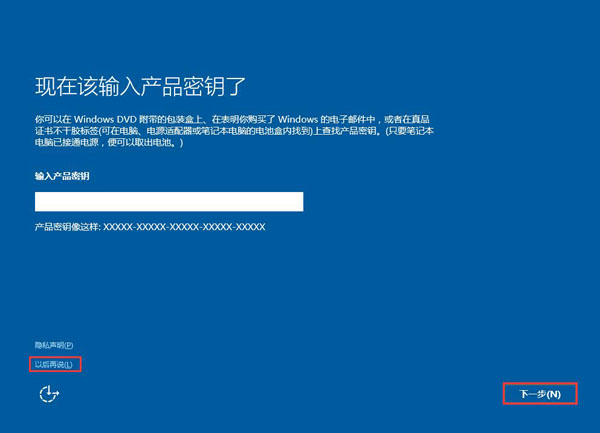
windows启动盘制作载图5
6、在这个过程中会弹出很多相关设置,根据自己的情况进行设置即可,如图:
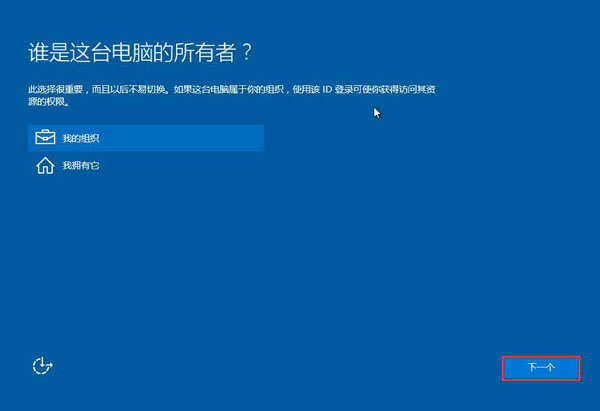
windows启动盘制作载图6
7、最后进入系统部署阶段,部署结束后就可以使用win10系统了。如图:
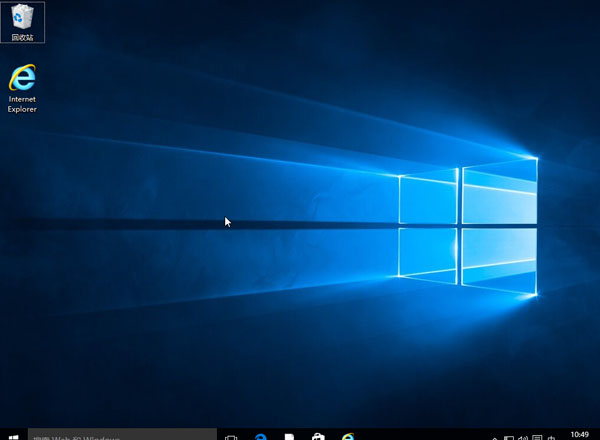
windows启动盘制作载图7
以上就是用windows启动盘制作的方法来安装win10,操作windows启动盘制作过程快捷简单,windows启动盘制作的方法给不少装机小白带来了很多帮助。对制作windows10启动盘感兴趣的小伙伴们也动动手指试着去安装看看吧。